Suosituimmat 3 ilmaista Camtasia-vaihtoehtoa, jotka sinun pitäisi tietää
Camtasia on all-in-one-tallennin ja videonmuokkausohjelma ammattimaisten videoiden tekemiseen Windowsissa ja Macissa. Voit tallentaa mitä tahansa näytölle joko verkkosivustolta, FaceTime-puhelusta tai online-luennoista. Se ei kuitenkaan ole hyvin yhteensopiva joidenkin vanhojen järjestelmien kanssa. Joten, jos haluat löytää näytön tallenninohjelmiston paremmin kuin Camtasia, seuraa viestiä löytääksesi lisää Camtasia-vaihtoehtoja ja arvosteluja.

- Osa 1. 3 ilmaista Camtasia Studio -vaihtoehtoa ja arvostelua
- Osa 2. Paras Camtasia-vaihtoehto tietokonenäytön tallentamiseen
Osa 1. 3 ilmaista Camtasia Studio -vaihtoehtoa ja arvostelua
FFSplit on ilmainen ja kevyt työkalu, jonka avulla käyttäjät voivat kaapata videota useista lähteistä ja yhdistää live-videosyötteeksi. Tämä ilmainen Camtasia Studio -vaihtoehto tarjoaa erilaisia ominaisuuksia, kuten peittokuvat, web-kamerat, pikanäppäimet jne.
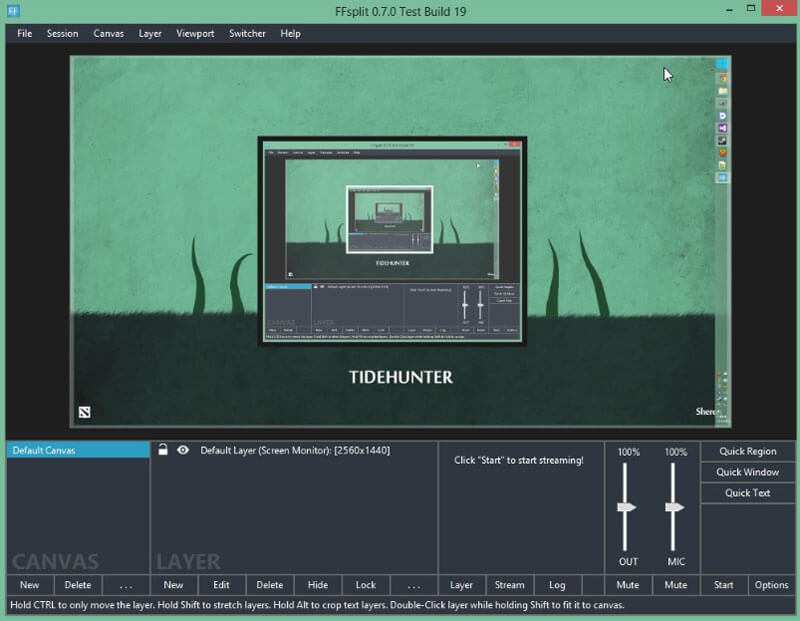
Plussat:
- Käyttäjät voivat kaapata minkä tahansa tietokoneen näytön alueen.
- Tämä ilmainen online-työkalu on helppokäyttöinen ja ystävällinen aloittelijoille.
Haittoja:
- Se on näytön tallentimen ilmainen ohjelmisto vain Windows-käyttäjille.
- AVI-ulostulotiedoston koko on liian suuri.
ShareX on ilmainen ja avoimen lähdekoodin näytön tallennin, mutta toimii myös tiedostojen jakamistyökaluna. Voit ladata kuvia, tekstiä tai muita tiedostoja yli 80 tuettuun kohteeseen. Tällä kattavalla työkalulla voit kaapata videoita, ottaa kuvakaappauksia, luoda GIF-tiedostoja jne.
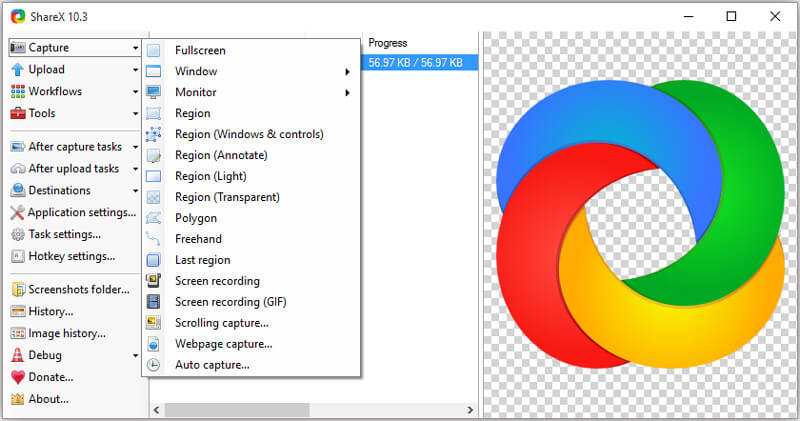
Plussat:
- Tallenna tietokoneen näyttö äänellä. Tukee verkkokameran tallennusta ja reaaliaikaista muokkausta.
- Tehokas kuvankäsittelyominaisuus tukee kuvakaappausten muokkaamista, koon muuttamista tai vesileimaamista.
- Käyttäjät voivat ladata tallennetun videon tai äänen yli 80 tiedostopalveluun.
Haittoja:
- ShareX: llä on vain Windows-versio, ei käytettävissä Mac-käyttäjille.
- Se ei voi tallentaa järjestelmän ääntä ja mikrofonia samanaikaisesti.
- Aloittelijoille on monimutkaista käyttää erilaisia vaihtoehtoja.
Screencast-O-Matic on intuitiivinen näytön tallennin, jolla voit tallentaa ja muokata videoita verkossa. Jos haluat tallentaa tietokoneen näytön verkossa, tämä ilmainen Camtasia-vaihtoehto on kokeilun arvoinen. Tässä on Screencast-O-Maticin etuja ja haittoja.
Plussat:
- Se on intuitiivinen ja helppo käyttää aloittelijoille ilman asennusta.
- Se tukee tietokoneen näytön ja verkkokameran tallentamista samanaikaisesti.
- Käyttäjät voivat leikkaa video, tallenna video tietokoneelle tai jaa se suoraan.
Haittoja:
- Maksimi tallennusaika on 15 minuuttia ilmaisessa versiossa.
- Ilmainen versio on rajoitettu joissakin toiminnoissa, kuten vesileima tai pitkäaikainen tallennus. S
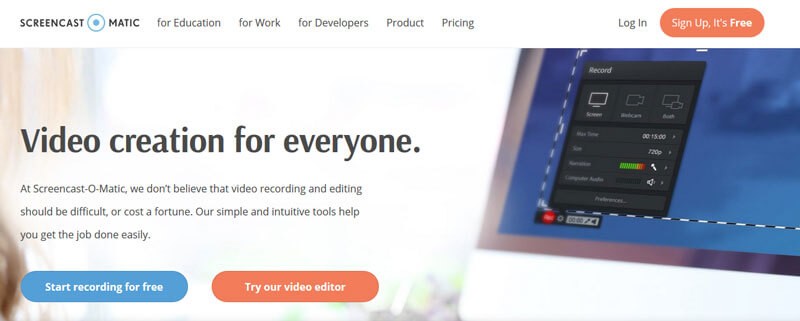
Osa 2. Paras Camtasia-vaihtoehto tietokonenäytön tallentamiseen
Jos haluat löytää tehokkaamman näytön tallentimen kuin Camtasia, voit kokeilla Vidmore-näytön tallenninta Windowsille ja Macille. Vidmore-näytön tallennin on all-in-one-näytön tallennin, jonka avulla voit siepata tietokoneen näyttöä, online-luentoja, verkkokameravideoita, pelaamista, reaaliaikaisia puheluja, ottaa kuvakaappauksia ja muuta.
- Tallenna tietokoneen näyttö, pelattavuus, Face-time-puhelut ja verkkokameran videot.
- Tallenna mikä tahansa tietokoneen näytön alue järjestelmän äänen tai mikrofonin äänen ollessa päällä.
- Se on ystävällinen kaikille käyttäjille, mukaan lukien luennoitsijat ja ammattivideoiden luojat.
Vaiheet videon tallentamiseksi parhaalla Camtasia-vaihtoehdolla
Vaihe 1. Lataa, asenna ja suorita Vidmore Screen Recorder ilmaiseksi tietokoneellasi. Valitse Videonauhuri aloittaaksesi tietokoneen näytön tallentamisen. Voit myös valita Ääninauhuri aloittaaksesi äänityksen.

Vaihe 2. Videonauhurin käyttöliittymässä voit valita tallennusalueen Koko näyttö tai kiinteä alue. Voit myös vetää nuolta valitaksesi tietyn alueen tallennettavaksi.

Vaihe 3. Online-videotallennusta varten sinun on kytkettävä järjestelmän ääni päälle. Jos haluat tallentaa opetusohjelman omalla kertomuksellasi, voit ottaa järjestelmän äänen tai mikrofonin käyttöön.

Vaihe 4. Kun kaikki asetukset on tehty, voit napsauttaa REC -painiketta aloittaaksesi nauhoituksen. Tallennuksen aikana voit muokata näyttöä. Kun tallennus on valmis, voit keskeyttää tallennuksen napsauttamalla Pysäytä-painiketta. Napsauta sitten Tallentaa -painiketta videon tallentamiseksi tietokoneellesi.

Ennen tallennusta voit esiasettaa tehtävän, näytön, tallennusalueen, verkkokameran, äänen, mikrofonin, video- / äänilähdön ja laadun.
Johtopäätös
Kaiken kaikkiaan esiteltiin pääasiassa Camtasian vaihtoehtoja ja niiden etuja ja haittoja. Kolmen suosituimman ilmaisen Camtasia-vaihtoehdon avulla voit tallentaa tietokonetta äänellä helposti. Vidmore Screen Recorder on ammattimaisempi työpöydän näytön tallennin. Sen avulla käyttäjät voivat tallentaa videoita tai ääntä verkkosivustolta, verkkokamerapuheluista, pelaamisesta ja ottaa kuvakaappauksia haluamallasi tavalla.


