Kuinka tallentaa Roblox-videota ja -ääntä tietokoneellesi tai puhelimeesi
Haluatko tallentaa ja jakaa Robloxin parhaat hetket muiden kanssa? Robloxissa itsessään on sisäänrakennettu näytön tallennin. Robloxille tallennuksessa on kuitenkin vielä monia rajoituksia. Pelin sisäinen Roblox-tallennin ei pysty tallentamaan Roblox-peliä äänellä. Mikä vielä pahempaa, näytön enimmäistallennusaika on 30 minuuttia. Jos haluat nauhoittaa Roblox-pelivideota äänellä tuntikausia, sinun on käytettävä Robloxille kolmannen osapuolen pelitallennusohjelmistoa. Ei ole väliä haluat käyttää pelin sisällä tai pelin ulkopuolella Roblox-tallennin, saat täydellisen opetusohjelman täältä.
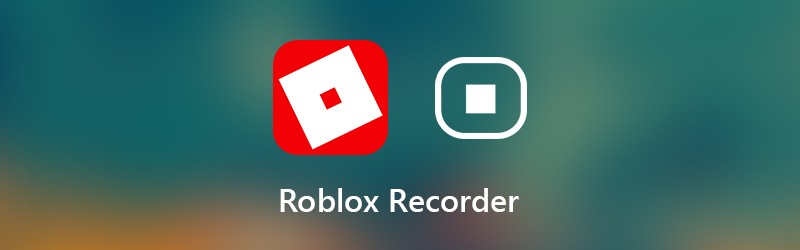
Osa 1: Joustava tapa tallentaa Roblox-video tietokoneellesi
Voit tallentaa Roblox-pelaamisen ilman aikarajaa Vidmore-näytön tallennin. Sen avulla käyttäjät voivat tallentaa Roblox-videoita tuntikausia tai jopa päiviä. Voit keskeyttää ja jatkaa Roblox-nauhoitusta vapaasti. Lisäksi on sisäänrakennettu videoleikkuri. Voit leikata pois ei-toivotut osat ja poimia vaikuttavan hetken Robloxin näytön tallentimesta helposti. Myöhemmin voit jakaa tallennetun Roblox-pelivideon helposti.
Kevyessä Roblox-tallenninohjelmistossa on puhdas ja intuitiivinen käyttöliittymä. Näin saat kaikki Roblox-tallennusasetukset ja -ominaisuudet suoraan. Roblox-näytön tallennin ei hidasta Robloxia tai vaikuta 3D-kokemukseen. Voit käyttää pikanäppäimiä myös Roblox-videon sieppaamiseen nopeasti PC: llä ja Macilla. Mitä muuta voit saada Roblox-näytön tallentimesta? Saat vastauksen alla.
- Tallenna HD-videoita ja -ääntä Robloxilta ilman aikarajaa.
- Luo Roblox-kuva kuvassa -tallennus kasvoillasi ja kommenteillasi.
- Ota kuvakaappaus Robloxista JPEG-, PNG-, TIFF- ja muina.
- Käytä pikanäppäimiä koko Roblox-tallennusprosessin hallintaan.
- Leikkaa Roblox-pelitallennustiedosto reaaliaikaisessa esikatseluikkunassa.
- Optimoi Roblox-tallennuksen suorituskyky huomattavasti alhaisemmalla suorittimella, GPU: lla ja RAM-muistilla.
- Toimi Windows 10 / 8.1 / 8/7 / ja Mac OS X 10.10 tai uudempien kanssa.
Vaihe 1: Lataa, asenna ja käynnistä Vidmore Screen Recorder ilmaiseksi. Valita Videonauhuri tallentaa Robloxiin.

Vaihe 2: Aseta näytön sieppausalue koko ruuduksi tai mukautetuksi näytöksi. ota käyttöön Järjestelmän ääni tallentaa Roblox-ääntä. Jos haluat myös äänittää äänesi, voit ottaa sen käyttöön Mikrofoni yhtä hyvin.

Vaihe 3: Klikkaus Valikko ja suuntaa Tuotos -osiossa. Muuta lähtövideon muoto ja asetukset. Lisäksi voit asettaa pikanäppäimet ja muut tallennusasetukset. Klikkaus OK Tallenna muutokset ja sulje ikkuna.

Vaihe 4: Klikkaus REC kun haluat tallentaa Roblox-näytön videota ja ääntä. Voit keskeyttää pelitallennuksen ja jatkaa sitä Roblox-tallentimessa. Lisäksi voit lisätä tekstiä, nuolta ja muita reaaliaikaisia piirustustyökaluja Roblox-videoon tai kuvakaappaukseen.

Vaihe 5: Kun lopetat nauhoituksen, olet Esikatselu ikkuna. Klikkaus pelata esikatsella Roblox-pelitallennusta. Lisäksi voit leikata tallennustiedostoa mukautetulla aloitus- ja lopetusajalla.

Vaihe 6: Klikkaus Tallentaa viedä ja tallentaa Roblox-näytön tallennus. Tallennushistoria-ikkunassa voit jakaa Roblox-tallennuksen Roblox-tallennusohjelmistossa.

Osa 2: Kuinka pelata peliä Robloxilla
Voit myös käyttää sisäänrakennettua Roblox-tallenninta pelattavuuden nauhoittamiseen. Tämän seurauksena voit tallentaa Roblox-näytön kaikilla yhteensopivilla laitteilla. Lukekaa vain ja hanki yksityiskohtaiset vaiheet Robloxin nauhoittamiseksi iPadille, iPhoneen, Androidille, Xbox Onelle ja muille.
Vaihe 1: Suorita Roblox-sovellus. Valitse Valikko -kuvake oikeassa yläkulmassa.
Vaihe 2: Vaihda Ennätys välilehti. vuonna Videoasetukset -osassa, voit päättää, tallennetaanko Roblox kohteeseen Tallenna levylle tai Lähetä.
Vaihe 3: Klikkaus Tallenna video aloittaaksesi Roblox-videon nauhoittamisen.
Vaihe 4: Klikkaa Lopeta tallennus -kuvake yläkulmassa. Voit saada Minun videoni linkkiä ponnahdusikkunassa esikatsella pelivideota.
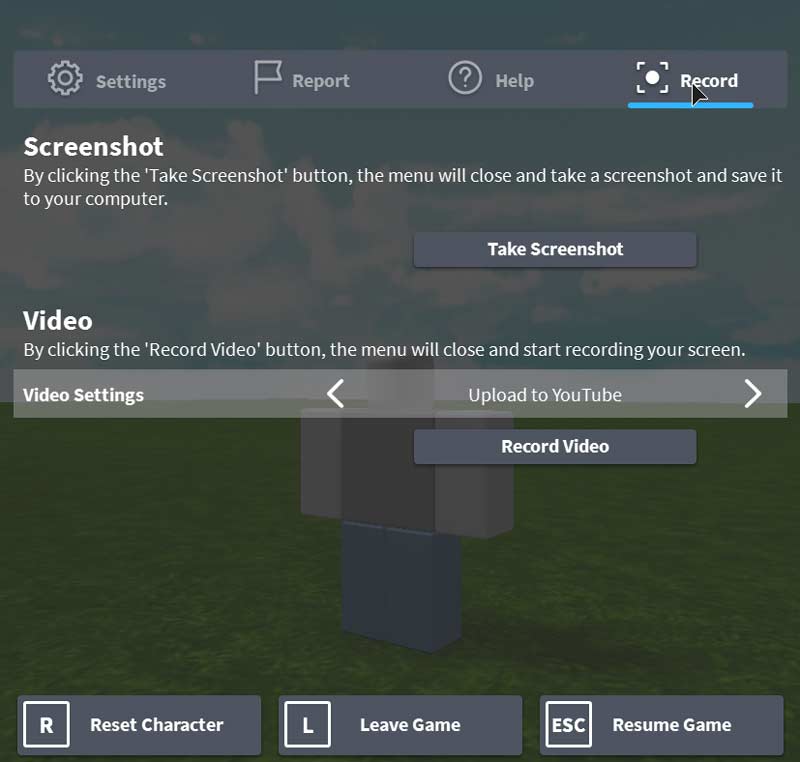
Kaiken kaikkiaan voit tehdä videoita Robloxilla yllä olevilla ratkaisuilla. Mutta jos haluat äänittää mikrofonilla Robloxilla, on suositeltavaa käyttää Vidmore-näytön tallenninta. Näytön tallennusominaisuuksia on paljon tehokkaampia. Voit kokeilla nyt ilmaiseksi lataamalla ohjelman.



