Kuinka tallentaa ja tallentaa Overwatch-kohokohtia tietokoneella korkealaatuisina
Overwatch kerää viisi parasta hetkeä pelatessasi automaattisesti. Nämä Overwatch-kohokohdat kuitenkin häviävät, kun kirjaudut ulos Overwatchista. Overwatchissa ei ole sisäänrakennettua näytön tallennustoimintoa. Jos haluat tallentaa Overwatch-kohokohdat tietokoneelle, sinun on asennettava kolmannen osapuolen pelien tallennusohjelmisto. Näin voit tallentaa, muokata ja tallentaa kaikki mieleenpainuvat Overwatch Overwatchiin. Haluatko saada lisätietoja Overwatch-pelitallentimesta? Voit jatkaa lukemista saadaksesi selville miksi ja miten nauhoita Overwatch-pelaamista tietokoneella.
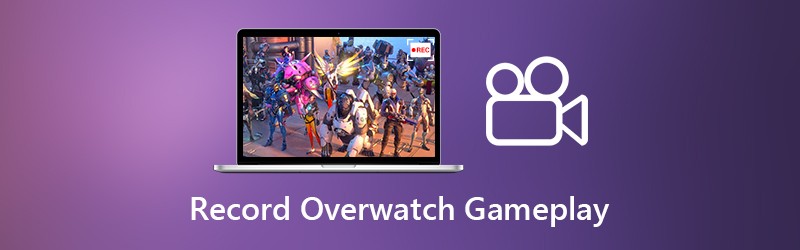

Osa 1: Paras Overwatch-pelitallennin
Jos haluat hallita täysin pelin nauhoitusprosessia, Vidmore-näytön tallennin voi olla ensimmäinen valinta. Voit tallentaa HD Overwatch -pelivideota ja -ääntä yleisillä vaihtoehdoilla ja pikanäppäimillä. Voit siis painaa näppäinyhdistelmiä, jos haluat tallentaa Overwatch-pelin nopeasti ja kaapata Overwatch-näytön. Lisäksi voit lisätä tekstiä, nuolta, muotoja ja muuta Overwatch-äänitykseen tai kuvakaappaukseen. Overwatch-tallennustiedosto voidaan tallentaa useisiin ulostulovideoformaatteihin. Näin voit tallentaa ja katsella Overwatch-kohokohtia kaikilla suosituilla laitteilla. Tässä ovat Overwatch-pelitallenninohjelmiston pääominaisuudet.
- Tallenna Overwatch-pelattavuus jopa 60 FPS, 4K UHD- ja 3840x2160-tarkkuuksilla.
- Sieppaa kaikki Overwatch-pelivideon liikkuvat kuvat ilman aikarajaa tai viivettä.
- Lisää verkkokameran peite Overwatch-pelivideon nauhoittamiseen kasvoillasi ja äänelläsi.
- Poista tarpeettomat osat leikkaamalla Overwatch-pelattavaa videota tai ääntä.
- Tallenna, poista, hallitse tai jaa Overwatch-tallennustiedostoja.
Osa 2: Overwatch-kohokohtien tallentaminen ja tallentaminen
Vidmore Screen Recorder ei hidasta Overwatch -pelaamista. Voit siis vapaasti tallentaa Overwatchiin. Jos haluat tallentaa Overwatch -kohokohdat tietokoneeseen korkealaatuisina, voit tarkistaa seuraavan opetusohjelman.
Vaihe 1: Ilmainen lataus Vidmore Screen Recorder. Käynnistä ohjelma asennuksen jälkeen. Valita Videonauhuri päärajapinnassa. Nyt voit valmistautua Overwatch-näytön tallentamiseen.

Vaihe 2: Aseta näytön sieppausalue painikkeella Koko tai Mukautettu vaihtoehtoja. ota käyttöön Järjestelmän ääni tallentaa Overwatch-pelin ääntä. Vloggaajille ja pelaajille voit ottaa sen käyttöön Mikrofoni ja Verkkokamera tallentaa Overwatch-pelaamisen kommenttisi kanssa.

Vaihe 3: Jos haluat tallentaa Overwatch-pelivideon MP4-, WMV-, AVI- tai muussa muodossa, voit napsauttaa Valikko -kuvaketta. Siirry Tuotos -osio Esikatselu ikkuna. Täällä voit muuttaa kohdekansiota, video / ääni / kuvakaappausmuotoa, videon laatua, videokoodekkia ja muuta. Lisäksi voit säätää Overwatch-pelitallennusasetuksia myös muissa osioissa. (Tarkistaa miten parantaa videon laatua)

Vaihe 4: Klikkaus REC aloittaa Overwatch-kohokohtien nauhoittamisen. Voit käynnistää Overwatch-näytön tallennuksen myös pikanäppäinten ohjaimilla. Jos haluat korostaa tiettyä objektia, voit napsauttaa Muokata käyttää kaikkia näytön piirtotyökaluja.

Vaihe 5: Klikkaus Lopettaa lopettaa Overwatch-pelin nauhoittaminen. Voit esikatsella ja leikata Overwatch-tallennusvideota reaaliajassa Esikatselu ikkuna. Viimeinkin napsauta Tallentaa tallentaa Overwatch-kohokohdat tietokoneelle offline-toistoa tai jakamista varten. Ponnahdusikkunassa Tallennushistoria -ikkunassa voit hallita ja jakaa Overwatch-pelin tallennusta suoraan.

Sinä voit tarvita: Kokousten tallentaminen Google Meetiin
Osa 3: Missä Overwatch-kohokohdat tallentuvat ja miten muuttaa
Aivan kuten edellä mainittiin, Overwatch kerää viisi viimeisintä kohokohtaa. Nämä Overwatch-kohokohdat nollataan kuitenkin kirjautumisen jälkeen ulos Overwatchista. Monet ihmiset eivät löydä tallennettuja Overwatch-kohokohtia tietokoneelta. Koska Overwatch-tallennettuja kohokohtia ei ole. Jos haluat todella löytää sen ja muuttaa Overwatch-korostetun tiedoston sijaintia, voit viitata seuraaviin vaiheisiin.
Vaihe 1: Poista Overwatch käytöstä. paina Windows näppäimistöllä.
Vaihe 2: Tyyppi %Dokumentit% hakupalkissa. Paina sitten Tulla sisään.
Vaihe 3: Suunnata DocumentsOverwatchSettings.
Vaihe 4: Avata Asetukset_v0.ini tekstieditorilla, kuten Muistio ja paljon muuta.
Vaihe 5: Siirry (MovieExport.1) -osiossa. Jos et löydä sitä, sinun on lisättävä se asiakirjan loppuun manuaalisesti.
Vaihe 6: Lisätä VideoPath = "" alla. Voit lisätä mukautetun Overwatch-korostetun tallennuspaikan lainausmerkkeihin.
Vaihe 7: Käynnistä Overwatch uudelleen muutosten tallentamisen jälkeen. Myöhemmin löydät viisi kerättyä kohokohtaa Overwatch-kohokohdista.
Siinä kaikki Overwatch-pelivideon ja -äänen tallentamiseen ilman viivettä. Huolimatta siitä, haluatko tallentaa Overwatchin kohokohtia tai jakaa Overwatchin parhaita hetkiä, voit käyttää Vidmore Screen Recorderia saadaksesi tyydyttävän tuloksen. Ohjelmisto on turvallinen ja ladattavissa ilmaiseksi. Voit tallentaa Overwatch-pelivideon jopa 3 minuutin ajan ilmaisella kokeilujaksolla, jotta voit kokeilla ensin.


