Syitä ja tapoja ratkaista OBS ei sieppaa ääntä
OBS Studio on ollut suosittu vaihtoehto monille pelin streamaajille, kun on kyse tallentamisesta. Jopa tähän hetkeen asti ihmiset käyttävät sitä edelleen. Jotkut käyttäjät ilmoittivat kuitenkin kokeneensa teknisiä ongelmia, jotka olivat turhauttavia. Yksi tällainen ongelma on, että OBS ei kaappaa pelin ääntä. Tämän seurauksena käyttäjien on pakko tehdä vianmääritys ja löytää ratkaisuja. Onneksi olet tullut tähän viestiin. Tässä perehdymme yleisiin syihin OBS ei tallenna ääntä ongelma. Lopuksi annamme käytännön vinkkejä sen tehokkaaseen korjaamiseen.
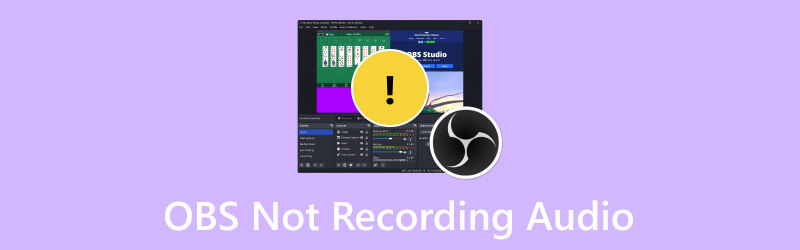
SIVUN SISÄLTÖ
Osa 1. Miksi OBS ei tallenna ääntä
Jos kohtaat OBS:n, joka ei tuota ääntä, et ole yksin. Monet ovat valittaneet samasta ongelmasta. Ongelman pääsyytä voi olla vaikea löytää, varsinkin jos se tapahtui odottamatta. Siksi tässä luetellaan yleiset syyt, miksi tämä ongelma ilmenee. Näin sinun on helpompi korjata ongelma.
- OBS on tahattomasti mykistetty.
- Olet ehkä valinnut väärän äänilaitteen.
- Käyttämiäsi ääniohjaimia ei ehkä ole päivitetty.
- Ääniasetukset voivat olla väärin määritettyjä.
- Tietokoneen järjestelmä ja asennettu OBS-versio eivät ole yhteensopivia.
Osa 2. Kuinka korjata OBS ei tallenna ääntä
Nämä ovat seuraavat syyt, miksi OBS ei tallenna työpöydän ääntä. Olemme myös jakaneet tekniikoita, joita voit käyttää, jotta pääset eroon tästä vaivasta. Tässä on tapoja korjata ongelma.
Ratkaisu 1. Poista mykistys tietokoneen OBS:stä
Joskus olet saattanut vahingossa mykistää OBS:n, minkä vuoksi ääntä ei ole tallennettu. Jos näin on, yritä poistaa mykistys Volume Mixerissä. Se on ensimmäinen tapa korjata ongelma. Tee se noudattamalla alla olevaa ohjetta.
Vaihe 1. Napsauta tietokoneen näytön oikeassa alakulmassa olevaa Kaiutin-painiketta hiiren kakkospainikkeella. Valitse näkyviin tulevista vaihtoehdoista Open Volume Mixer.
Vaihe 2. Tarkista nyt, onko OBS Studion kaiutinpainike mykistetty. Jos näin on, poista mykistys napsauttamalla sitä.
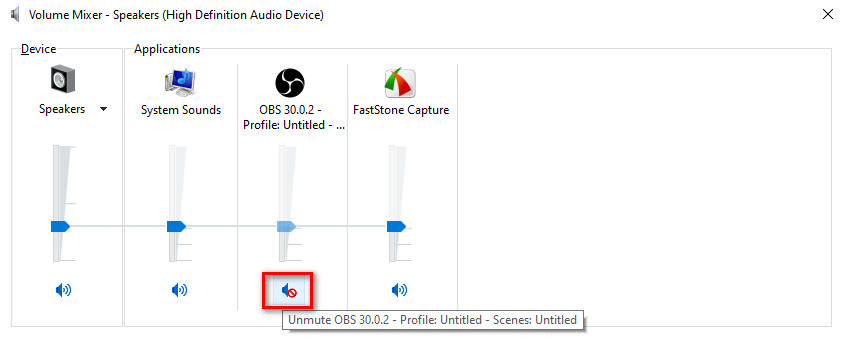
Ratkaisu 2. Tee kaiuttimista oletusäänilaite
Joskus ongelma ilmenee, koska olet asettanut toisen äänilaitteen oletustoistolaitteeksi. Joten korjaa OBS-äänen toimintahäiriö asettamalla kaiuttimet oletusäänilaitteeksesi. Voit tehdä sen napsauttamalla Kaiutin-painiketta ja valitsemalla Avaa Ääniasetukset. Vieritä alaspäin, kunnes näet Äänen ohjauspaneelin. Valitse Kaiuttimet, napsauta Aseta oletukseksi ja OK.
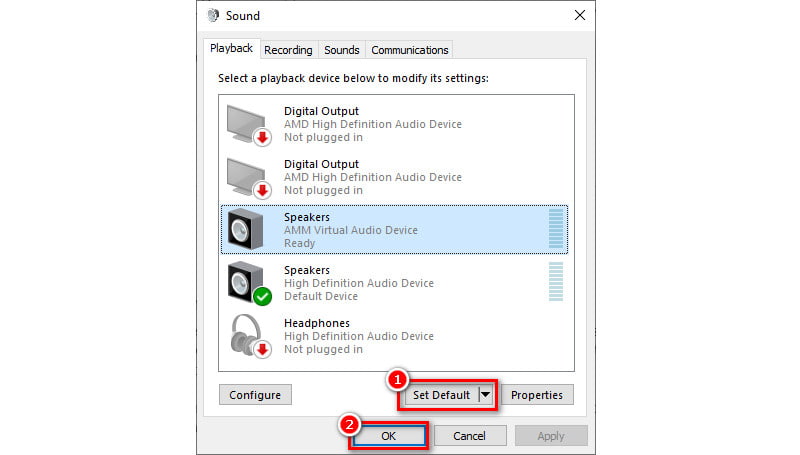
Ratkaisu 3. Päivitä ääniohjaimet
Toinen tapa kokeilla, jos kohtaat OBS:n äänen kanssa ongelmia, on päivittää ääniohjaimet. Näiden päivittäminen mahdollistaa oikean tulon ja lähdön sieppauksen. Voit myös korjata, että OBS kaappaa vain pelin äänen tällä menetelmällä. Toimi näin.
Vaihe 1. Napsauta hiiren kakkospainikkeella Ikkuna-painiketta tietokoneen näytön vasemmassa alakulmassa. Valitse sitten Laitehallinta.
Vaihe 2. Siirry näkyviin tulevasta ikkunasta Äänitulot ja -lähdöt -vaihtoehtoon. Kaksoisnapsauta sitä nähdäksesi kaikki ohjaimet. Napsauta hiiren kakkospainikkeella ohjainta, jonka haluat päivittää.
Vaihe 3. Valitse lopuksi avautuvasta avattavasta valikosta Päivitä ohjain -vaihtoehto. Valitse seuraavassa käyttöliittymässä Etsi ohjaimia automaattisesti. Windows tarkistaa äänilaitteen uusimman version, ja voit asentaa sen, jos sellainen on. Napsauta tätä saadaksesi parhaat tavat tallentaa ääntä Windowsissa laitteet.
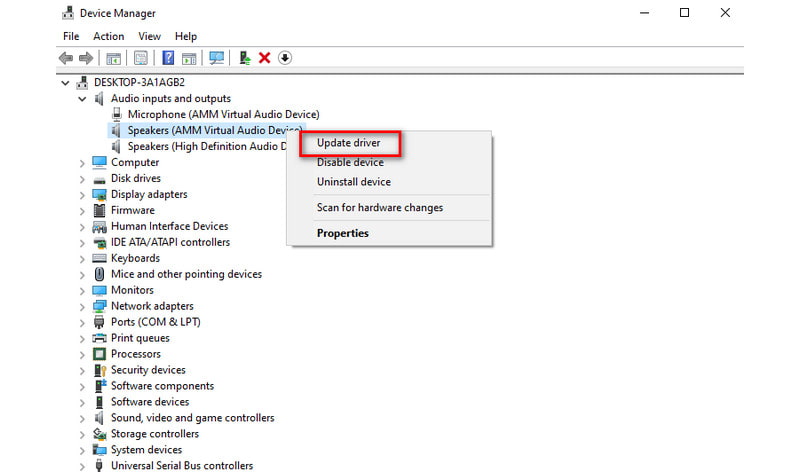
Ratkaisu 4. Tarkista ääniasetukset
Seuraava korjaus, jota kokeillaan, on tarkistaa ääniasetukset. Saatat joskus kokea, että OBS ei tallenna mikrofonin ääntä. Miksi? Tämä johtuu siitä, että jotkut asetukset on määritetty väärin. Voit ratkaista ongelman avaamalla OBS-ohjelmiston tietokoneellasi. Mene Tiedosto> Ääni. Valitse haluamasi laite työpöydän ääni- ja mikrofoni/lisälaitteessa.
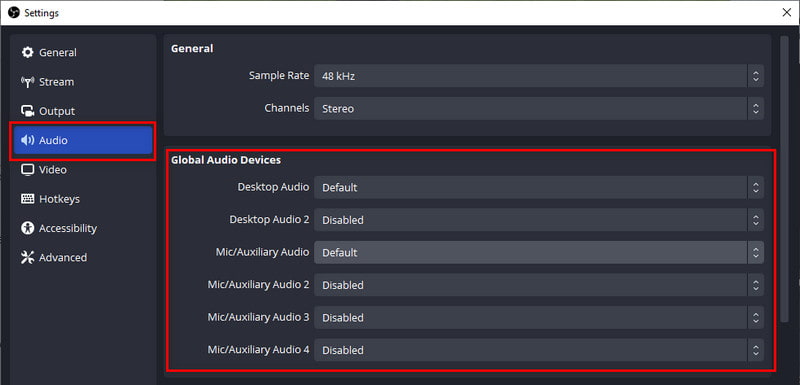
Osa 3. Ääntä ei edelleenkään voi tallentaa OBS:llä
Jos kamppailet edelleen OBS-ääniongelmien kanssa, harkitse toisen työkalun käyttöä. Yksi tällainen ohjelmisto, jota voit käyttää vaihtoehtona OBS:lle, on Vidmore-näytön tallennin. Se tarjoaa helpon ratkaisun laadukkaiden tallenteiden kaappaamiseen näytön toimintoja varten. Sen avulla voit tallentaa koko näytön tai minkä tahansa osan siitä. Voit myös käyttää sitä erilaisiin työpöytätoimintoihin. Se tarkoittaa, että voit tallentaa kokouksia, konferensseja, opetusohjelmia ja jopa pelaamista. Voit myös tallentaa mikrofonin, verkkokameran ja järjestelmän äänen samanaikaisesti. Joten se on loistava ratkaisu, jos sinulla on ongelmia OBS-virtuaalikameran kanssa, jossa ei ole ääntä. Tallennuksen aikana voit myös ottaa tilannekuvia ja käyttää piirustustyökaluja. Ulostulovideon muodon, laadun ja koodekkiasetusten säätäminen on mahdollista. Viimeisenä mutta ei vähäisimpänä, se on saatavilla sekä Mac- että Windows-tietokoneille. Tässä on, kuinka sitä käytetään.
Vaihe 1. Hanki Vidmore Screen Recorder tietokoneellesi käyttämällä alla olevaa Lataa-painiketta. Odota, että asennus on valmis, ja se käynnistyy välittömästi.
Vaihe 2. Valitse Video Recorder työkalun käyttöliittymästä. Valitse tallennusalueesi seuraavassa käyttöliittymässä. Kytke sitten verkkokameran, järjestelmän äänen ja mikrofonin painikkeet päälle tarvittaessa.
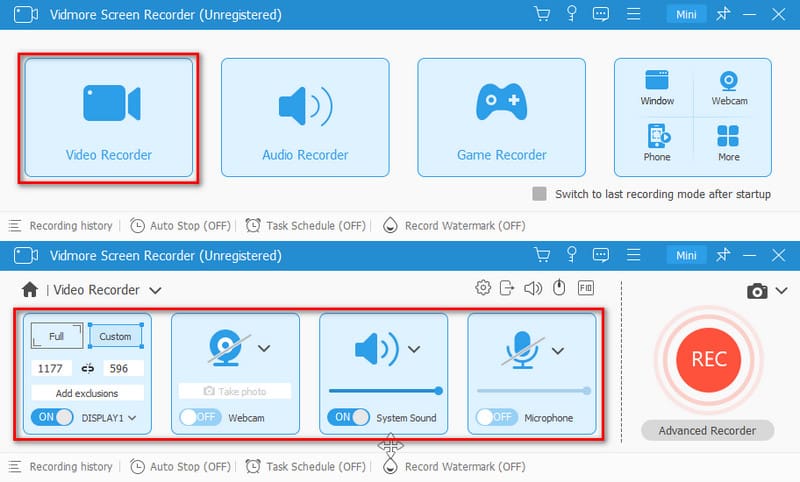
Vaihe 3. Kun kaikki on asetettu, paina REC-painiketta aloittaaksesi haluamasi näytön tallennus. Voit lopettaa tallennuksen napsauttamalla Stop-painiketta.
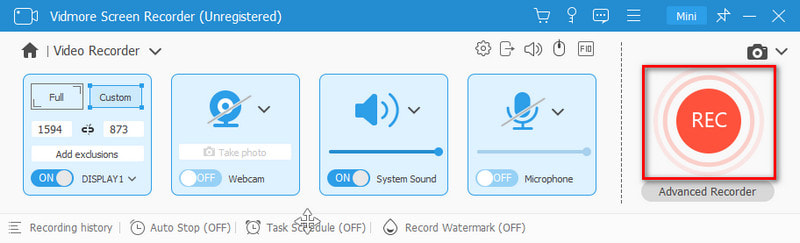
Vaihe 4. Leikkaa tallenne Esikatselu-ikkunassa poistaaksesi ylimääräiset osat. Napsauta lopuksi Valmis-vaihtoehtoa tallentaaksesi sen paikallisen laitteesi tallennustilaan tästä OBS:n vaihtoehto.
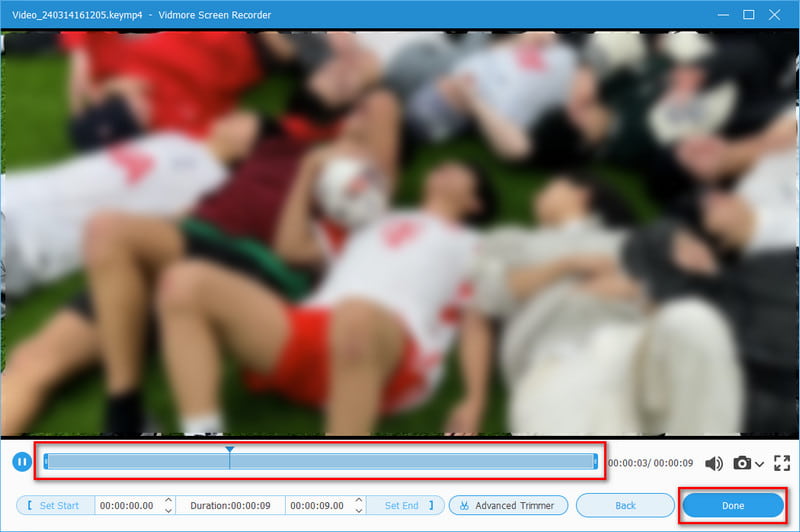
Osa 4. Usein kysytyt kysymykset OBS Not Recording Audio -korjauksesta
Miksi OBS mykistää ääneni?
On muutamia syitä, miksi OBS mykistää äänen. Se voi johtua teknisistä asetuksista tai näppäimistä, jotka mykistävät äänilähteet. Toinen syy voi olla, että ääni todennäköisesti reititetään A2DP-profiiliin. Varmista siis, että se on asetettu Hands-Free Profile (HFP) -profiiliin.
Miksi OBS-työpöydän ääni on poistettu käytöstä?
Monet syyt voivat aiheuttaa sen, että OBS-työpöytäääni poistetaan käytöstä. Ensinnäkin se voi johtua väärin määritetyistä asetuksista. Toinen syy johtuu vanhentuneista ääniohjaimista. Varmista siis, että olet valinnut oikean äänilaitteen OBS-asetuksista. Päivitä myös aina ääniohjaimet.
Kuinka voin ottaa äänen käyttöön OBS:ssä?
Ota ääni käyttöön OBS:ssä siirtymällä OBS:n äänimikseri-osioon. Varmista seuraavaksi, että oikeat äänilähteet on valittu eikä niitä ole mykistetty. Tarkista lisäksi järjestelmäsi ääniasetukset. Tällä varmistetaan, että OBS:llä on pääsy äänilaitteisiin, joita se tarvitsee äänen sieppaamiseen oikein.
Miksi OBS:llä ei ole ääntä sieppauskortilta?
OBS:llä ei ehkä ole ääntä kaappauskortista useista syistä. Se saattaa johtua OBS:n virheellisistä asetuksista ja vanhentuneista ohjaimista. Toinen syyllinen voi olla, että jotkin sieppauskortit saattavat tarvita tiettyjä kokoonpanoja.
Johtopäätös
Kuten yllä näkyy, nämä ovat syitä ja ratkaisuja OBS ei tallenna ääntä ongelmia. Tähän mennessä sinun on helpompi korjata tämä ongelma. Jos mikään vihjeistä ei kuitenkaan toimi ja OBS on edelleen viallinen, käytä parempaa vaihtoehtoa. Harkitse videotallennusohjelmaa, kuten Vidmore-näytön tallennin. Sen intuitiivisen käyttöliittymän ansiosta voit nauttia sen käytöstä, vaikka olisit aloittelija. Joten kokeile sitä nyt saadaksesi lisätietoja sen ominaisuuksista.


