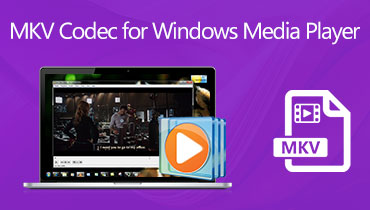Kuinka toistaa mitä tahansa DVD-levyä Windows Media Playerissa ilman ongelmia
Laitoin juuri DVD-levyn Windows 10 -käyttöjärjestelmään, mutta Windows Media Player ei lukenut sitä ollenkaan, kuinka toistaa DVD-levyä Windows Media Playerissa?
Uskotko vai et, Microsoft on poistanut DVD-toisto-ominaisuuden sisäänrakennetusta mediasoittimesta Windows 10: ssä. Asiantuntijoiden lausunnon mukaan monet tietokoneet tulevat nyt ilman minkäänlaista levyasemaa ja suoratoistopalvelut ovat yhä suositumpia. Jos sinulla on vielä DVD-kokoelma, tässä oppaassa kerrotaan, kuinka sitä voi toistaa Windowsissa sujuvasti.
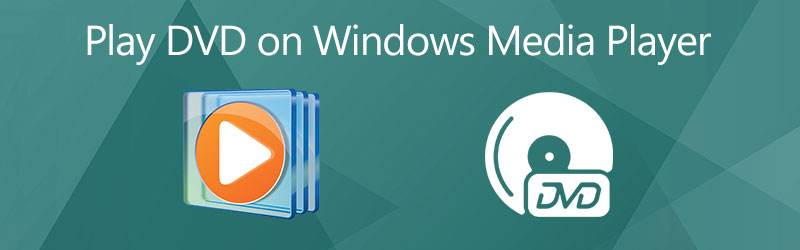
SIVUN SISÄLTÖ
Osa 1: Kuinka toistaa DVD-levyä Windows Media Playerissa
Yleisesti ottaen Windows Media Player pystyy toistamaan ääni-CD-levyjä ja videotiedostoja DVD-levyillä. Jos tietokoneessasi on DVD-asema ja yhteensopiva DVD-dekooderi, voit toistaa DVD-levyjä Windows Media Playerissa noudattamalla seuraavia ohjeita.
Vaihe 1: Aseta optinen levy tietokoneen DVD-asemaan.
Vaihe 2: Sitten Windows Media Playerin pitäisi tulla esiin ja aloittaa toisto automaattisesti.
Jos ei, siirry alkaa valikosta vasemmassa alakulmassa, etsi ja avaa WMP.
Vaihe 3: Siirry Kirjasto paneeli vasemmalla puolella ja valitse levy. Sitten näet kaikki otsikot tai luvut. Kaksoisnapsauta lukua, ja DVD-videon pitäisi toistaa Windows Media Playeria.
Huomautus: DVD-toisto poistettiin Windows 8: sta ja uudemmista, mutta voit silti nauttia levyistäsi Windows 7: ssä ja sitä vanhemmissa.
Osa 2: Kuinka ratkaista DVD-levy, jota ei toisteta WMP: llä
Miksi DVD-levyäni ei voi toistaa Windows Media Playerissa? Syyt ovat monimutkaisia. Tutkimuksemme mukaan ensisijaisia syitä ovat DVD-toiston puuttuminen, vahingoittuneet DVD-levyt ja yhteensopimaton DVD-muoto. Seuraavaksi autamme sinua ratkaisemaan tämän ongelman nopeasti.
Ratkaisu 1: Asenna DVD-dekooderi
Windows Media Player ei toista DVD-levyjä Windows 10/8 -käyttöjärjestelmässä, osittain siksi, että tietokoneeltasi puuttuu DVD-dekooderi. Niin kauan kuin asennat oikean dekoodauksen, ongelma katoaa.

Vaihe 1: Siirry alkaa valikko vasemmassa alakulmassa, etsi ja avaa Ohjauspaneeli.
Vaihe 2: Kirjoita seuraavaksi vianmääritys hakukenttään ja napsauta Ongelmien karttoittaminen tulosluettelosta. Klikkaus näytä kaikki ja valitse Windows Media Player.
Vaihe 3: Sitten sinulle näytetään ponnahdusikkuna ja pyydetään asentamaan Windows Media Player DVD -dekooderi. Asenna se noudattamalla ohjeita. Nyt WMP: n pitäisi lukea ja toistaa DVD-levyäsi.
Huomautus: Internetissä on myös paljon DVD-dekoodereita. Osa niistä on maksettuja tai sisältää virusta, joten emme suosittele sinua etsimään DVD-dekooderia hakukoneesta.
Ratkaisu 2: Tarkista DVD-levy

Tarkista optinen levy ennen DVD-levyn toistamista Windows Media Playerissa. Naarmut tai vauriot voivat johtaa tiedostojen vioittumiseen ja DVD-asema ei pysty lukemaan sitä.
Ratkaisu 3: Kopioi DVD-video
Tehokkain tapa katsella DVD-levyjä Windows Media Playerissa on kopioida videot. Vidmore DVD Monster on paras vaihtoehto tehdä työtä.
Windows Media Playerin parhaan DVD-ripperin perusominaisuudet
Kuinka kopioida DVD Windows Media Playerille
Vaihe 1: Lataa DVD-levy
Suorita paras DVD-ripperi ja se on yhteensopiva Windows 10/8/7 ja Mac OS X: n kanssa. Aseta video-DVD tietokoneellesi ja napsauta Lataa DVD. Jos haluat vain kopioida tietyt luvut, napsauta Näytä / valitse otsikko, tarkista haluamasi otsikot ja napsauta OK.

Vaihe 2: Valitse tulostusmuoto
paina Kopioi kaikki luettelo ja valitse oikea videoformaatti. Voit valita kopioidun DVD-levyn toistamisen Windows Media Playerissa WMV ja valitse esiasetus.

Vaihe 3: Kopioi DVD
Aseta kohdekansio Tallenna kohteeseen kenttä vasemmassa alakulmassa. Napsauta lopuksi Kopioi kaikki -painiketta aloittaaksesi DVD-levyn kopioinnin WMP: llä toistamista varten.

Osa 3: Paras vaihtoehto DVD-soittimelle tietokoneella
Sinun pitäisi ymmärtää, että Window Media Player ei ole ainoa tapa toistaa DVD-, Blu-ray- ja digitaalivideoita tietokoneella. Vidmore PlayerEsimerkiksi on tehokas vaihtoehto WMP: lle. Se sisältää suuren paketin koodekkeja, mukaan lukien DVD.
Parhaan vaihtoehdon Windows Media Playerille tärkeimmät ominaisuudet
- Toista kaikki DVD-, CD- ja Blu-ray-levyt ilman ylimääräistä dekooderia.
- Suojaa video- ja äänenlaatu edistyneellä tekniikalla.
- Paranna kuvan väriä ja äänenlaatua automaattisesti.
Kuinka toistaa DVD: tä ilman Windows Media Playeria
Vaihe 1: Lataa DVD
Aseta video-DVD tietokoneeseesi. Vaihtoehto Windows Media Playerille tarjoaa kaksi versiota, yhden Windows 10/8/7: lle ja toisen Mac OS X: lle. Asenna oikea versio koneellesi ja käynnistä se. Aseta video-DVD tietokoneeseesi. Klikkaa Avaa levy -painiketta kotiliittymässä, valitse levy ja napsauta OK ladata se.

Vaihe 2: Ohjaa DVD-toistoa
DVD-levyn lataamisen jälkeen sinulle näytetään pääkäyttöliittymä. Alareunan painikkeet auttavat sinua siirtymään eteenpäin, taaksepäin, pysäyttämään, pysäyttämään ja toistamaan videota. Kamera -kuvaketta käytetään tilannekuvan ottamiseen tärkeällä hetkellä. Kehittyneemmät säätimet löytyvät ylävalikkoriviltä.

Haluatko tietää lisää vaihtoehtoja Windows Media Playerille, lue lisää Windows Media Player -vaihtoehdot.
Osa 4: Usein kysyttyjä kysymyksiä DVD-levyjen toistamisesta Windows Media Playerissa
Toistaako Windows 10 DVD-levyjä?
On maksettu ohjelma nimeltä Windows DVD Player, joka auttaa käyttäjiä katsomaan DVD-levyjä Windows 10. Voit ladata sen Microsoft Storesta.
Kuinka käynnistän DVD-levyn automaattisesti?
Tarvitset kolme asiaa DVD-levyn automaattiseen toistamiseen:
1. DVD-soitinohjelma.
2. Ota automaattinen toisto käyttöön.
3. Aseta DVD-soitinohjelma oletukseksi.
Kuinka toistaa DVD-levyä ulkoisella asemalla?
Liitä ulkoinen asema tietokoneeseen USB-kaapelilla tai Wi-Fi-yhteydellä, laita DVD-levy siihen ja avaa DVD-soitinohjelma aloittaaksesi sen katselun.
Johtopäätös
Tässä oppaassa on jaettu DVD-levyjen toistaminen Windows Media Playerissa Windows 10/8/7 / XP / Vistassa. Vaikka WMP ei pysty avaamaan DVD-levyä, voit korjata ongelman ratkaisujemme mukaisesti. Parhaat ratkaisut ovat kopioida DVD-levyt digitaalisiksi videoiksi WMP-toistoa varten tai käyttää vaihtoehtoista DVD-soitinta, kuten Vidmore Player. Epäilemättä voit toista MP4, AVI, MP3 tai muut suosittuja video- ja äänimuotoja Windows Media Playerissa. Lisää kysymyksiä? Jätä viesti tämän viestin alle.