Korjaa ei videoääntä iPadissa helposti ja tehokkaasti
iPadista on tullut yksi monien ihmisten eniten käyttämistä laitteista erilaisiin tapauksiin. Jotkut käyttävät sitä työhön ja verkkokursseihin. Toiset käyttävät sitä viihteeseen, kuten videoiden tai ohjelmien katseluun, musiikin kuunteluun ja peleihin. Tämän ansiosta hyvin toimiva ääni on pakollinen iPadille. Nyt, jos se ei toimi, varsinkin jos olet keskellä tärkeää asiaa, se voi olla todella turhauttavaa. Joten saatat kysyä: "Kuinka saan äänen iPad-videoihini?". Mutta älä murehdi enää. Täällä kerromme, mikä tämän aiheuttaa iPad-videoissa ei ole ääntä ongelma ja opeta korjaamaan se.
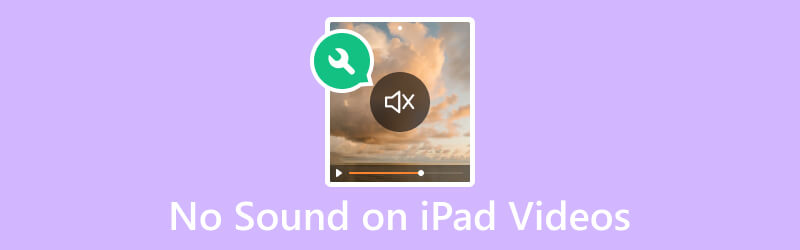
SIVUN SISÄLTÖ
Osa 1. Miksi iPad-videoissa ei ole ääntä
&$34;Miksi iPad-videoissani ei ole ääntä?" on yksi yleisimmistä iPad-käyttäjien kysymistä. On useita syitä, miksi kohtaat tämän ongelman laitteesi kanssa. Listaamme tähän muutamia mahdollisia syitä Jos haluat ilman ääntä iPad-videoissasi:
- iPadin Mykistys/soitto Ohjauspaneelin vaihtoehto oli mykistetty. Tai laitteesi äänenvoimakkuus voi olla asetettu minimiin, mikä mykistää videosi äänen.
- Joillakin sovelluksilla voi olla omat äänenvoimakkuuden säätimet. Saatat myös kohdata häiriöitä, jotka eivät aiheuta ääntä videon toiston aikana.
- Kuulokkeet tai ulkoiset kaiuttimet eivät ole yhteensopivia tai kytketty oikein. Lisäksi, jos äänilähtölähde on asetettu väärin iPadissa, ääni saattaa kuulua väärästä laitteesta.
- iPadin oletussoitin ei ehkä tue joitain videotiedostoja tietyillä äänikoodekeilla. Joten se voi johtaa siihen, ettei ääntä kuulu.
- Pöly, roskat tai tukokset iPadin kaiuttimien ympärillä voivat estää äänentoiston.
- Videotiedoston ääniraita saattaa olla vioittunut tai vaurioitunut.
- iPadin laitteistoon liittyviä ongelmia. Se voi sisältää viallisia tai vaurioituneita iPad-kaiuttimia tai äänikomponentteja. Näin ollen se voi aiheuttaa äänen puuttumisen.
Olivat syyt mitkä tahansa, yksi asia on varma: tähän ongelmaan on ratkaisu. Jos haluat tietää korjaukset, joiden avulla voit yrittää ratkaista videoäänen puuttumisen iPadissa, siirry viestin seuraavaan osaan.
Osa 2. Äänetönen iPad-videoiden korjaaminen
Älä panikoi, kun huomaat, että iPad-videoissasi ei ole ääntä. On olemassa monia tapoja korjata tämä, joten voit jatkaa näiden videoiden katsomista.
Korjaus 1. Vidmore Video Fix
Jos uskot, että videon ääniraita on vaurioitunut tai vioittunut, tarvitset luotettavan työkalun sen korjaamiseen. Tämän myötä suosittelemme Vidmore Video Fix. Se on yksi parhaista Internetissä saatavilla olevista ohjelmistoista. Sen avulla voit korjata toistamattomat, epäselvät, pätkivät ja jopa äänettömät videot. Itse asiassa, jos video ja ääni eivät ole synkronoituja, tämä työkalu voi ratkaista myös tämän ongelman. Lisäksi se voi korjata videoita miltä tahansa käyttämältäsi laitteelta. Se sisältää videokamerat, muistilaitteet, iPhonet ja jopa iPadit. Sen avulla voit korjata kaikki videot riippumatta siitä, kuinka vaurioituneet ne ovat. Nyt voit korjata iPadin videoiden äänettömän äänen Vidmore Video Fixin avulla.
Vaihe 1. Ensin lataa Vidmore Video Fix Windows- tai Mac-tietokoneellasi. Asenna sitten ohjelma ja odota, kunnes se käynnistyy.
Vaihe 2. Paina pääliittymän vasemmassa ruudussa plus -painiketta lisätäksesi äänittömän videotiedoston. Lisää sitten oikeaan osaan mallitiedosto, jotta työkalulla on viite tiedostosi korjaamiseen. Paina nyt Korjaus -painiketta.
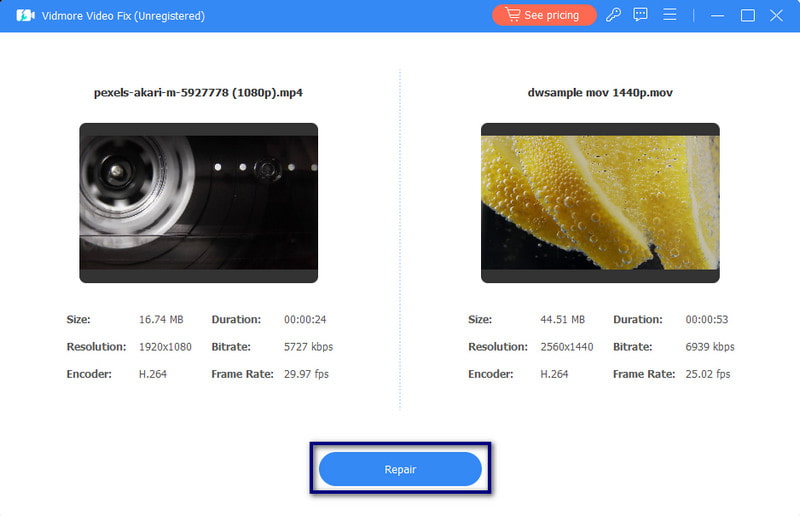
Vaihe 3. Korjausprosessin jälkeen sinulla on mahdollisuus Esikatselu tai heti Tallentaa video. Lopuksi voit myös korjaa lisää videoita sen kanssa napsauttamalla Korjaa muut videot.
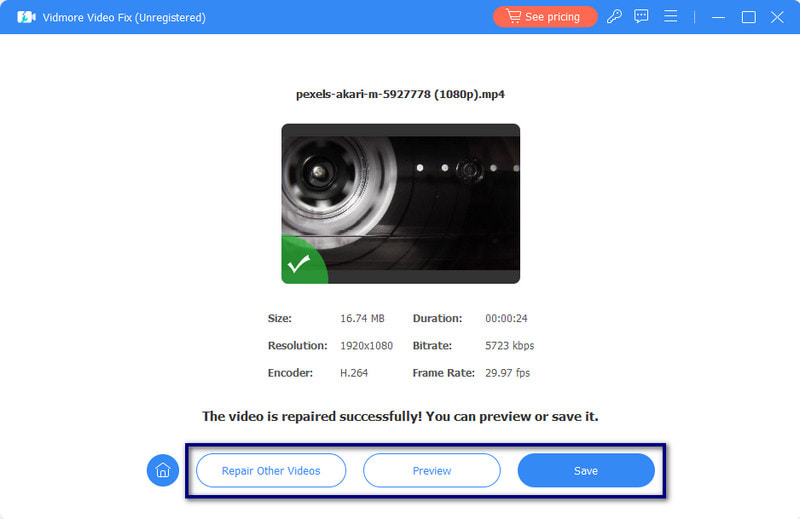
Korjaus 2. Poista iPadin mykistys
Jos iPad on mykistetty, siirry kohtaan Ohjauskeskus laitteestasi. Uusissa malleissa pyyhkäise alas iPadin näytön vasemmasta kulmasta. Vanhemmissa malleissa pyyhkäise ylös näytön vasemmasta reunasta. Lopuksi paina Mykistä -painiketta. Jos käytät vanhaa iPadia, saatat nähdä Mykistys/soitto kytkin, jolla voit myös poistaa iPadin mykistyksen.
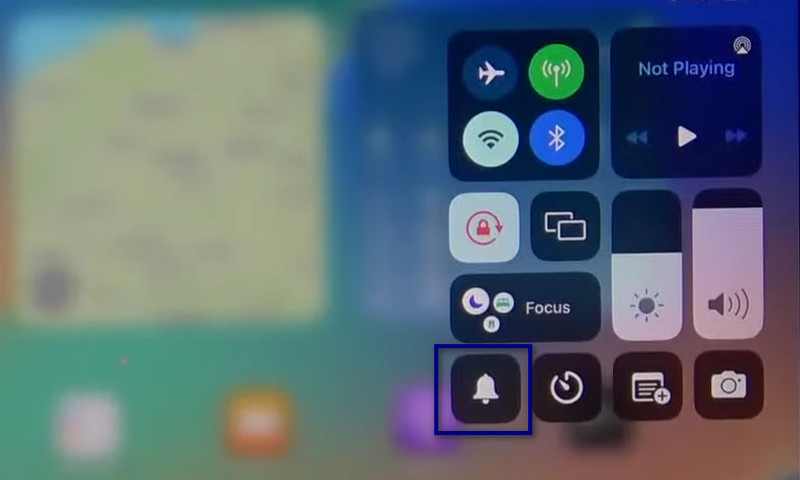
Korjaa 3. Irrota Bluetooth-lisävarusteet
Bluetooth-lisävarusteet tai langattomat lisävarusteet saattavat silti olla yhteydessä iPadiin. Kun olet käyttänyt niitä, irrota ne tai sammuta Bluetooth. Tee se menemällä asetukset ja napauttamalla Bluetooth vaihtoehto. Lopuksi kytke se pois päältä. Voit myös avata Ohjauskeskus ja napauta Bluetooth -kuvaketta.
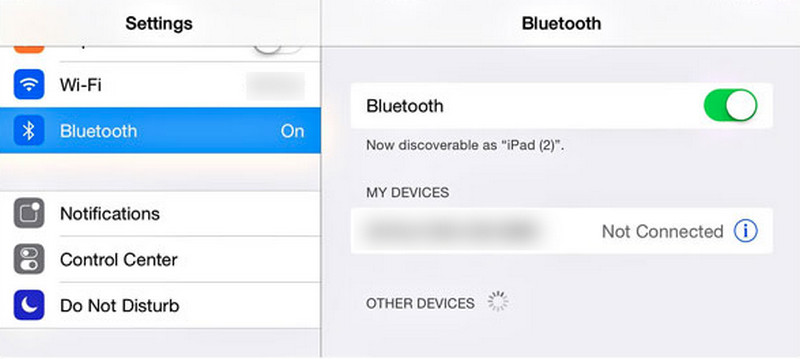
Korjaus 4. Lisää iPadin äänenvoimakkuutta
Joskus iPad ei toista ääntä videoissa ongelma on helpompi korjata kuin luulet. Monimutkaisten prosessien sijaan saatat joutua yksinkertaisesti lisäämään iPadin äänenvoimakkuutta. Voit tehdä tämän kahdella tavalla. Ensin voit käyttää iPadin kyljessä olevia painikkeita ja painaa Ääni kovemmalle -painiketta. Toinen käynnistää Ohjauskeskus ja säätämällä Äänenvoimakkuus liukusäädin. Lisää sitten iPadin äänenvoimakkuutta.
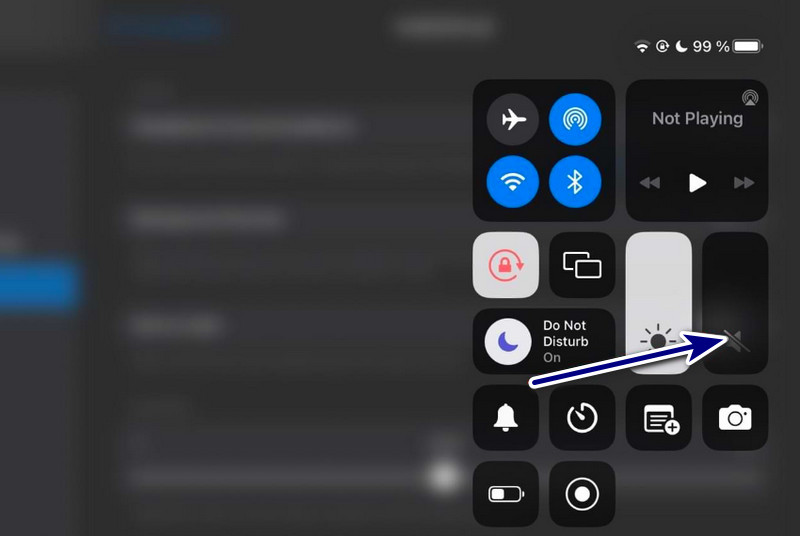
Korjaa 5. Käynnistä iPad uudelleen
Laitteen käynnistäminen uudelleen, kun jokin ei toimi, on yleisin vianetsintävaihtoehto. Jos videoistasi ei kuulu ääntä toistettaessa sitä iPadillasi, yritä käynnistää se uudelleen. Huomaa kuitenkin, että tämän menetelmän tekeminen riippuu iPad-mallistasi.
iPad kotipainikkeella: Paina ja pidä painettuna Teho painiketta samanaikaisesti. Kun näet liukusäätimen, sammuta iPad vetämällä sitä oikealle. Odota sen jälkeen muutama sekunti ja käynnistä laite.
iPad ilman Koti-painiketta: Paina ja pidä painettuna Teho -painiketta samanaikaisesti, kunnes liukusäädin tulee näyttöön. Lopuksi sammuta iPad-laite vetämällä liukusäädintä. Odota sen jälkeen muutama sekunti ja käynnistä laite.
Osa 3. Usein kysytyt kysymykset iPad-videoista, joissa ei ole ääntä
Missä ovat iPadin ääniasetukset?
Pääset iPadin ääniasetuksiin siirtymällä kohtaan asetukset sovellus. Katso ja napauta Äänet (tai Ääni ja haptiikka, riippuen iPadOS-versiostasi). Täällä voit säädä äänenvoimakkuutta, muuttaa soittoääntä ja hallita muita ääniin liittyviä asetuksia.
Kuinka poistan videoiden mykistyksen iPadillani?
Jos haluat poistaa videoiden mykistyksen iPadissasi, varmista ensin, että Mykistä vaihtoehto iPadistasi ei ole aktivoitu. Mene sitten luoksesi Kuvat sovellus ja valitse video, jonka haluat katsoa. Jos näet puhuja -kuvaketta, jonka läpi kulkee viiva, poista mykistys napauttamalla sitä.
Kuinka saan äänenvoimakkuuden iPadiin?
iPadin äänenvoimakkuutta voi saada ja säätää eri tavoin. Ensinnäkin voit käyttää Äänenvoimakkuus laitteen sivulla olevia painikkeita. Voit myös mennä osoitteeseen Ohjauskeskus pyyhkäisemällä alas oikeasta yläkulmasta uudemmille iPadeille. Tai pyyhkäise alhaalta ylöspäin nähdäksesi vanhemmat. Säädä lopuksi äänenvoimakkuuden liukusäädintä.
Johtopäätös
Yhteenvetona totean, että sinun on tiedettävä eri syyt ja ratkaisut ei videoääntä iPadissa. Nyt et ole enää turhautunut tämäntyyppisistä laitteesi ongelmista. Jos ongelmana on, että videosi on vioittunut, suosittelemme, että menet Vidmore Video Fix. Näin voit korjata videosi helpommin ja tehokkaammin. Lisäksi se takaa sinulle korkean onnistumisprosentin vaurioituneiden tai rikkinäisten videoiden korjaamisessa. Joten kokeile nyt!


