4 helppoa tapaa korjata puuttuva koodekki 0xc004f011 Windows 10/11
Näytölläsi näkyvät virhekoodit voivat todellakin haitata videoiden katselua. Yksi tällainen koodi, joka saa käyttäjät usein raapimaan päätään, on virhekoodi 0xc004f011. Se on virhe, joka tapahtuu tyypillisesti Windows-käyttöjärjestelmässä. Jos olet yksi niistä, jotka kokevat virhe 0xc004f011 Windows Media Playerissa, älä panikoi. Voit yrittää korjata tämän ongelman lukuisia kiertotapoja. Mutta ennen sitä aiomme käsitellä ensin tämän virheen syytä. Joten jatka lukemista täältä saadaksesi lisätietoja!
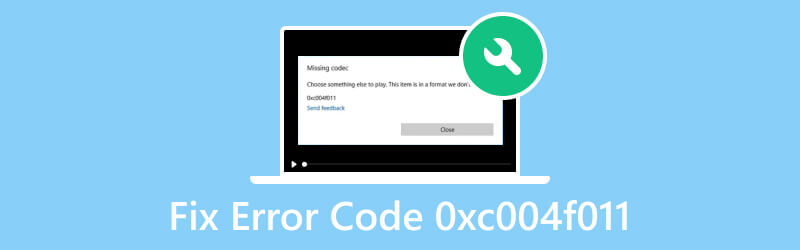
SIVUN SISÄLTÖ
Osa 1. Miksi virhekoodi 0xc004f011 tapahtui
Mikä aiheuttaa puuttuvan koodekin 0xc004f011 -virheen ilmestymisen? Tässä osiossa olemme listanneet ne sinulle. Huomaa, että on tärkeää tietää syyt, jotta tiedät kuinka korjata ongelma.
Syy 1. Vioittuneet videotiedostot
Koska videotiedostot ovat alttiita vioittumaan, on myös mahdollista, että virhe ilmenee vioittumisen vuoksi. Kun se on vioittunut, et voi ladata tai toistaa sitä oikein tietokoneen mediasoittimella.
Syy 2. Vaaditut koodekit puuttuvat
Jotta mediasoitin voi toistaa videosi, sen koodekki ei saa puuttua. Huomaa myös, että eri videotiedostomuodot vaativat erilaisia koodekkeja. Jos videostasi puuttuu vaaditut koodekit, virhekoodi 0xc004f011 saattaa tulla näkyviin.
Syy 3. Vanhentuneet näyttösovittimet
Toinen syy virheen ilmestymiseen johtuu näyttösovittimesta. Näyttösovittimella on ratkaiseva rooli kuvien luomisessa ja videon toiston helpottamisessa. Sen avulla voit määrittää parametreja, kuten resoluution ja kuvanopeuden. Vanhentuneet näyttösovittimet voivat aiheuttaa häiriöitä videon toistossa.
Syy 4. Ei asennettu pieniä päivityksiä
Microsoft julkaisee usein pieniä päivityksiä Windowsille. Näissä päivityksissä voi olla korjauksia videoongelmiin tai päivityksiä ohjaimiin. Jos et asenna näitä päivityksiä, saatat saada virheilmoituksen 0xc004f011.
Osa 2. Virhekoodin 0xc004f011 korjaaminen
Tapa 1. Korjaa vioittunut videotiedosto
Kun tietokoneessasi tulee virhe, on suuri mahdollisuus, että se johtuu vioittumisesta. Jos kohtaat virhekoodin 0xc004f011 Windows Media Player, älä enää huolehdi. Vidmore Video Fix auttaa sinua ratkaisemaan ongelmasi. Se on tehokas ja luotettava työkalu tietokoneesi videoongelmien korjaamiseen. Sen avulla voit korjata vioittuneita, vaurioituneita, rakeisia, katkonaisia, pätkiviä tiedostoja ja paljon muuta. Sen avulla voit myös muuttaa rikkinäiset videosi takaisin normaaliksi. Sen lisäksi se voi korjata miltä tahansa laitteelta otettuja videoita. Se sisältää laitteita, kuten älypuhelimia ja videokameroita. Lisäksi se voi korjata vioittuneet videot mistä tahansa asemasta, kuten USB:stä, SD-korteista, kiintolevyistä ja muista. Voit käsitellä vioittunutta videotiedostoa koskevia ongelmia seuraavasti:
Vaihe 1. Aloita valitsemalla alla oleva Ilmainen lataus -painike saadaksesi Vidmore Video Fix. Napsauta sen jälkeen Asenna-vaihtoehtoa aloittaaksesi asennusprosessin. Odota sitten, kunnes työkalu käynnistyy.
Vaihe 2. Paina työkalun pääkäyttöliittymän vasemmalla puolella olevaa pluspainiketta lisätäksesi vioittunut videotiedosto. Napsauta sitten oikeanpuoleisen osan pluspainiketta ladataksesi mallitiedoston, joka toimii työkalun viitteenä. Kun olet valmis, napsauta Korjaus painikkeella.
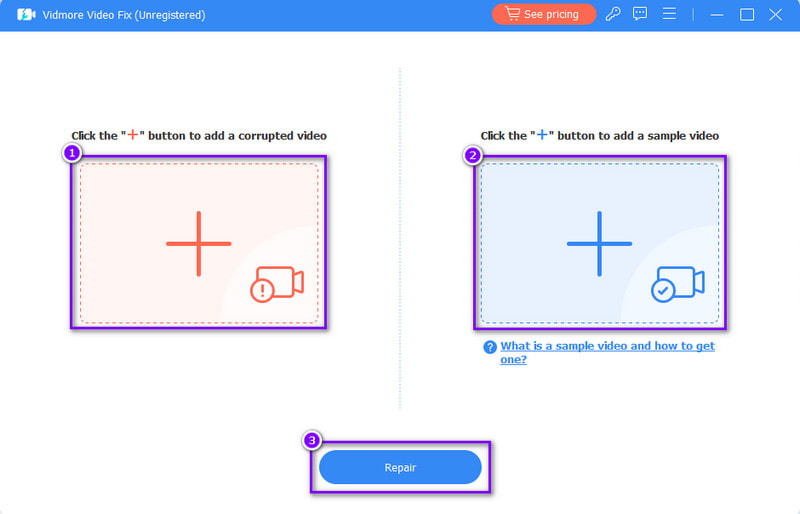
Vaihe 3. Kun korjausprosessi on valmis, siirryt seuraavaan ikkunaan. Sieltä voit napsauttaa Esikatselu-vaihtoehtoa tai Tallenna se heti tietokoneellesi.
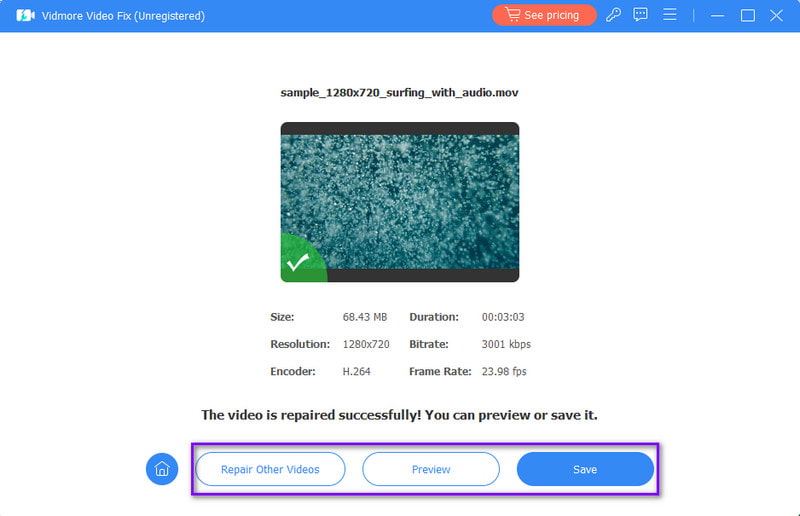
Tapa 2. Asenna puuttuva koodekki
Jos tietokoneeltasi puuttuu koodekki, voit määrittää sen helposti. Varmista, että Windows Media Player on valmis. Sieltä voit asentaa puuttuvat koodekit. Voit tehdä sen noudattamalla alla olevaa ohjetta:
Vaihe 1. Avaa ensin Windows Media Player ja napsauta hiiren kakkospainikkeella. Valitse kehotteen tulevasta avattavasta valikosta Työkalut-vaihtoehto.
Vaihe 2. Napsauta sitten Asetukset, jolloin sinut ohjataan Asetukset-osioon. Valitse sitten Kerran päivässä -vaihtoehdon vieressä oleva valintaruutu Automaattiset päivitykset -kohdasta.
Vaihe 3. Jos nyt tulee kehote asentaa koodekki, napsauta Asenna-painiketta. Sitten se asentaa puuttuvan koodekin välittömästi.
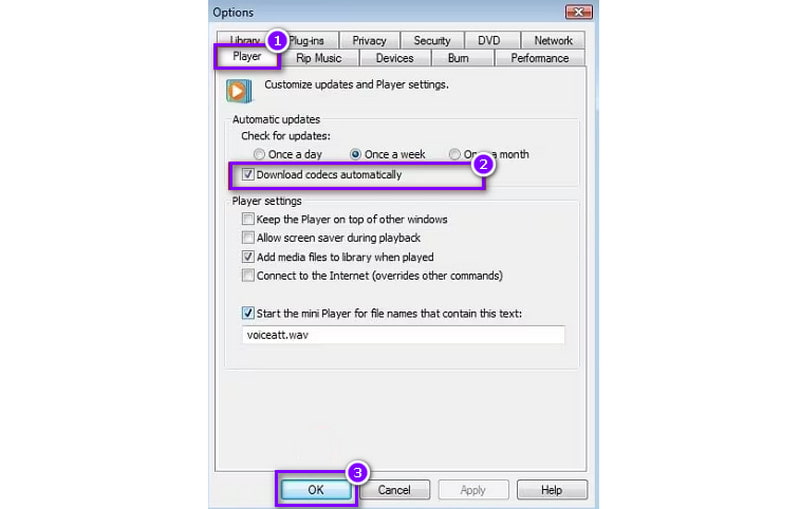
Tapa 3. Päivitä näyttösovittimet
Voit korjata puuttuvan koodekin 0xc004f011 Windows 10/11 päivittämällä näyttösovittimet. Kuten mainittiin, näyttösovittimet ovat tärkeitä kuvien ja videoiden toiston luomisessa. Päivitä se ja ratkaise ongelma noudattamalla tätä opasta:
Vaihe 1. Napsauta hiiren kakkospainikkeella Windows-painiketta tietokoneen näytön vasemmassa alakulmassa. Tai voit painaa näppäimistön Win + X -näppäimiä.
Vaihe 2. Napsauta tästä ponnahdusikkunasta Laitehallinta-vaihtoehtoa. Laajenna seuraavaksi kaksoisnapsauttamalla Näyttösovittimet vaihtoehtojen joukossa.
Vaihe 3. Valitse sitten käyttämäsi grafiikkaohjain ja napsauta hiiren kakkospainiketta. Valitse avattavasta valikosta Päivitä ohjain. Valitse lopuksi Hae automaattisesti ohjaimia -vaihtoehto seuraavassa ikkunassa.
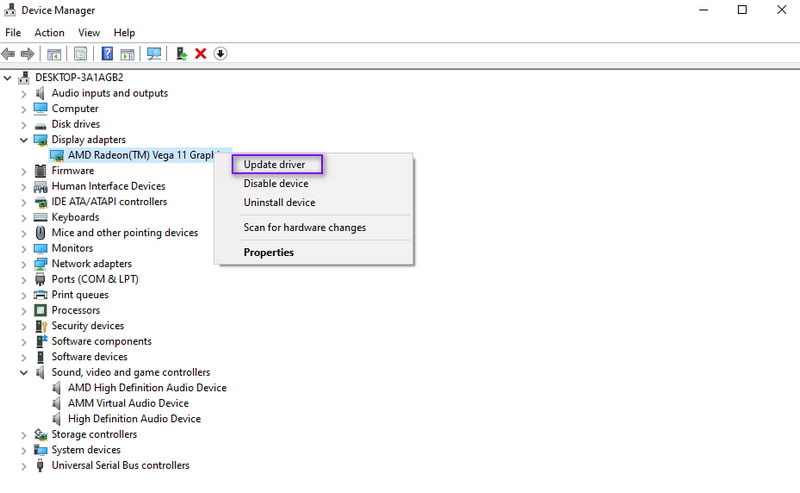
Tapa 4. Päivitä Windows-käyttöjärjestelmä
Viimeisenä mutta ei vähäisimpänä, olemme päivittäneet Windows-käyttöjärjestelmän ratkaistaksemme virheen 0xc004f011. Huomaa, että tietokoneesi päivittäminen voi korjata joitain tietokoneesi virheitä ja virheenkorjauksia. Tämän vuoksi on erittäin tärkeää päivittää se uusimpaan versioon mahdollisimman paljon. Päivitä Windows-käyttöjärjestelmä alla olevan oppaan avulla:
Vaihe 1. Siirry Windowsin Asetukset-valikkoon. Paina Windows + I -näppäimiä päästäksesi siihen välittömästi.
Vaihe 2. Siirry sen jälkeen Päivitys ja suojaus -vaihtoehtoon. Tarkista sitten, onko saatavilla päivityksiä, valitsemalla Tarkista päivitykset -painike. Jos päivitys löytyy, lataa se.
Vaihe 3. Kun olet päivittänyt Windows-käyttöjärjestelmän, käynnistä tietokone uudelleen. Varmista lopuksi, voidaanko videotiedostosi toistaa nyt.
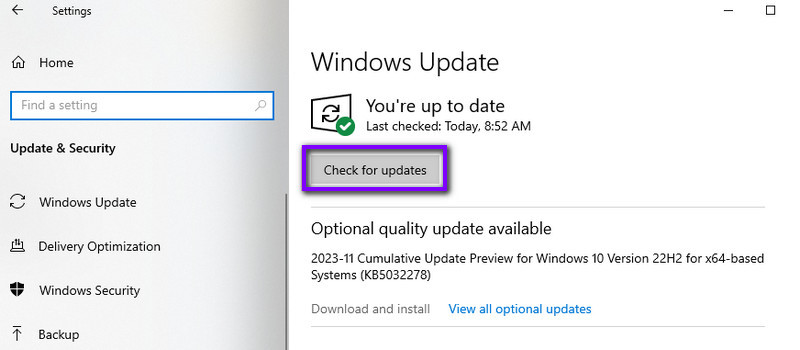
Osa 3. Usein kysyttyä virhekoodin 0xc004f011 korjaamisesta
Mitä tarkoittaa, että Windows Media ei toista tiedostokoodekkia?
Tämä virhe viittaa siihen, että tietyn tiedoston toistamiseen vaadittava pakkauksenhallinta puuttuu Windows Media Playerista. Koodekit ovat olennaisia osia multimediatiedostojen purkamisessa ja koodauksessa.
Mistä puuttuu koodekki 0xc00d5212 VLC?
Virhekoodi 0xc00d5212 VLC:ssä osoittaa, että tarvittavaa koodekkia tietyn mediatiedoston toistamiseen ei ole saatavilla. Tämä virhe ilmenee usein, kun VLC:ltä puuttuu vaadittu koodekkituki.
Kuinka korjaan puuttuvan koodekin?
Jos haluat korjata puuttuvan koodekin, voit kokeilla monia tapoja. Ensimmäinen asia on, että voit asentaa koodekkipaketin, joka sisältää tarvittavat koodekit. Käytä multimediasoitinta, joka tukee laajempaa valikoimaa koodekkeja, kuten Vidmore Player. Voit myös ladata ja asentaa tiedostotyypille tarvittavan pakkauksenhallinnan luotettavasta lähteestä.
Johtopäätös
Kaikki asiat huomioon ottaen sinulla on nyt korjattu virhe 0xc004f011 Windows Media Player. Sinun on myös tiedettävä tämän ongelman syyt. Jos kohtaat korruptiota videotiedostossasi, Vidmore Video Fix on täydellinen ratkaisu siihen. Sen avulla voit korjata videotiedostoja vain muutamalla napsautuksella ja tehokkaammin.


