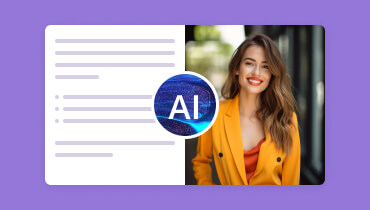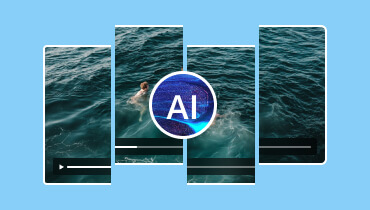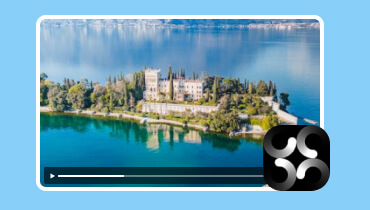Yksinkertainen mutta ymmärrettävä katsaus VideoShow-sovellukseen
VideoShow on yksi parhaista sovelluksista, joita voit käyttää mobiililaitteillasi. Siinä voi olla erilaisia muokkaustyökaluja, joiden avulla käyttäjät voivat luoda hämmästyttävän videon. Etsitkö nyt erinomaista ja rehellistä arvostelua tästä sovelluksesta? Siinä tapauksessa sinun on luettava arvosteluni. Annamme sinulle kaikki tiedot, jotka olemme löytäneet sovellusta käyttäessämme. Lisäksi opetamme sinua käyttämään sovellusta videotiedostojesi parantamiseen ja muokkaamiseen. Aloita tämän informatiivisen blogin lukeminen ilman pitkiä puheita, sillä annamme sinulle kaikki tarvitsemasi tiedot tästä videonmuokkaussovelluksesta.
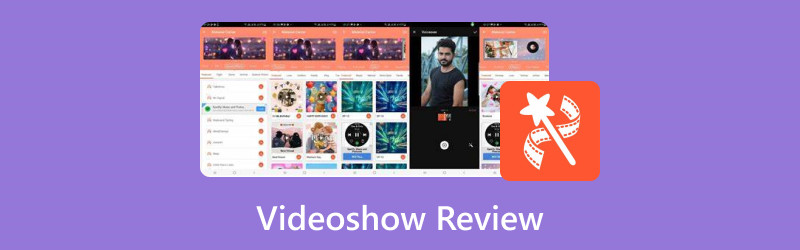
SIVUN SISÄLTÖ
Osa 1. Mikä on VideoShow
VideoShow-sovellus on erinomainen videonmuokkausohjelmisto, joka on käytettävissä Android- ja iOS-laitteilla. Se voi tarjota perus- ja lisäominaisuuksia, joiden avulla käyttäjät voivat luoda hämmästyttävän videolähdön. Lisäksi se voi jopa tarjota tekoälyllä varustettuja työkaluja videoiden parantamiseen tekoälyn avulla. Tällä vakuutan sinulle, että tätä sovellusta käyttäessäsi voit saada haluamasi tuloksen videoeditointimenettelyn jälkeen.
Mikä tekee siitä paremman, voit käyttää erilaisia varastomediatiedostoja sovelluksesta. Tämän avulla, jos haluat testata sen muokkausominaisuuksia, voit muokata varastotiedostoja tästä sovelluksesta. Hyvä asia tässä on, että voit käyttää sovellusta ilman rahaa sen ilmaisella versiolla. Ilmaisen version käytössä on kuitenkin rajoituksia. Joten jos haluat nauttia ja tutkia kaikkia sovelluksen toimintoja, sinun on hankittava tilaussuunnitelma. Hinta alkaa $5,00 kuukaudessa.
Haluatko nyt lisätietoja sovelluksen toimintojen yksityiskohtaisesta selityksestä? Älä murehdi enää. Seuraavassa osiossa keskustelemme sovelluksen kyvystä poikkeuksellisena videoeditointisovelluksena. Joten jatka seuraavaan osaan ja opi kaikki!
Osa 2. VideoShown päätoiminnot
Video Cropper
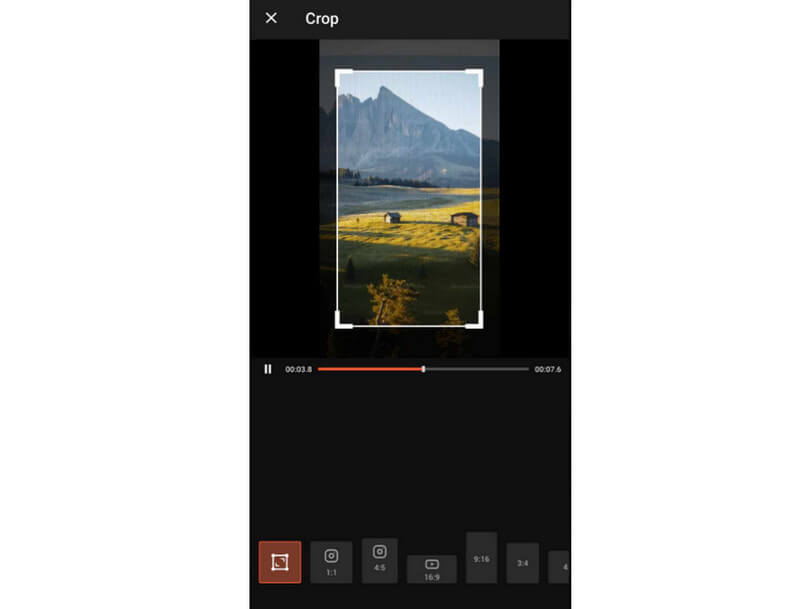
Yksi sen tarjoamista peruseditointitoiminnoista on videon rajaustoiminto. Tämä toiminto on hyödyllinen, jos haluat rajata ja leikata videon reunan tai kulmaosan. Sen avulla voit myös valita haluamasi kuvasuhteen. Joten jos aiot toistaa ja lähettää videosi erilaisille sosiaalisen median alustoille, voit luottaa tähän toimintoon. Pidämme siitä, että videon rajausprosessi on yksinkertainen. Sen avulla voin rajata videoita sujuvasti.
Tarjoa osakevideoita
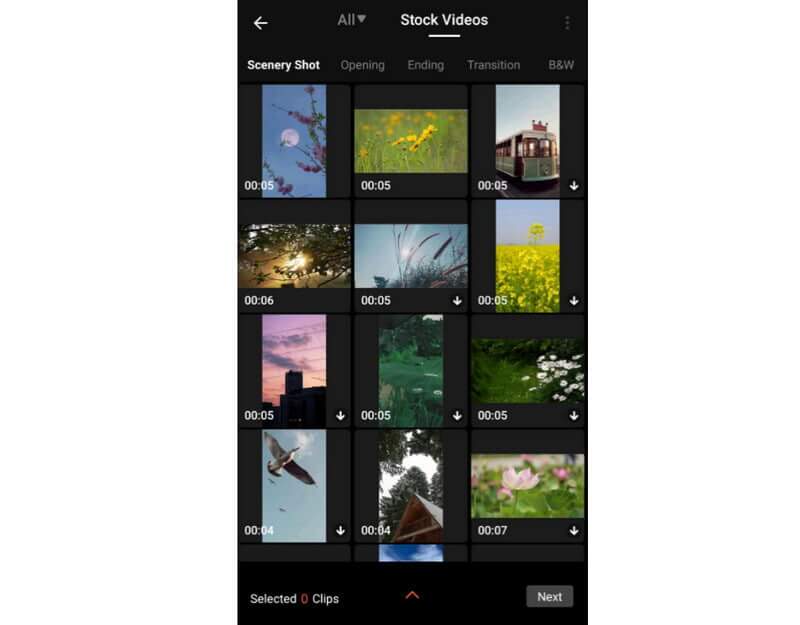
Pidän todella sovelluksen kyvystä tarjota lukuisia varastovideoita. Tämän toiminnon avulla sinun ei tarvitse käyttää videoitasi, kun testaat sovelluksen yleisiä ominaisuuksia. Tässä on hyvä, että sen tarjoamat videot ovat upeita. Se voi tarjota houkuttelevan maiseman, joka voi antaa videolle lisävaikutusta. Lisäksi se antaa sinulle mahdollisuuden yhdistää videoita helposti. Voimme sanoa tästä toiminnosta, että se voi auttaa minua tarkistamaan työkalun toiminnan täydellisesti.
Lisää äänitiedosto
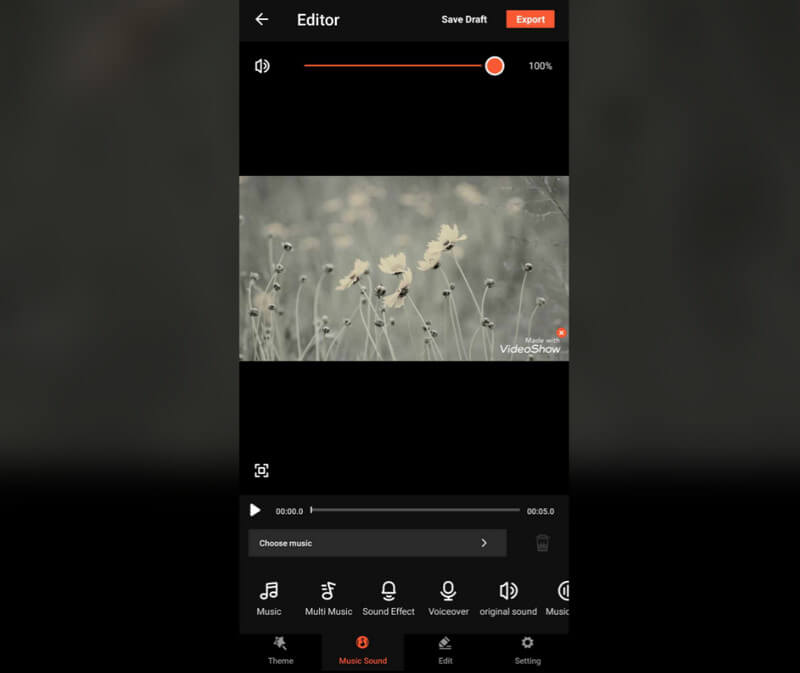
Sovelluksen avulla voit myös lisätä äänitiedoston laitteeltasi. Se on täydellinen, jos haluat lisätä hämmästyttävää taustamusiikkia videoosi. Lisäksi voit tallentaa äänesi ja lisätä selostuksen videoon. Voit myös säätää äänenvoimakkuutta haluamasi äänenvoimakkuuden perusteella tämän toiminnon suorittamisen jälkeen. Voimme todeta, että kun on kyse äänitehosteiden tai äänitiedostojen lisäämisestä videooni, voimme sanoa, että se voi antaa minulle erinomaisen tuloksen.
Videon siirto
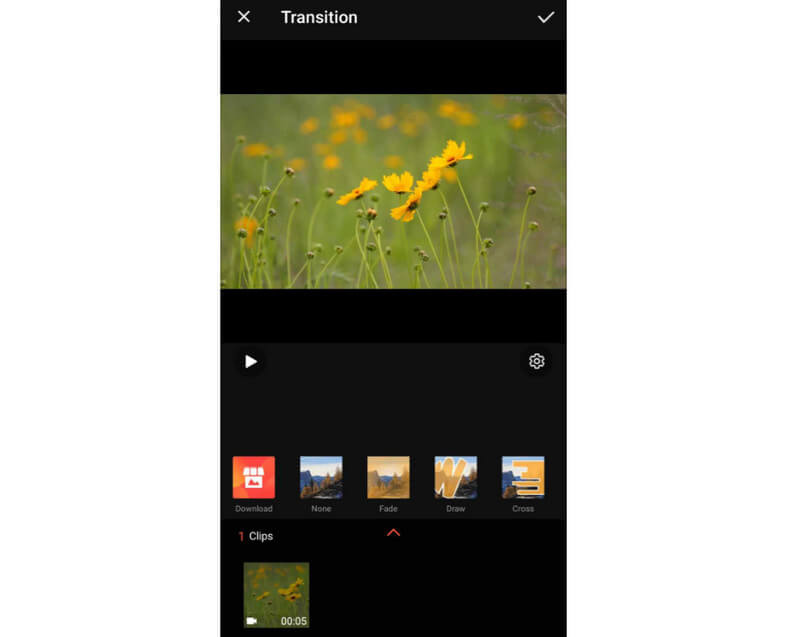
Toinen toiminto, jolla voit tehdä hämmästyttävän videon, on videon siirtotoiminto. Tämä toiminto voi auttaa sinua parantamaan videon visuaalista kulkua. Lisäksi se voi auttaa kuromaan umpeen eron videon eri leikkeiden tai kohtausten välillä, mikä johtaa fantastiseen katselukokemukseen. Tämän toiminnon käytön jälkeen olimme hämmästyneitä, koska voimme tehdä videoistani kiinnostavampia erilaisia siirtymiä. Siksi suosittelemme tämän toiminnon käyttöä siirtymien lisäämiseen videoihin.
Tuki alaotsikko
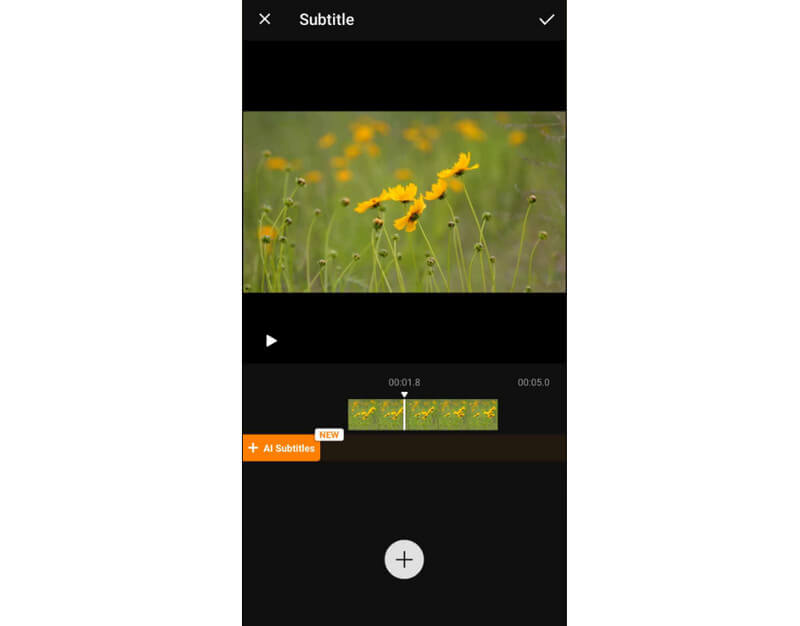
Jos sinulla on elokuva ja haluat lisätä tekstityksen, voit käyttää tämän sovelluksen Tekstitys-toimintoa. Tämän sovelluksen avulla voit lisää videoihin tekstitys helposti ja tehokkaasti. Lisäksi sen asettelu on helppo ymmärtää, joten se on ihanteellinen sovellus kaikille. Tämän toiminnon käytön jälkeen haluan muokata lisää. Voimme lisätä tekstityksiä videooni ja tehdä sisällöstä katsojille ymmärrettävämpää.
Osa 3. VideoShown käyttäminen
Jos haluat oppia käyttämään VideoShow-sovellusta videoiden muokkaamiseen, katso alla olevat yksinkertaiset menetelmät. Sen jälkeen varmistamme, että saat tarpeeksi tietoa videosi kääntämisestä korkeammalle tasolle.
Vaihe 1. Kun olet asentanut sen VideoShow sovellus, suorita se ja paina Editoi videota vaihtoehto. Selaa sitten ja valitse laitteeltasi video, jota haluat muokata. Voit myös käyttää esimerkkivideota Arkistovideot -osiossa.
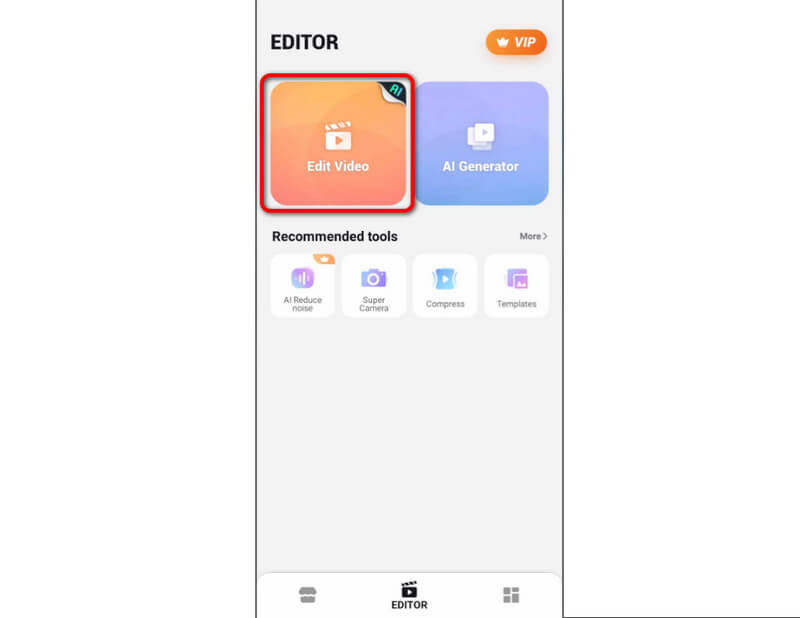
Vaihe 2. paina Muokata toiminto alla ja aloita videon muokkaaminen. Voit käyttää erilaisia muokkaustyökaluja, kuten siirtymiä, rajausta, suodatinta ja paljon muuta.

Vaihe 3. Voit myös painaa Musiikki Ääni toiminto. Tämän toiminnon avulla voit tallentaa äänesi ja lisätäksesi selostusta, lisätäksesi äänitehosteita ja paljon muuta. Voit myös lisätä tekstityksen videoosi tästä toiminnosta.
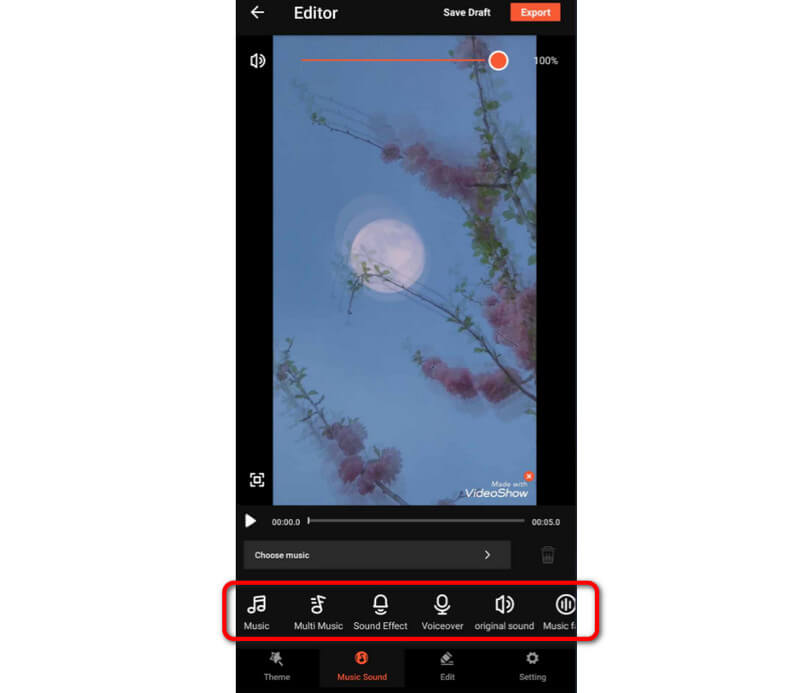
Vaihe 4. Kun olet lopettanut videon muokkauksen, paina Viedä -painiketta yläliittymästä tallentaaksesi videosi.
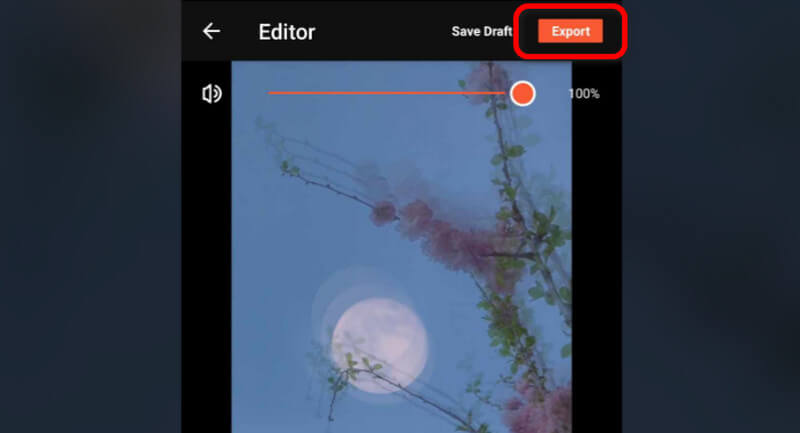
Osa 4. Mitä suosittelemme ja emme suosittele VideoShowssa
Mitä suosittelemme työkalusta
Rehellisesti sanottuna tämä sovellus on melkein täydellinen. Se voi tarjota erilaisia ominaisuuksia, joiden avulla voit luoda upean mestariteoksen. Se voi auttaa sinua parantamaan videota käyttämällä rajaustoimintoa, videon siirtymiä, lisäämällä taustamusiikkia, suodattimia ja paljon muuta. Tämän vuoksi suosittelemme, että sovelluksissa on hyödyllisiä ominaisuuksia. Suosittelemme myös VideoShow for PC:n lataamista videoiden muokkaamista varten työpöydällä.
Mitä emme suosittele työkalusta
Jokainen työkalu on täydellinen videon editointiin. Tämän perusteella voimme sanoa, että kaikki ominaisuudet ovat suositeltavia. Jos jotain, jota emme suosittele, tässä on sovelluksen ilmainen versio videon laadun suhteen. Sovelluksen avulla voit tallentaa videon vain 480p-resoluutiolla, mikä on liian alhainen. Joten jos haluat ilmaisen sovelluksen, joka voi tarjota erinomaisen videolaadun, emme suosittele tätä sovellusta. Mutta jos olet valmis käyttämään sovelluksen maksullista versiota, voit jatkaa tämän sovelluksen käyttöä haluamallasi tavalla.
Osa 5. Paras vaihtoehto VideoShowlle
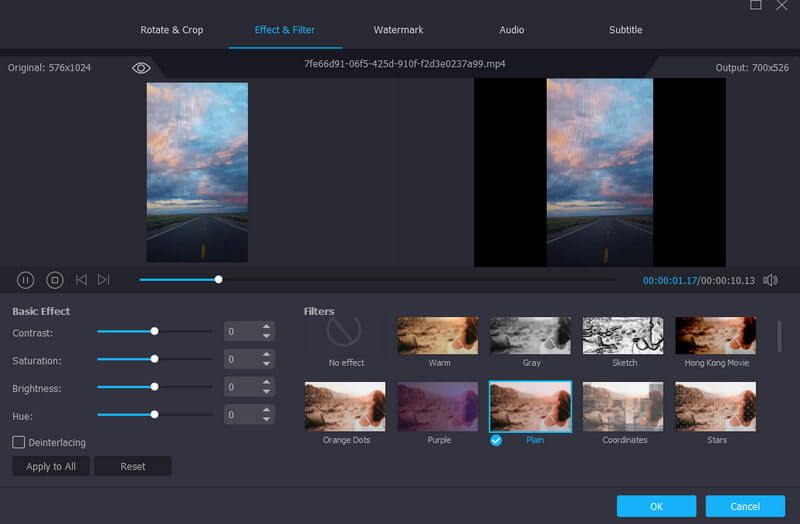
VideoShow on hämmästyttävä editori. On kuitenkin monia haittoja, joita voit kohdata. Ensinnäkin se näyttää aina häiritseviä mainoksia videon muokkausprosessin aikana. Lisäksi, kun käytät ilmaista versiota, voit tallentaa tiedostosi vain 480p-tarkkuuteen, mikä voi olla epätyydyttävää. Joten, jos etsit erinomaista vaihtoehtoa VideoShowlle, käytä Vidmore Video Converter. Tämä ohjelma voi toimia paremmin kuin VideoShow monin tavoin. Se ei näytä mainoksia, ja sen avulla voit viedä videosi erinomaiseen laatuun. Se voi myös tukea huippuluokan videoita, kuten 1080p-, 2K-, 4K- ja jopa 8K-videoita. Tämän avulla voit käsitellä niitä helposti ilman ongelmia, riippumatta siitä, mitä videoita sinulla on. Lisätietoja ohjelman ominaisuuksista saat alla olevista tiedoista.
Avainominaisuudet
• Video Cropper muuttaa videon kokoa.
• Videon nopeuden ohjain muuttaa videon nopeutta.
• Video Compressor pienentää/pienentää videon tiedostokokoa.
• Vesileimanpoistoaine poistaa häiritsevät elementit videosta.
• Tehosteet ja suodattimet lisäävät videon vaikutusta.
• Muunna videoita yli 200 muotoon, mukaan lukien AVI, M4V, MP4, FLV, WMV ja paljon muuta.
• Erämuunnostoiminto useiden tiedostojen transkoodaamiseksi kerralla.
Johtopäätös
Luettuani arvosteluni VideoShow-sovelluksesta, olisimme iloisia, jos saisit tietää kaikki yksityiskohdat, mukaan lukien sovelluksen toiminnot ja tapa muokata videoita. Tämän lisäksi esittelemme myös parhaan vaihtoehdon videoiden muokkaamiseen, joka on Vidmore Video Converter. Joten haluaisimme sinun käyttävän tätä ohjelmaa tiedostojesi muokkaamiseen tietokoneellasi. Se voi tarjota kaikki ominaisuudet ja antaa sinun tallentaa muokatun videosi erinomaisella laadulla, mikä tekee siitä hämmästyttävän ja tehokkaan editorin.