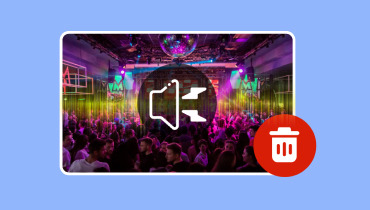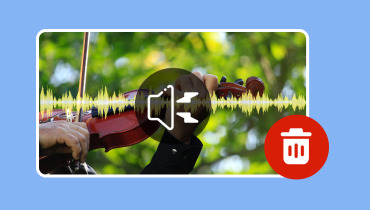Tehokkaita tapoja käyttää Davinci Resolve Noise Reduction
Liiallinen taustamelu voi saada sisällön näyttämään epäammattimaiselta. Melun vähentäminen on välttämätöntä lopputuotannon laadun parantamiseksi. Onneksi DaVinci Resolve tarjoaa tehokkaan ratkaisun äänenlaadun parantamiseen videoprojekteissa. Tässä viestissä opit kuinka käytä DaVinci Resolven kohinanvaimennusta ja Noise Gate -ominaisuudet. Näiden työkalujen avulla voit hallita ja vähentää ei-toivottua taustamelua tehokkaasti.
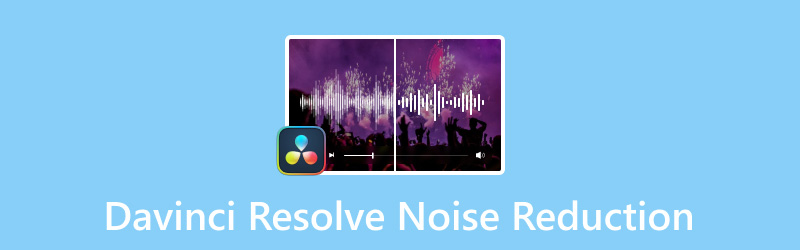
Ennen kuin aloitamme, tarkista alla olevasta taulukosta työkalujen nopea arviointi:
| Käytetyt menetelmät | Tehokkuus | Vaikeustaso |
| Vidmore Video Converter | Käyttää tekoälyä analysoimaan ja vähentämään taustamelua automaattisesti ja tehokkaasti. | Vaivatonta |
| DaVinci ratkaise | Vähennä taustamelua koneoppimisen ja manuaalisten säätöjen avulla. | Suhteellisen monimutkainen |
SIVUN SISÄLTÖ
Osa 1. Onko DaVinci Resolvella melunvaimennustoimintoa
Ennen kuin siirrymme tekniseen puoleen, vastataan ensin kysymykseen: Voiko DaVinci Resolve poistaa taustamelun? Sattumalta vastaus on KYLLÄ!
The Melun vähentäminen ominaisuus on osa DaVinci Resolven kaikenkattavia värinkorjaus- ja -parannustyökaluja. Tämän ominaisuuden avulla käyttäjät voivat parantaa merkittävästi ääniraitojen laatua vähentämällä ei-toivottuja ääniä. Se analysoi ääntä määrittääkseen kohinakuvioita ja vaimentaakseen nämä elementit vaikuttamatta pääääneen. Lisäksi ominaisuuden tehokkuutta voidaan säätää, jolloin käyttäjät voivat hallita melunpoistoa. Tämä laaja ominaisuus on hyödyllinen äänen tarkentamisessa puhtaamman äänen varmistamiseksi.
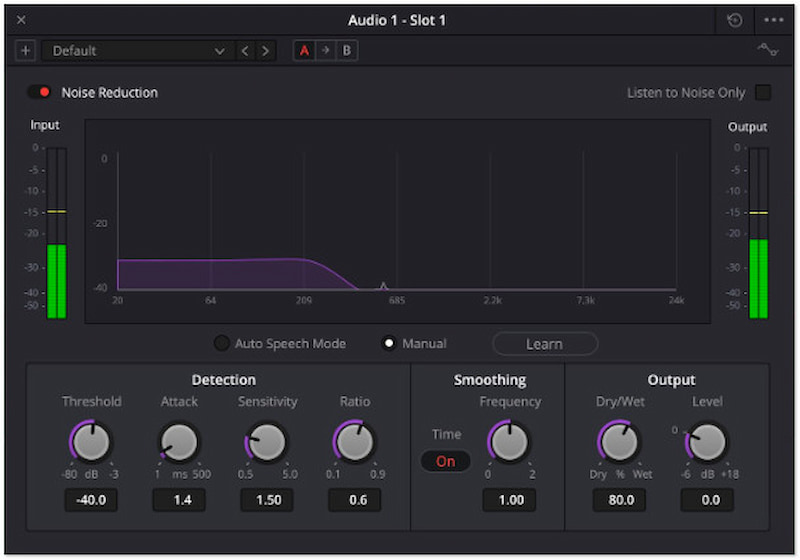
Osa 2. Kuinka käyttää DaVinci Resolvea videon vaimentamiseen
Tässä vaiheessa on tärkeää ymmärtää opetusohjelmaosio vaimentaa videota tehokkaasti. Kuten mainittiin, DaVinci Resolve sisältää tehokkaat jälkikäsittelytyökalut, mukaan lukien melunvaimennusominaisuudet. Videon vaimentaminen on välttämätöntä videoiden kuulon selkeyden parantamiseksi poistamalla ei-toivotut äänet. Tässä osiossa käsittelemme kahta tapaa poistaa nämä ei-toivotut äänet käyttämällä Noise Reduction- ja Noise Gate -ominaisuuksia.
Menetelmä 1. Kohinanvaimennus
Kohinanvaimennustoiminto on erittäin toimiva, kun käsitellään jatkuvaa taustamelua. Tämä ominaisuus on suunniteltu auttamaan käyttäjiä puhdistamaan ääntä vähentämällä näitä ei-toivottuja ääniä. Alla on kattava opas, joka auttaa sinua pääsemään alkuun DaVinci Resolven kohinanvaimennuksen kanssa.
Vaihe 1. Avaa DaVinci Resolve ja lisää video, josta haluat poistaa taustamelun. Siirry vain Tiedosto-välilehteen, valitse Tuo-vaihtoehto ja napsauta Media.
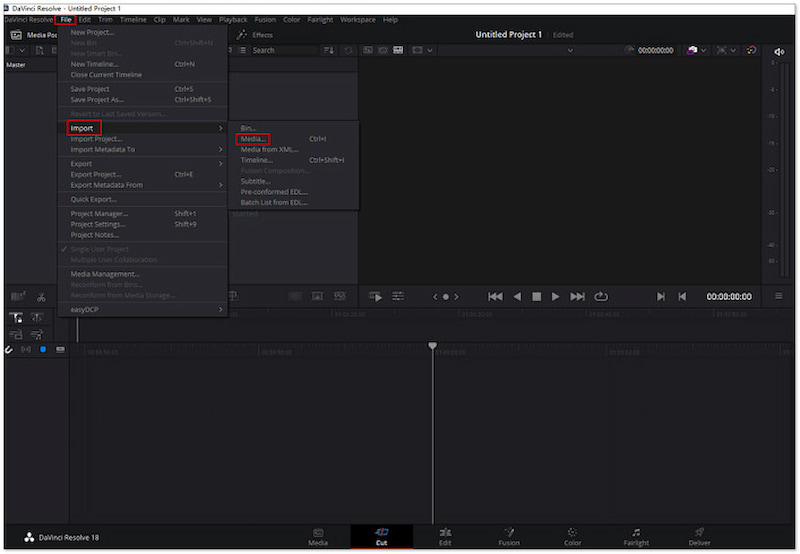
Vaihe 2. Siirry Muokkaa-välilehdelle ja valitse Tehosteet-vaihtoehto ylävalikosta. Etsi avattava Audio FX -valikko ja napsauta Fairlight FX -vaihtoehtoa. Vedä Melun vähentäminen käytettävissä olevasta valikoimasta ja pudota tämä tehoste videoosi.
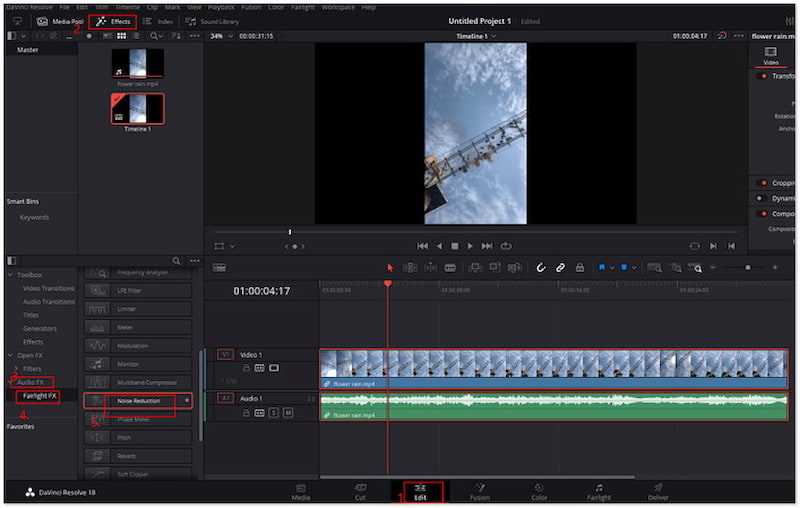
Vaihe 3. Napsauta Manuaalinen- ja Opi-vaihtoehtoja tuodaksesi esiin melunvaimennusvaihtoehdot. Käytä Äänenvoimakkuuden säätimet ohjata melunvaimennustasoa tarpeen mukaan. Kun olet tyytyväinen vähennettyyn kohinaan, ala renderöidä video poistetulla taustakohinalla.
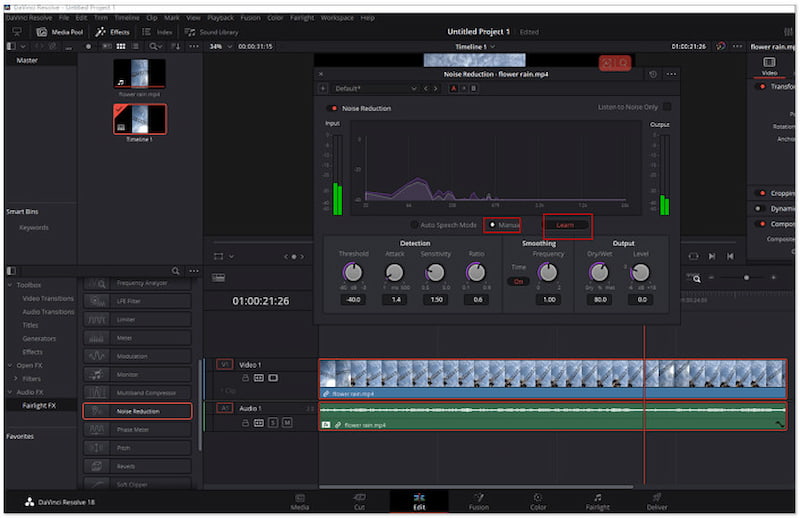
Menetelmä 2. Meluportti
Toinen DaVinci Resolve -äänen taustamelun poistovaihtoehto on käyttää Noise Gate -ominaisuutta. Tämä vaikuttava ominaisuus hallitsee ja minimoi taustamelua tehokkaasti. Se on erityisen hyödyllinen käsiteltäessä tallenteita, jotka sisältävät ei-toivottuja ääniä.
Vaihe 1. Aloita lataamalla video, jonka haluat vähentää taustamelua. Kun olet ladannut, siirry kohtaan Fairlight -välilehti päästäksesi äänenmuokkaustyökaluihin.
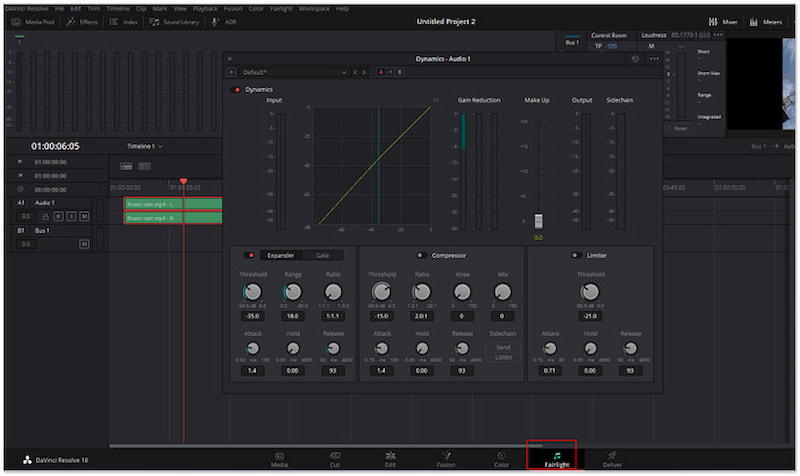
Vaihe 2. Etsi Fairlight-välilehden oikealta puolelta Mikseri-osio. Napsauta kolmea pistettä tutkiaksesi mikseriä ja valitse Dynaaminen vaihtoehto. Napsauta tässä vaiheessa Dynaamista aluetta kahdesti avataksesi dynamiikan käsittelyikkunan.
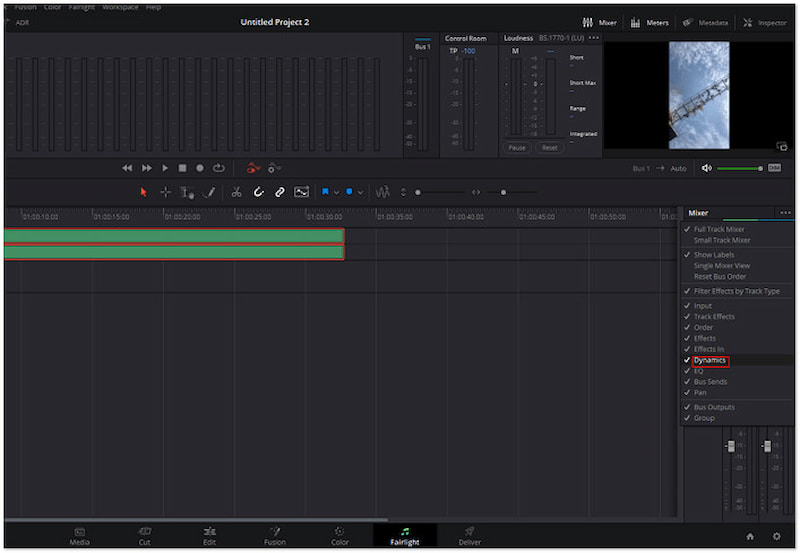
Vaihe 3. Napsauta Dynaamisessa ikkunassa Portti mahdollisuus käyttää ja säätää ääniportin asetuksia. Tämän avulla voit asettaa kynnysarvoja, aluetta, suhdetta ja muita parametreja ei-toivotun taustamelun poistamiseksi tehokkaasti.
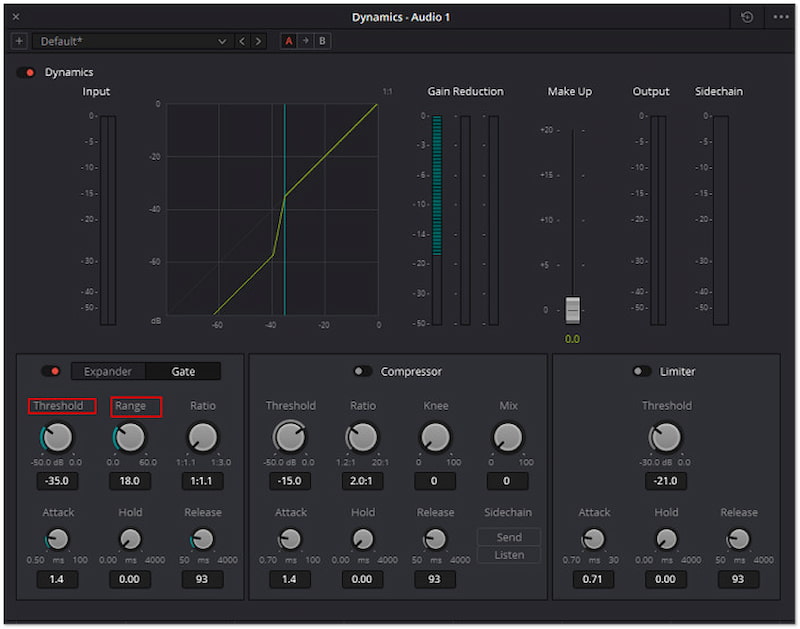
Noise Reduction ja Noise Gate -ominaisuudet tarjoavat kokonaisvaltaisia ratkaisuja poista taustamelu äänestä. Noise Reduction -ominaisuus tarjoaa yksityiskohtaisen lähestymistavan ei-toivottujen melukuvioiden analysointiin ja suodattamiseen. Samaan aikaan Noise Gate -ominaisuuden avulla voidaan asettaa kynnysarvoja äänisignaalien äänenvoimakkuuden säätämiseksi tietyn tason alapuolelle, mikä auttaa vähentämään taustamelua. Nyt pieni huomio. Koska se on tehokas työkalu taustamelun vähentämiseen, melunvaimennustyökalujen nopea hallinta voi olla haastavaa.
Osa 3. Helpompi vaihtoehto DaVinci Resolve Noise Reductionille
Jos et ole tutustunut DaVinci Resolveen ja se ei vaikuta helpolta, voit tutkia muita vaihtoehtoja. Vidmore Video Converter on yksi vaihtoehto, jota voit harkita tähän tarkoitukseen. Tämä laaja työkalu sisältää yli 20 muokkaustyökalua, mukaan lukien Noise Remover -ominaisuuden. Puhumattakaan siitä, että se käyttää edistyneitä tekoälytekniikoita videon äänen analysointiin tunnistaakseen ja poistaakseen ei-toivotun kohinan. Lisäksi sen avulla voit säätää äänenvoimakkuutta ja viivettä optimaalisen äänenlaadun ja synkronoinnin saavuttamiseksi projekteissasi. Sen tavoitteena on tuottaa korkealaatuisia ääniä ja varmistaa, että kaikki komponentit on integroitu oikein sisältöön.
Näin voit poistaa taustamelun käyttämällä DaVinci Resolve -vaihtoehtoa:
Vaihe 1. Lataa etukäteen ilmainen Vidmore Video Converter. Asenna monipuolinen ohjelmisto ja anna asennusprosessin päättyä.
Vaihe 2. Kun asennus on valmis, käynnistä Vidmore Video Converter tietokoneellasi. Siirry Toolbox-välilehteen ja etsi Melunpoistoaine ominaisuus.
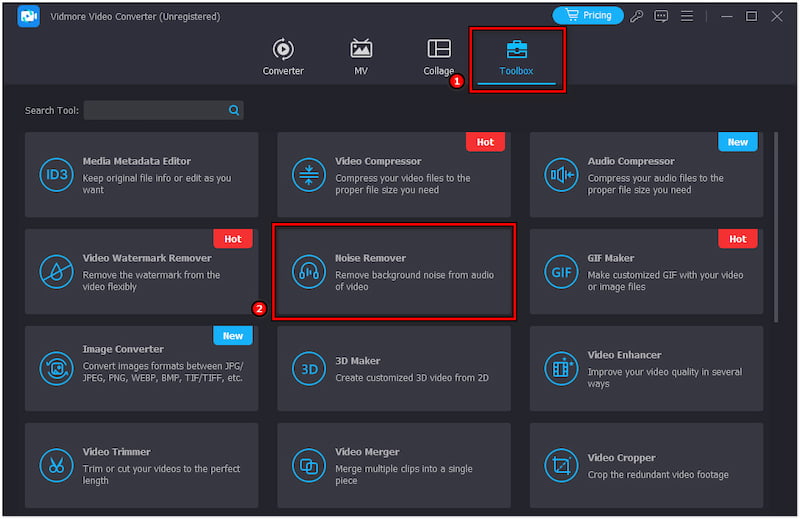
Vaihe 3. Napsauta Noise Remover -ikkunassa + lisätäksesi mediatiedoston, jonka haluat poistaa kohinan. Myöhemmin sinut tervehditään puhtaalla ja suoraviivaisella käyttöliittymällä.
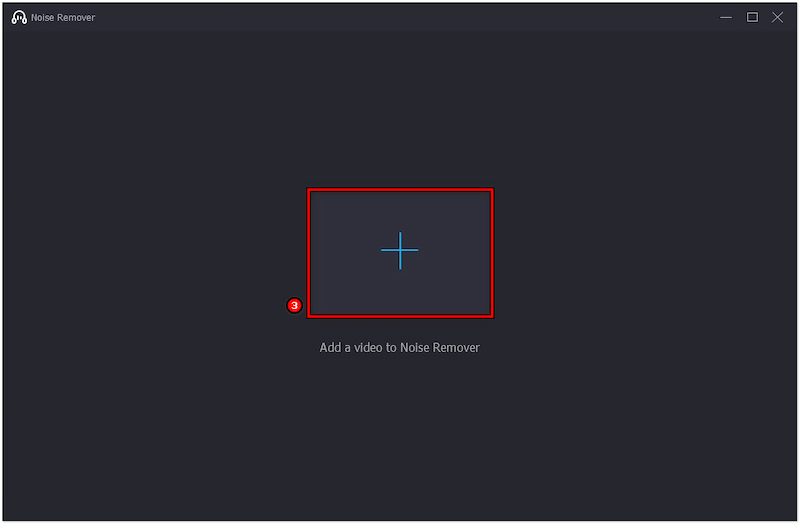
Vaihe 4. Tarkista Ota äänen kohinanvaimennus käyttöön ruutuun, jos haluat käyttää sitä ääniraidassa. Säädä tarvittaessa äänenvoimakkuuden ja viiveen liukusäätimiä parhaan mahdollisen tuloksen saavuttamiseksi.
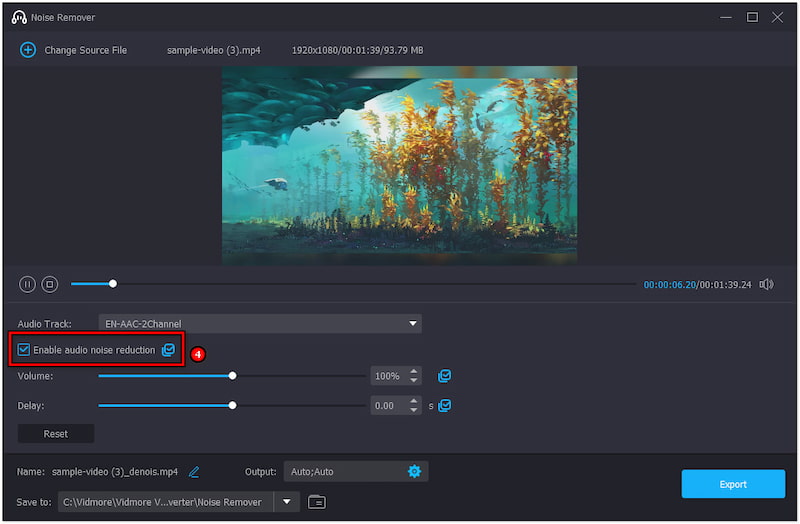
Vaihe 5. Kun olet valmis, nimeä tiedosto, valitse yhteensopiva muoto ja valitse polun kohde. Napsauta lopuksi Viedä -painiketta tallentaaksesi tiedoston, josta on poistettu taustakohina.
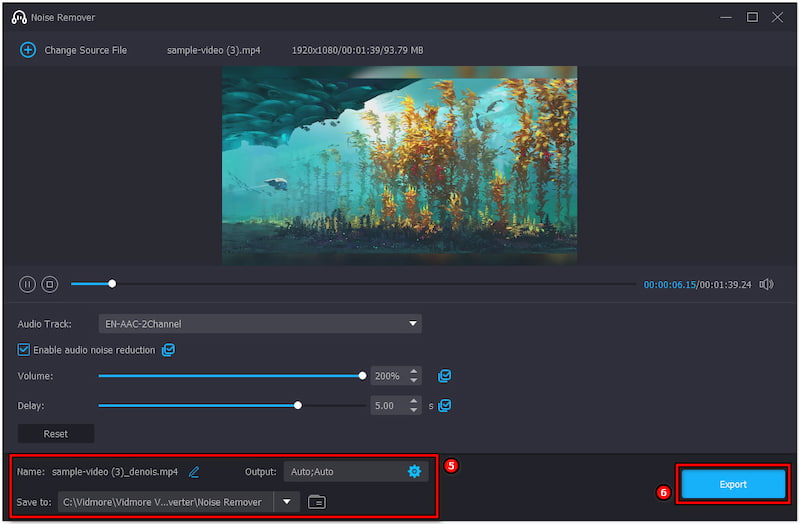
Vidmore Video Converter tarjoaa helpon ratkaisun mediatiedostojesi taustamelun vähentämiseen. Se on suunniteltu käyttäjälähtöisellä käyttöliittymällä, mikä helpottaa käyttäjien melunvaimennusta ilman laajoja taitoja.
Osa 4. Usein kysytyt kysymykset Davinci Resolve Noise Reductionista
Mikä on DaVinci Resolve -äänen taustakohina?
DaVinci Resolve tarjoaa tehokkaita työkaluja äänen taustamelun hallintaan. Voit vähentää ei-toivottuja ääniä käyttämällä Muokkaa-välilehden Noise Reduction -toimintoa ja Fairlight-välilehden Noise Gate -toimintoa.
Kuinka vähentää ääntä DaVinci Resolvessa?
Voit käyttää Muokkaa-välilehteä ja käyttää mikseriä alentaaksesi yleisiä äänitasoja. Säädä vain videon äänenvoimakkuutta suoraan Detection-, Smoothing- ja Output-osion äänenvoimakkuuden säätimillä.
Mikä on DaVinci Resolven melunvaimennuskynnys?
Se on asetus, joka tunnistaa tason, jolla melunvaimennustekniikoita käytetään. Se määrittää pisteen, jonka alapuolella äänen katsotaan olevan kohinaa ja siten vähennettävä.
Johtopäätös
Yhteenvetona voidaan todeta, että Noise Reduction- ja Noise Gate -ominaisuudet tarjoavat tehokkaan tavan parantaa projektin äänenlaatua. Tämä viesti tarjoaa kattavan ratkaisun siihen, miten käytä DaVinci Resolve kohinanvaimennusta taustaäänien poistamiseksi. Koska DaVinci Resolven käyttö vaikuttaa monimutkaiselta, lähinnä tekniikkaa tuntemattomille käyttäjille, suosittelemme Vidmore Video Converterin käyttöä vaihtoehtona.