Videon leikkaaminen Androidilla: 3 huippuluokan sovellusta
Onko sinulla ei-toivottuja osia videoleikkeissäsi ja haluatko tietää kuinka leikata video Androidissa? Nykyään on olemassa sovelluksia, jotka voimme asentaa mobiililaitteeseen, olipa se sitten iPhone tai Android. Siksi kaikki on nykyään mahdollista, sillä voit hetkessä asentaa sovelluksen ja tehdä tiedostoistasi entistä houkuttelevampia. Jos etsit tapaa leikata tallennettua videota Android-laitteella, on parempi nähdä alla tarjoamamme työkalut.
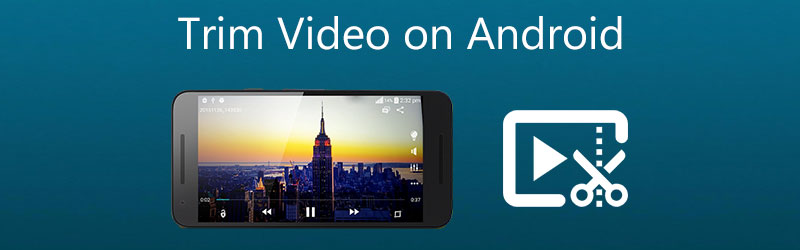

Osa 1. Videon leikkaaminen Androidilla
Tämä osio näyttää erilaisia sovelluksia, jotka auttavat sinua leikkaamaan videota Android-laitteilla. Keskity heidän kuvauksiinsa valitaksesi, mikä on kätevämpää.
1. KineMaster
KineMaster on yksi suosituimmista Android-matkapuhelin- ja tablet-ohjelmista. Se on trendikäs ihmisten keskuudessa, jotka haluavat parantaa videomateriaaliaan. Se on tuttu ohjelma. Jos olet uusi videoeditoinnin parissa, KineMaster on loistava vaihtoehto. Lisäksi pelkästään sen tosiasian vuoksi, että tämä ohjelma sisältää muokkaustoimintoja, kuten leikkaus, trimmaus ja kierto, kannattaa tutustua tähän työkaluun. Useiden sisäänrakennettujen suodattimien avulla voit parantaa videoleikkeen yleistä laatua, ja voit mukauttaa niiden asetuksia tarpeidesi mukaan. Tässä osiossa opastamme sinut videon leikkaamiseen KineMaster-sovelluksella.
Vaihe 1: Lataa KineMaster-sovellus laitteellesi. Napsauta sen jälkeen Plus -kuvaketta, kun avaat sovelluksen ja valitset leikattavan videoleikkeen.
Vaihe 2: Kun olet ladannut videon Aikajana, Klikkaa Tarkistaa -merkki näytön oikealla puolella ja etsi Sakset kuvake. Napauta seuraavaksi alla olevaa videota ja odota, että se muuttuu keltaiseksi.
Vaihe 3: Kun se muuttuu keltaiseksi, siirrä liukusäädintä vasemmalle tai oikealle, kunnes saat halutun leikkauksen tiedostoon. Ja siinä kaikki! Voit nyt tallentaa leikatun videon.
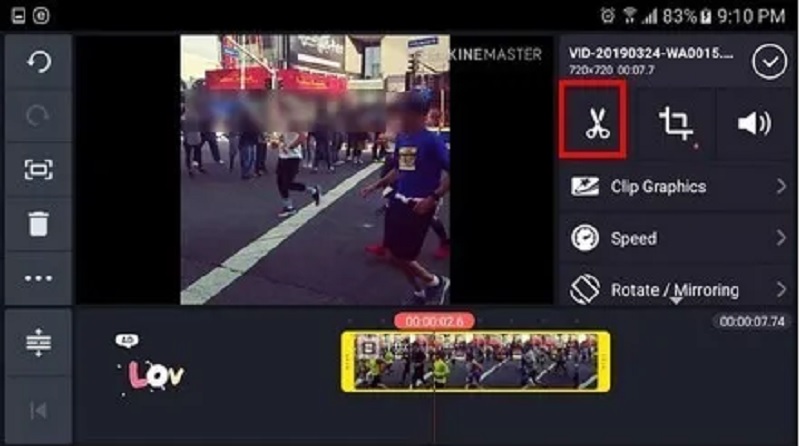
2. CapCut
CapCut, Android-älypuhelimien keskitetty myymälä, on tunnettu juuri tästä. Sovellukset Android- ja iOS-laitteille on juuri julkaistu Google Play -kaupan kautta. Se tarjoaa sinulle mahdollisuuden lisätä videoidesi houkuttelevuutta katsojiin. Tässä sovelluksessa saatavilla olevat edistyneet suodattimet ja sujuvat visuaaliset tehosteet tekevät videoiden muokkaamisesta helppoa. Voit myös käyttää sitä videoleikkeiden muokkaamiseen, koska se tarjoaa valikoiman vaihtoehtoja, joista voit valita. Ei ole yllätys, että useimmat käyttäjät ovat kiehtoneet tästä videonmuokkausohjelmasta. Katso alla kuvatut kolme yksinkertaista vaihetta oppiaksesi kuinka tämä Android-videotrimmeri toimii itse.
Vaihe 1: Hanki CapCut-sovellus Play Kaupasta. Kun avaat sen, napsauta Uusi projekti -painiketta näytöllä ja valitse leikattava video.
Vaihe 2: Tämän jälkeen napsauta alla olevaa videon pikkukuvaa ottaaksesi sen käyttöön muokkausta varten. Kun video on aktivoitu, siirrä leikkeen toistopäätä ja vedä sitä haluamasi pituuden mukaan.
Vaihe 3: Lopuksi, kun olet lopettanut videoleikkeen leikkaamisen, Tallentaa -painiketta ottaaksesi muutokset käyttöön pysyvästi.
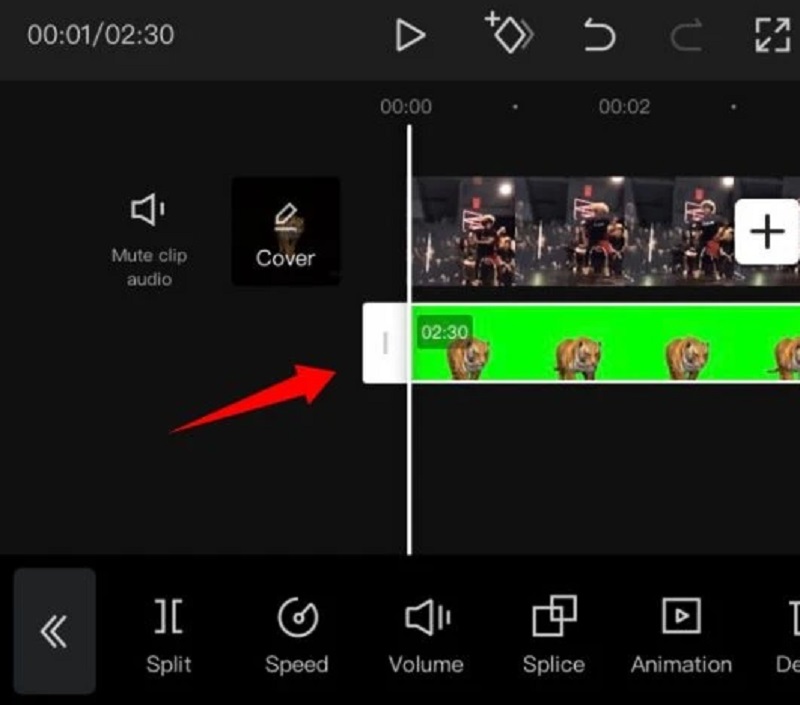
3. InShot
Mitä tulee käyttäjäystävällisyyteen, InShot on tunnetuin sovellus. Tämä videonmuokkaustyökalu on yksi käyttäjäystävällisimmistä saatavilla olevista videonmuokkausohjelmista, ja jopa nuoret voivat käyttää sitä. Tämä instrumentti on melko yksinkertainen käyttää, vaikka siinä on käytännössä kaikki monimutkaiset muokkausominaisuudet, joita ammattimainen editori tarvitsee. Vaikka sinulla ei olisikaan aiempaa tietoa, InShot-ohjelma auttaa sinua muuttamaan itsesi taitavaksi videoeditoriksi muutamassa minuutissa. Siksi, jos haluat leikata videoleikkeitäsi Android-laitteellasi, InShot suorittaa tehtävän hetkessä. Jos olet epävarma videoleikkeiden sisustamisesta, katso alla olevat ohjeet.
Vaihe 1: Avaa InShot-sovellus laitteessasi, napsauta Videoja napsauta Uusi. Valitse sitten leikattava tallennettu leike.
Vaihe 2: Etsi näytön alla olevasta muokkaustyökalujen luettelosta Leikkaa-painike ja napsauta sitä. Ohjaa seuraavaksi videoleikkeen liukusäädintä ja sijoita se vapaasti haluamaasi pituuteen. Kun olet tehnyt sen, napsauta Tarkistaa kuvake oikealla puolella.
Vaihe 3: Kun olet kunnossa leikatun videoleikkeen kanssa, napsauta Tallentaa -painiketta näytön yläosassa.
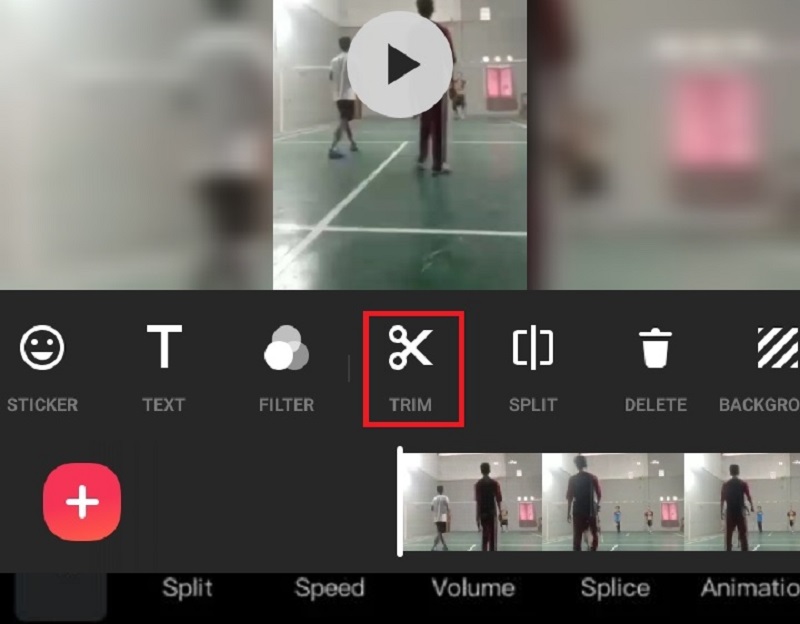
Osa 2. Paras tapa leikata video ilman laadun heikkenemistä
Jos haluat, paras tapa leikata videoleikkeen laatua menettämättä on läpi Vidmore Video Converter. Sen mukana tulee intuitiivinen käyttöliittymä. Sen avulla käyttäjät, niin aloittelijat kuin asiantuntijatkin, voivat muokata ja muuttaa tallennettuja tiedostojaan ilman ongelmia. Lisäksi voit muokata mitä tahansa tiedostoja, mukaan lukien videoita, kuvia ja ääniraitoja, muiden tiedostotyyppien lisäksi. Mikä tekee tästä sovelluksesta houkuttelevamman käyttäjille, on sen kyky mukautua mihin tahansa multimediatiedostoon, jonka kanssa he saattavat työskennellä. Vidmore Video Converter toimii hyvin laitteissa, joissa on Mac- tai Windows-käyttöjärjestelmä. Se myös muuntaa tiedostosi erittäin saumattomalla tavalla, koska se muuntaa melko nopeasti. Tästä syystä, jos haluat leikata videoleikkeesi laadun heikkenemättä, katso alla oleva opas.
Vaihe 1. Lataa paras videoleikkuri
Asenna se laitteellesi valitsemalla sopiva latauspainike alla olevasta luettelosta. Seuraavaksi on tarpeen perustaa työkalun kantoraketti ja odottaa, että se alkaa toimia kunnolla.
Vaihe 2: Lisää tallennettu aikajanalle
Kun napsautat Lisää tiedostoja -painiketta kojelaudan vasemmassa yläkulmassa, alat ladata tallennettua videota, jota haluat muokata, kojelautaan. Voit myös käyttää Plus -merkki, joka näkyy alareunassa Aikajana jos vierität alas.

Vaihe 3: Siirry leikkausosaan
Valitse Sakset -symboli videon alla jatkaaksesi leikkausosaan. Kun napsautat kuvaketta, se avaa uuden ikkunan. Ohjaa sitten toistopäätä ja ilmoita videoleikkeen alkamis- ja päättymisaika. Kun olet kunnossa, paina Tallentaa -painiketta.

Vaihe 4: Tee muutokset oikein
Jos olet tyytyväinen muokkaamaasi videoon, voit nyt tallentaa sen napsauttamalla Muunna kaikki painiketta reilun kyydissä Aikajana.

Osa 3. Usein kysytyt kysymykset Videon leikkaaminen Androidilla
Voinko leikata MOV-tiedostoni Android-laitteellani?
Voit toistaa MOV-tiedostosi Android-laitteella, mutta et voi leikata sitä. Siksi on suositeltavaa leikata MOV-tiedostosi työpöytätyökaluilla, kuten Vidmore Video Converter.
Onko mahdollista leikata tallentamani videota verkossa?
On monia tapoja leikata videoleikkeesi verkossa. Näissä videotrimmereissä on 123 Apps, Clideo ja paljon muuta.
Menettääkö videon leikkaaminen Androidilla laadun?
Ei, videon leikkaaminen ei menetä laatua. Ainoa kerta, kun se menettää laatunsa, on puristamalla se.
Johtopäätös
Kaikki yllä olevat ohjeet auttavat sinua varmasti leikkaa video Androidilla. Mutta Android-laitteilla on rajoituksia, etenkin videotiedostotyyppien suhteen. Tästä syystä on suositeltavaa siirtyä työpöydän parhaaseen videotrimmeriin, Vidmore Video Converteriin.


