Videon leikkaaminen Photoshopissa: Opi tekemään se kolmen helpon vaiheen avulla
Nykyään on saatavilla useita videoeditointiohjelmia, joista yksi on Adobe Photoshop. Photoshop on kuvien muokkaus- ja grafiikkasuunnittelusovellus. Tässä ohjelmassa on kattava valikoima kuvankäsittelytyökaluja ja se rakentaa monimutkaisia visuaaleja. Photoshop on vakiinnuttanut asemansa teollisuusstandardina monille luoville tyypeille monipuolisuutensa ansiosta. Se on myös yksi ohjelmistoista, joita aloittelijat oppivat käyttämään. Sitä käytetään myös ei-toivottujen osien poistamiseen videoleikkeistä. Opi kuinka leikkaa video Photoshopissa tässä opetusohjelmassa.
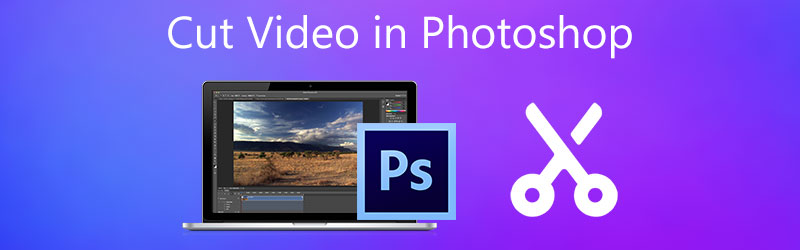
- Osa 1. Videon leikkaaminen Photoshopissa
- Osa 2. Parhaat vaihtoehdot Photoshopille
- Osa 3. Vertailutaulukko
- Osa 4. Usein kysyttyä videon leikkaamisesta Photoshopissa
Osa 1. Videon leikkaaminen Photoshopissa
Koska Adobe Photoshop on hieman monimutkainen työkalujensa käyttäminen, tämä ohje on hyödyllinen. Koska tässä vaiheessa näytämme sinulle, kuinka voit leikata videon Photoshopissa.
Vaihe 1: Avaa Photoshop laitteellasi ja napsauta Tiedosto. Käytössä Tiedosto valikkoa, napauta Lisää mediaja valitse sitten video, jonka haluat leikata Photoshopissa.
Vaihe 2: Kun videoleike on näytöllä, vedä nuolenpäätä videossa haluamaasi kohtaan sen alkavan ja päättyvän. Napsauta sen jälkeen Sakset -kuvaketta aikajanan vasemmassa alakulmassa.
Vaihe 3: Videoleike katkeaa välittömästi, kun napautat Sakset kuvake. Sitten voit nyt tallentaa tallentamasi videon laitteellesi. Näetkö? Videon leikkaaminen Photoshopissa on käytettävissä, kun noudatat yllä olevia vaiheita.
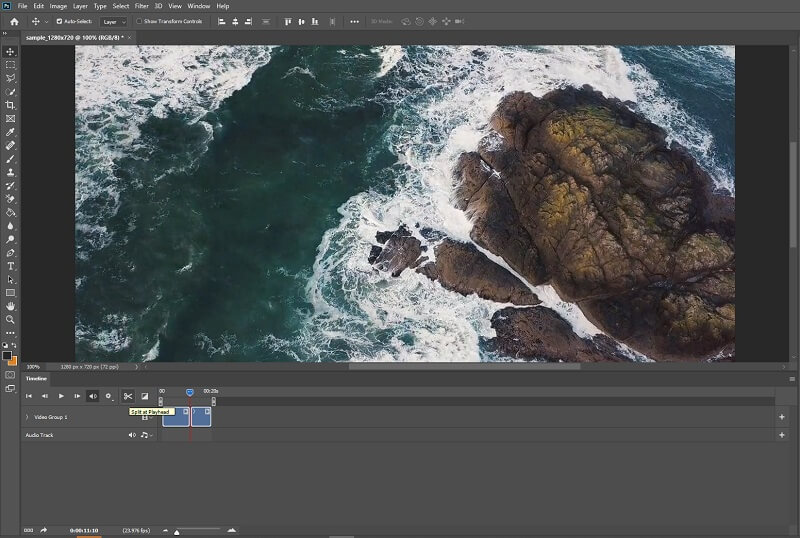
Osa 2. Parhaat vaihtoehdot Photoshopille
1. Vidmore Video Converter
The Vidmore Video Converter on erinomaisin ja helpoin käytettävä ohjelma videoleikkeen leikkaamiseen. Tällä työkalulla on käyttäjäystävällinen käyttöliittymä, jonka avulla käyttäjät voivat helposti muokata ja muokata tallennettuja tiedostojaan, olivatpa ne sitten amatöörejä tai ammattilaisia. Voit myös muokata mitä tahansa tiedostotyyppiä, mukaan lukien videoita, kuvia ja ääniraitoja. Käyttäjiä tähän ohjelmaan houkuttelee sen kyky mukautua mihin tahansa multimediatiedostoon, jonka kanssa he työskentelevät. Vidmore Video Converter on ladattavissa Mac- ja Windows-pohjaisille laitteille.
Lisäksi se muuntaa tiedostosi sujuvasti, koska se muuntaa erittäin nopeasti. Jos siis etsit yksinkertaista työkalua, jonka avulla voit muokata videoleikkeen segmenttiä, Vidmore on paras vaihtoehto. Tarkista seuraava tehtäväsarja.
Vaihe 1: Lataa Photoshop Alternatives
Lataa se valitsemalla sopiva ladata -painiketta alla olevasta luettelosta. Tämän jälkeen sinun on luotava työkalun käynnistysohjelma ja odotettava, että se alkaa toimia tehokkaasti.
Vaihe 2: Lataa videomateriaali aikajanalle
Muokattavan tallennetun videon latausprosessi alkaa, kun painat Lisää tiedostoja -painiketta kojelaudan vasemmassa yläkulmassa. Lisäksi voit käyttää Plus-symbolia, joka näkyy keskellä.
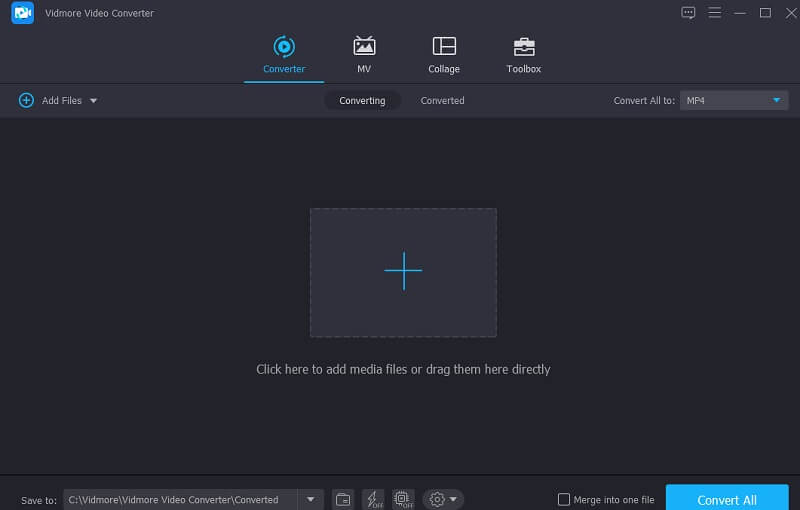
Vaihe 3: Napsauta Saksikuvaketta
Jatka leikkaamista valitsemalla Sakset -kuvaketta videon alla. Kun napsautat symbolia, se avaa sinulle uuden ikkunan, jonka jälkeen ohjataan toistopaikkaa ja määritetään videoleikkeen alkamis- ja päättymisajat. Kun olet tyytyväinen, paina Tallenna-kuvaketta.

Vaihe 4: Tee muutoksista pysyviä
Jos olet tyytyväinen suunnittelemaasi videoon, voit tallentaa sen klikkaamalla Muunna kaikki -painiketta aikajanan alaosassa.
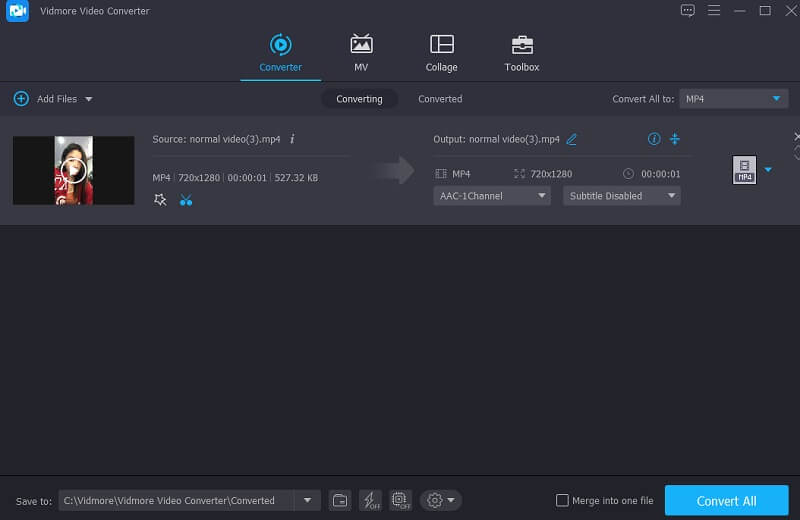
2. ClipChamp
ClipChamp-verkkoleikkaustyökalu on erinomainen valinta, jos etsit työkalua, jolla voit leikata verkossa. ClipChamp voi olla hyödyllinen niille, jotka haluavat muokata leikkeitään, etenkin niille, joilla ei ole aiempaa tietoa videoeditaatiosta.
Käytä tätä verkkopohjaista sovellusta musiikin, kuvan ja videon osien yhdistämiseen yhdeksi projektiksi. Se mahdollistaa myös suodattimien ja kielen lisäämisen, jotta se visuaalisesti houkuttelee yleisöä. Jos haluat oppia leikkaamaan videoleikkeen ClipChampilla, voit katsoa alla olevia ohjeita.
Vaihe 1: Ensin sinun on etsittävä ClipChamp hakukoneellasi. Kun olet pääsivulla, napsauta Luo video ja lataa videoleike. Voit skannata koodin älypuhelimellasi ja lisätä videosi ClipChampiin.
Vaihe 2: Kun olet ladannut videon online-työkaluun, vedä se Aikajana. Aseta sitten toistopää siihen kohtaan, josta haluat leikata tallennetun videon. Leikkaa tämä osa napauttamalla Sakset -kuvaketta.
Vaihe 3: Jos olet tyytyväinen tekemiisi muutoksiin, napsauta Viedä -painiketta näytön oikeassa yläkulmassa.
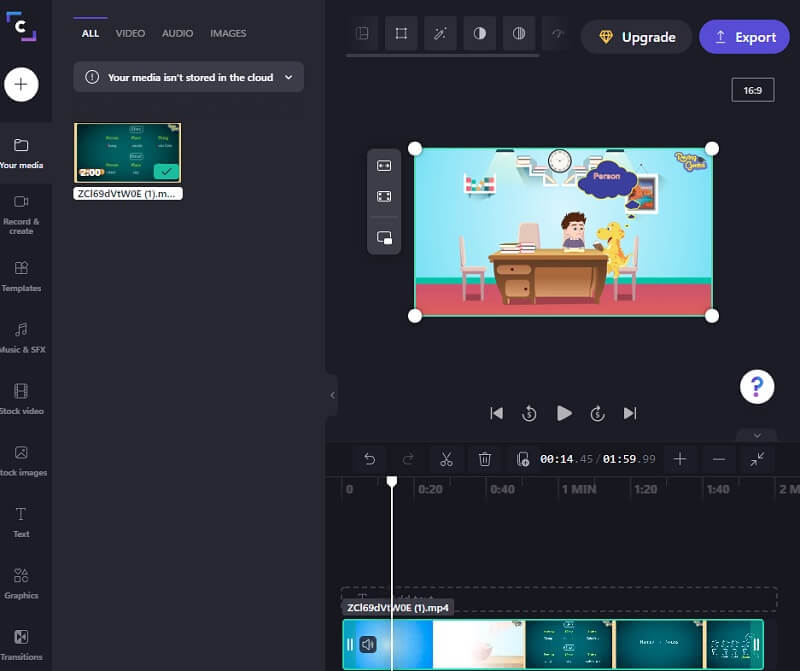
3. 123 sovellusta
Jos haluat leikata videoleikkeitäsi online-tilassa, 123 Apps -sivusto on hyvä vaihtoehto. Se on web-pohjainen videon ja äänen muokkaustyökalu, joka tukee monenlaisia tiedostotyyppejä. Intuitiivisen suunnittelunsa ansiosta tämä työkalu voi olla erityisen hyödyllinen henkilöille, jotka ovat uusia videon editoinnissa tai videon tuotannossa yleensä. Videoleikkeiden muokkaaminen, leikkaaminen, leikkaaminen ja yhdistäminen onnistuu mukana toimitetulla ohjelmistolla. Tämän seurauksena, jos pidät tästä ohjelmistosta, tässä on pieni esittely.
Vaihe 1: Käytä tätä videoleikkuria etsimällä 123 sovellusta selaimessasi ja napsauttamalla Leikkaa video pääsivulla.
Vaihe 2: Paina sen jälkeen Avaa tiedosto -painiketta ja lataa videoleike. Tämän jälkeen leikkaa videoleikkeen ei-toivottu osa siirtämällä toistopaikkaa vasemmalla tai oikealla puolella.
Vaihe 3: Kun olet poistanut ei-toivotun osan videostasi, napsauta Viedä painiketta yllä.

Lisälukemista:
3 yksinkertaista tapaa leikata videota Windows 10/8/7 / XP / Vistassa
Opas videoleikkeen kääntämiseen Final Cut Prossa ja hyödyllisiä työkaluja
Osa 3. Vertailutaulukko
Jos sinulla on kova tuuri, mikä videoleikkuri leikkaa videoleikkeitäsi, auttaa sinua eniten. Tässä on vertailutaulukko, johon voit viitata.
- ominaisuudet
- Yhteensopiva Mac- ja Windows-käyttöjärjestelmissä
- Ystävällinen käyttöliittymä
- Hyväksyy erilaisia videotiedostomuotoja
| Adobe Photoshop | Vidmore Video Converter | ClipChamp | 123 sovellusta |
Osa 4. Usein kysyttyä videon leikkaamisesta Photoshopissa
Mitä etuja Photoshopin käytöstä on?
Photoshopia käytetään yleensä valokuvien muokkaamiseen, mutta voit käyttää sitä yksinkertaiseen multimedia- tai GIF-muokkaukseen. Se on yhteensopiva monien edistyneiden muokkausohjelmien kanssa.
Mikä on Photoshopin suurin haitta?
Photoshop on melko kallis verrattuna muihin videoeditoreihin, eikä sitä ole mahdollista käyttää ilmaiseksi.
Kuinka rajaan videokerroksen Photoshopissa?
Kun elokuva on katsottu Photoshopissa, Adobe muuntaa sen kirkkaaksi objektiksi. Valitse videotaso, siirry Kuvapaneeliin, valitse Kuvan koko ja säädä kuvasuhdetta. Muokkausta sovelletaan sitten kaikkiin videoihin.
Johtopäätös
Katso! Tämä viesti auttaa sinua varmasti oppimaan kuinka leikata video Photoshopissa. Ainoa asia, joka sinun on suoritettava nyt, seuraa annettuja kolmea vaihetta. Mutta tämä saattaa olla liian aikaa vievää. Voit siirtyä yllä oleviin parhaisiin vaihtoehtoihin: Vidmore Video Converter, ClipChamp ja 123 Apps.


