Nopeuta videon toistoa Androidilla: 3 helppokäyttöistä sovellusta
Kun kuvaat videota, saatat miettiä, olisiko houkuttelevampi, jos vauhtia nopeutetaan tai hidastetaan jonkin verran. Haluat todennäköisesti kuvata videon uudelleen. Päinvastoin, sinun ei tarvitse tehdä niin, koska voit säätää videon tahtia mobiililaitteellasi. Voit joko nopeuttaa leikettä tai hidastaa sitä. Kun haluat minimoida elokuvan kokonaispituuden, mutta silti katsoa sitä keskimääräisellä tahdilla, sen nopeuttaminen on hyödyllinen työkalu. Katsotaanpa, kuinka voit nopeuttaa videota Android-laitteella.

- Osa 1. Videoleikkeen nopeuttaminen Androidissa
- Osa 2. Usein kysyttyä videon toiston nopeuttamisesta Android
Osa 1. Videoleikkeen nopeuttaminen Androidissa
1. PowerDirector
Videonmuokkaustyökalu PowerDirector on ladattavissa Android- ja iPhone-alustoille. Koska se on niin yksinkertaista, jopa sellaisella, joka ei ole koskaan tehnyt sitä, on hyvät mahdollisuudet menestyä. Se voi tehdä muokkausprosessista helpommin hallittavissa aloittelijoille tarjoamalla oppijoille pääsyn valmiisiin malleihin. Sinulla on joitain vaihtoehtoja tasoittaa äkillisiä siirtymiä, kun video vaihtaa nopeutetun ja keskimääräisen nopeuden välillä.
Vaihe 1: Tarvitset PowerDirectorin aloittaaksesi. Valitse Uusi projektija merkitse työsi. Vaihda nimesi sopivaan ruutuun ja muutos astuu voimaan välittömästi. Voit muokata elokuvan suhdetta makusi mukaan. Kun olet tehnyt nämä muutokset, voit nopeuttaa videota iPhonellasi tai Androidillasi valitsemalla sen mediakirjastosta.
Vaihe 2: Klikkaa Media -painiketta jatkaaksesi. Saatat löytää Nopeus alivalikossa, kun painat Media-painiketta. Siellä on nopeusliukusäädin, jonka avulla voit säätää nopeutta tarpeidesi mukaan, kun napsautat sitä. Liukusäätimen siirtäminen vasemmalle tekee asioista rauhallisempia. Kun olet tehnyt säädöt, valitse pelata nähdäksesi lopullisen tuotteen. Jatka kokeilemista eri nopeuksilla ja seuraa tuloksia, kunnes saavutat makean pisteen.
Vaihe 3: Kun olet antanut elokuvallesi nopeutta, on olemassa monia tapoja jakaa se muiden kanssa. Voit tehdä videon milloin haluat, tallentaa sen puhelimeesi ja ladata sen sitten milloin haluat.
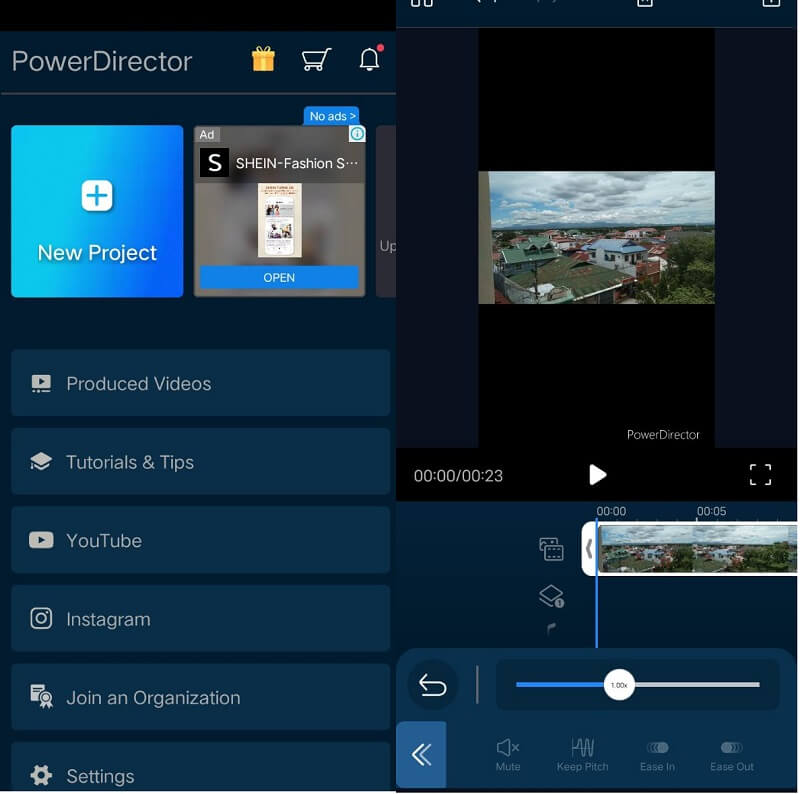
2. InShot
InShot on vakiintunut videoeditointityökalu, joka on laajalti tunnustettu yhdeksi tehokkaimmista sovelluksista nopeuttaa elokuvien toistonopeutta mobiililaitteissa. InShotin kehitti yritys, joka loi toisen suositun videonmuokkaustyökalun ShotCutin. Se on yhteensopiva sekä Android- että iPhone-käyttöjärjestelmien kanssa. Liukusäätimen sisällyttäminen soittimen käyttöliittymään tekee elokuvan toiston nopeuden muuttamisesta helppoa. Voit muokata videota, leikata sitä, lisätä tekstiä, peittokuvia, musiikkia, siirtymiä ja häiriötehosteita ja jopa muuttaa elokuvan toistonopeutta. Kuvittele, että olet juuri aloittamassa ja etsit sovellusta, joka auttaa sinua nopeuttamaan videon katselua ja samalla tarjoamaan sinulle laajan valikoiman lisävaihtoehtoja. Tässä skenaariossa sopivin vaihtoehto on InShot, koska siinä on kaikki nämä osat.
Vaihe 1: Hanki InShot-sovellus Google Playsta ja käytä sitä Android-laitteellasi. Napsauta Videokuvaketta. Varmista, että valitset Uusi vaihtoehto. Valitse sen jälkeen video, jonka nopeutta haluat muuttaa, ja napsauta Seuraava-painiketta.
Vaihe 2: Videon muokkausliittymä avautuu. Valitse Nopeus vaihtoehto aivan alareunassa olevasta valintaluettelosta. Käytä vierityspalkkia valitaksesi eri toistonopeuden. Nopeuta nopeutta liu'uttamalla vierityspalkkia oikealle. hidastaaksesi käytä vastakkaista puolta. Vahvista uusi hinta napauttamalla valintamerkin vieressä olevaa ruutua.
Vaihe 3: Klikkaa Tallentaa -painiketta aivan yläreunassa tallentaaksesi muutokset. Kun tallennat elokuvaa, voit valita eri resoluution kuvanopeuden lisäksi. Napauta uudelleen Tallentaa -painiketta jatkaaksesi. Puhelimesi galleria näyttää nyt videosi päivitetyn version uudella nopeudella.

3. Vidmore Video Converter
Oletetaan hetki, että sinulla on vaikeuksia navigoida Android-älypuhelimesi näytöllä. Lisäksi, jos tarvitset tilaa, saatat olla riippuvainen Vidmore Video Converter pelastaakseen päivän. Se on paras saatavilla oleva ohjelmisto videon toiston nopeuttamiseen Windows- ja Mac-tietokoneissa ilman, että videon laatu kärsii. Voit muuttaa videon kuvanopeutta tinkimättä sen säännöllisyydestä tai laadusta. Lisäksi voit muokata videoiden muotoa, muokata niitä, leikata niitä tai leikata niitä tällä videonopeuden säätimellä ennen niiden vientiä. Se on käsikirja, joka auttaa sinua ymmärtämään, miten sitä käytetään.
Vaihe 1: Kun olet ladannut Vidmore Video Converterin Windows- tai Mac-tietokoneellesi, jatka ohjelman asentamista ja suorittamista. Seuraava askel on ottaa ohjelma käyttöön.
Valitse Työkalupakki -vaihtoehto ensisijaisesta vaihtoehdosta avataksesi sen. Valitse sitten Videon nopeuden säädin ja lisää elokuvat, joita haluat hidastaa napsauttamalla plusmerkkiä.
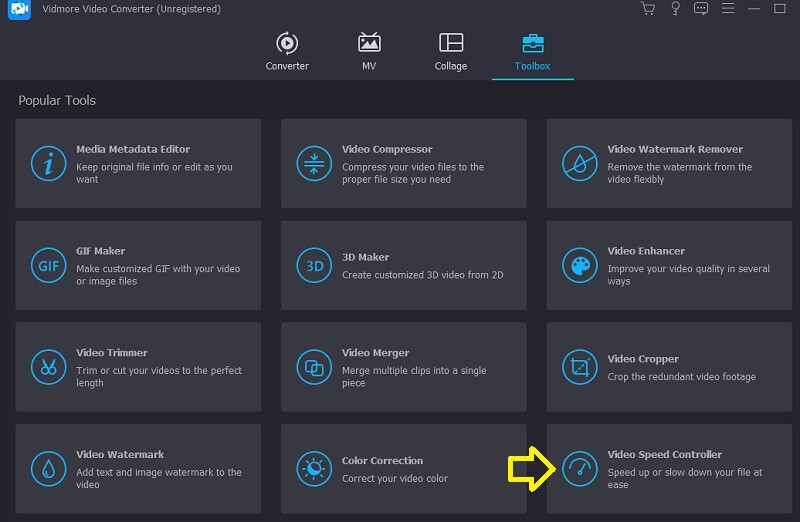
Vaihe 2: Tämän jälkeen voit valita haluamasi vauhdin. Sen jälkeen tehosteen reaaliaikainen esikatselu tulee näkyviin ylänäytölle, ennen kuin voit viedä sen. Voit muuttaa nopeutta milloin tahansa varmistaaksesi, että se sopii tarpeisiisi.

Vaihe 3: Videoiden tuotannon jälkeen sinun on valittava videoihin käytettävät tulostusasetukset. Valitse sitten hakemisto, jota haluat käyttää tallennukseen. Kun olet tehnyt valinnan, napsauta OK -kuvaketta ottaaksesi muutokset käyttöön asetuksiin.
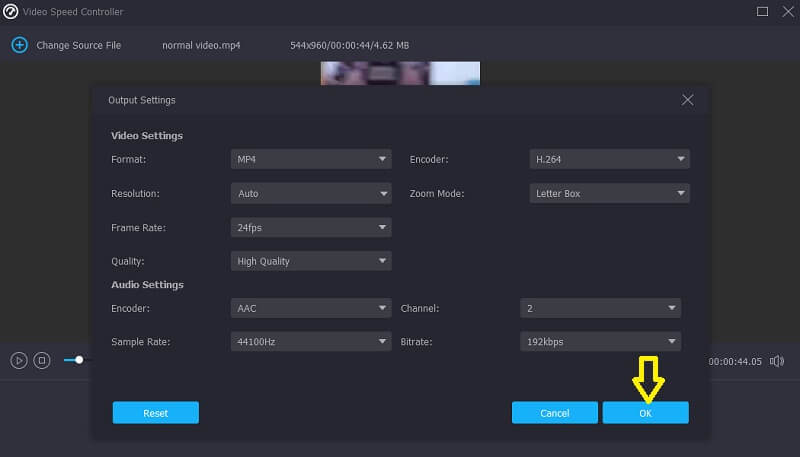
Valitse video, jonka haluat säilyttää, ja valitse Viedä vaihtoehto valikosta.
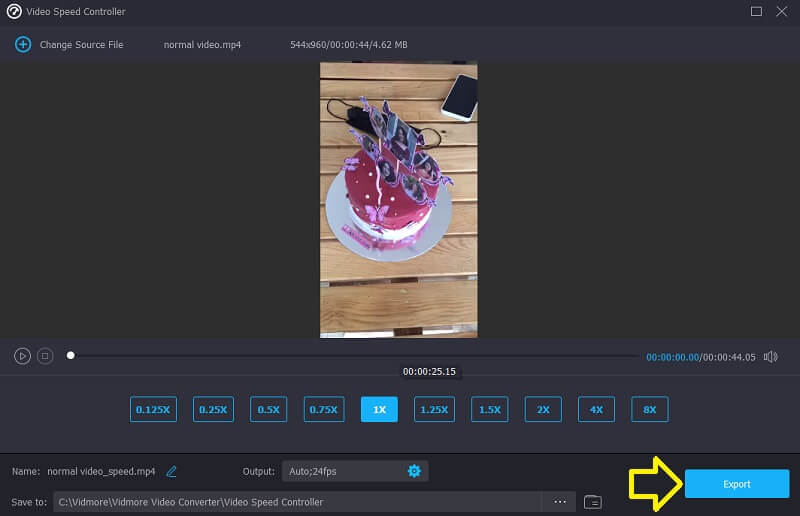
Osa 2. Usein kysyttyä videon toiston nopeuttamisesta Android
Vaikeutuuko videon laatu InShotia käytettäessä?
InShotiin lähettämäsi leikkeen videon laatu on jonkin verran heikentynyt. Lisäksi lopputuotteen laatu kärsii jonkin verran, jos käytät videonmuokkausohjelmaa. Laatu heikkenee aina, kun video renderöidään. Kun video renderöidään useammin kuin kerran, tulosteen laatu heikkenee.
Minkä tiedostomuotojen kanssa PowerDirector toimii?
MTS, M2T ja WTV ovat vain muutamia PowerDirectorin kanssa yhteensopivia tiedostotyyppejä.
Kuinka nopeasti Vidmore Video Converter voi toimia nopeimmillaan?
Vidmoressa voit nopeuttaa videota jopa 8 kertaa.
Johtopäätökset
Voit nopeasti nopeuttaa videon toistoa Androidilla laite. Ainoa asia, jonka tarvitset, on noudattaa tässä viestissä annettuja ohjeita ja ohjeita, ja kaikki on hyvin. Toisaalta, jos Android-älypuhelimessasi on ongelma, voit käyttää työpöydän muokkausohjelmaa nimeltä Vidmore Video Converter.


