Videon nopeuttaminen iMoviessa kolmessa helpossa vaiheessa
Videon nopeuttaminen on suosittu prosessi videoiden editoinnissa. Jos käytät Apple-laitetta, sinun pitäisi luultavasti käyttää iMovie-ohjelmaa tarvittavien nopeudensäätöjen tekemiseen. Kuinka sitten voit nopeuttaa elokuvan vauhtia iMoviessa? Meillä on oppitunteja, joiden avulla voit luoda näyttävän time-lapse lomavideon sosiaaliseen mediaan. Voit myös lisätä ainutlaatuisen tehosteen osaan vlogivideosi. Mitä tahansa yritätkin tehdä, meillä on ohjeet, jotka auttavat sinua saavuttamaan sen. Voit käyttää iMoviea useissa Applen tuotteissa, kuten iPhonessa ja Macissa. Olemme räätälöineet oppitunnit keskittymään yksinomaan niihin kuinka nopeuttaa videota iMoviessa iPhonella ja Macilla.

- Osa 1. Videoleikkeen nopeuttaminen iOS:n iMovie-sovelluksessa
- Osa 2. Videoleikkeen nopeuttaminen iMovie for macOS:ssä
- Osa 3. Paras vaihtoehto Windows-käyttäjille
- Osa 4. Usein kysyttyä videon nopeuttamisesta iMoviessa
Osa 1. Videoleikkeen nopeuttaminen iOS:n iMovie-sovelluksessa
iMovien käyttö iPhonessa ja iPadissa on hyvin vertailukelpoista. Voit nopeuttaa elokuvia iMoviessa vain muutamalla hiiren kosketuksella. Hanki lisää tietoa noudattamalla alla olevia ohjeita.
Vaihe 1: Käynnistä iMovie iPhonessa tai iPadissa ja paina sitten Plus symboli pääliittymän oikeassa yläkulmassa. Näet kokoelmasi valitsemalla Elokuva-vaihtoehdon ja napauttamalla sitä. Valitse sen jälkeen elokuvat, joilla haluat käydä iMovien läpi nopeammin.
Vaihe 2: Muokkauskäyttöliittymässä kaikki muokkaustyökalut, mukaan lukien trimmeri, nopeussäädin ja monet muut, näkyvät elokuvien alla. Napauta Kello iMovie for iOS -kuvaketta iPhonessa tai iPadissa ja vetämällä liukusäädintä oikealle nopeuttaaksesi tallenteiden toistonopeutta. Vaikka hallitset vauhtia täysin, korkein asetus on kaksi kertaa nopeampi kuin aiemmin.
Vaihe 3: Tämän jälkeen sinun on valittava iMovien vasemmassa yläkulmassa oleva Valmis-painike, ennen kuin voit alkaa nopeuttaa elokuvien toistonopeutta. Tämän jälkeen sinulle annetaan mahdollisuus joko tallentaa video tai jakaa se muilla sosiaalisilla kanavilla.
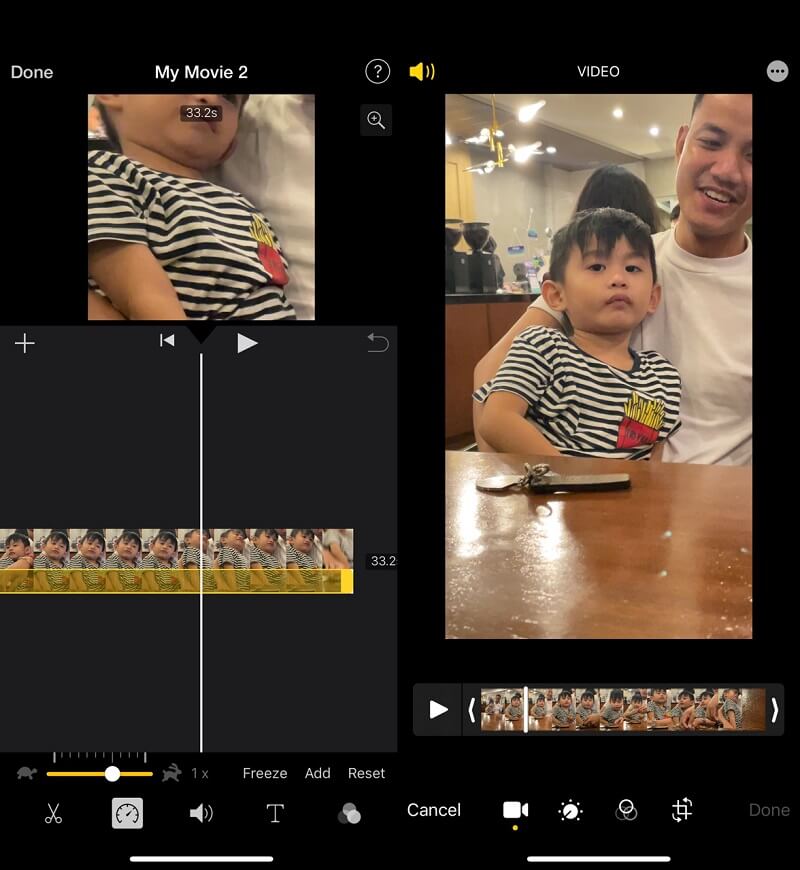
Osa 2. Videoleikkeen nopeuttaminen iMovie for macOS:ssä
iMovie for Mac -sovelluksessa on huomattavasti enemmän ominaisuuksia, mikä tekee siitä hieman haastavamman ohjelman aloittelijoille. iMovien versiosta riippuen saatat joutua suorittamaan yhden monista eri toimenpiteistä nopeuttaaksesi elokuvia iMovie for Macissa. Löydät täältä iMovie 10:n laajalti käytetyn version erityiset menetelmät ja tapoja nopeuttaa elokuvia.
Vaihe 1: Aloita tuomalla elokuvasi Macin iMovieen, kun se on käynnistetty. Voit vetää haluamiasi videoita. Kun olet valinnut videon, näet sen esikatselun ruudulla oikeassa yläkulmassa.
Vaihe 2: Esikatselunäytössä voit säätää nopeutta napsauttamalla Kello -painiketta. paina Alaspäin -painiketta valitaksesi Nopeasti -vaihtoehto ja valitse sitten sopiva nopeus näkyviin tulevasta avattavasta valikosta. iMovie 10 for Mac tekee elokuvien toiston nopeuttamisesta tällä tavalla helppoa.
Vaihe 3: Vihdoinkin voit viedä elokuvan napsauttamalla oikeassa yläkulmassa olevaa painiketta.
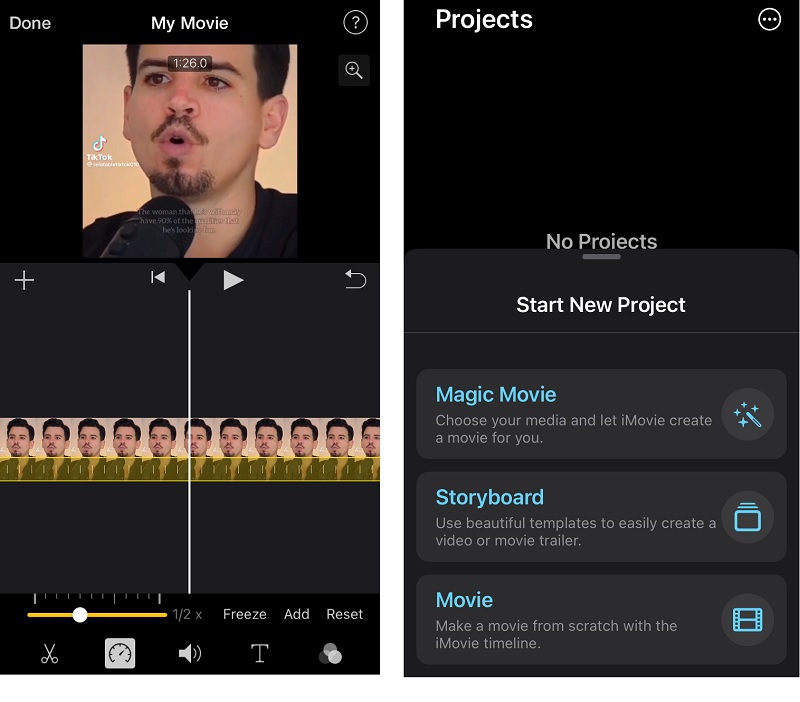
Osa 3. Paras vaihtoehto Windows-käyttäjille
Koska iMovie iPhonelle ja iPadille voi vain nopeuttaa elokuvia enintään kaksinkertaisella keskinopeudella. Lisäksi iMovie for Macin käyttöliittymä on monimutkainen. Saatat löytää täältä tietoa myös ammattikäyttöön tarkoitetusta nopeudensäätimestä Vidmore Video Converter, jonka avulla voit nopeuttaa elokuvien katselua ilman iMovien tarvetta. Voit ylläpitää videon laatua ja samalla joko hidastaa tai nopeuttaa toistoa Windows- tai Mac-tietokoneessa muutamalla napsautuksella.
Sen lisäksi, että se pystyy lisäämään elokuvien nopeutta jopa 8 kertaa, se pystyy myös parantamaan alkuperäisen videon laatua. Koska Vidmore Video Converter on kehitetty erittäin yksinkertaisilla muokkaustyökaluilla, se ei aiheuta sekaannusta käyttöliittymän painikkeista. Sen lisäksi, että käyttäjä voi säätää videon tahtia, tämä ohjelmisto voi suorittaa muita toimintoja, kuten leikata, leikata ja käyttää suodattimia.
Tämän vuoksi Vidmore on erinomainen valinta, jos haluat muokkausohjelman, jonka käyttöliittymä on erittäin helppokäyttöinen.
Vaihe 1: Aloita napsauttamalla Ilmainen lataus -välilehti sivustolla. Tämän jälkeen sinun on annettava ohjelmalle lupa toimia Windows- tai Mac OS -käyttöjärjestelmässäsi.
Kun saavut päänäyttöön, valitse Työkalupakki vaihtoehto. Valitse näytetyistä vaihtoehdoista Videon nopeuden säädin. Kun ajastin on kulunut umpeen, napsauta Plus -painiketta ladataksesi elokuvasi.

Vaihe 2: Valitse esikatseluikkunassa nopeuskerroin 1,25X - 8X nopeuttaaksesi elokuvia ilman iMoviea. Kun olet päättänyt nopeuden, voit nähdä, miltä se näyttää toiminnassa, ja tehdä tarvittavat säädöt välittömästi.
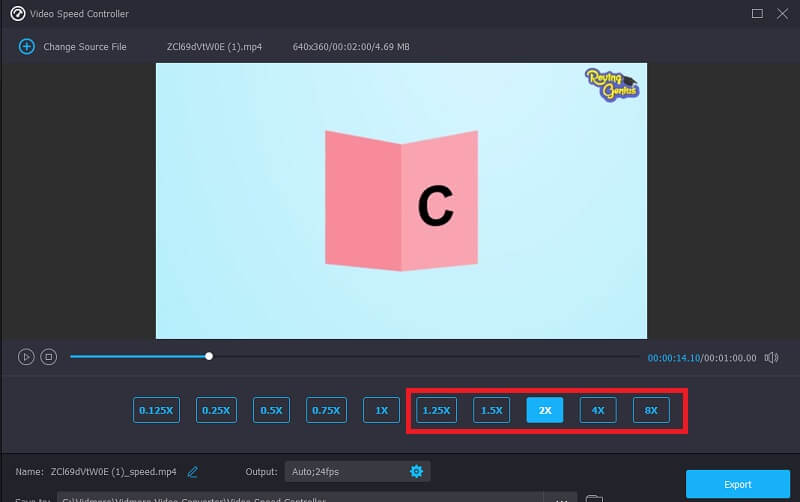
Voit säätää tiedostosi laatua napsauttamalla hammaspyörän muotoista kuvaketta, joka näkyy käytettävissä olevien toistonopeuksien alla.

Vaihe 3: Kun olet tehnyt kaikki haluamasi muutokset, napsauta Viedä -painiketta.

Osa 4. Usein kysyttyä videon nopeuttamisesta iMoviessa
Missä määrin leikkettä voidaan nopeuttaa iMoviessa?
Jos haluat luoda alueen pitkän videon tietyn osan nopeuttamiseksi, valitse kyseinen segmentti aikajanalta samalla, kun pidät R-painiketta painettuna. Valitse seuraavaksi Nopea avattavasta nopeusvalikosta, kun napsautat nopeusmittarin symbolia. Lisäksi Custom-vaihtoehdon avulla voit valita yksilölliset nopeudet kullekin alueelle. Tällä tavalla, kun lisäät muita alueita, alkuperäisen alueen kiihtyvyysnopeus pysyy vakiona. Avaa muiden alueiden lukitus painamalla R-painiketta uudelleen, valitsemalla uusi alue ja muuttamalla tempoa samalla tavalla. Sulje nopeusponnahdusvaihtoehto napsauttamalla mitä tahansa alueen ulkopuolella.
Kuinka voin nopeuttaa iPhone-videoita käyttämättä iMovie-ohjelmaa?
Voit myös käyttää iPhonen Kuvat-sovellusta nopeuttamaan hidastettuja elokuvia Movie-sovelluksen lisäksi, joka voi nopeuttaa videoita. Löydät tämän ominaisuuden käytettävissä olevasta muokkaustyökalusta. Voit tietysti luottaa kolmannen osapuolen videonmuokkaussovelluksiin, jos haluat säädellä tallennustahtia mieluummin tällä menetelmällä.
Kuinka voin nopeuttaa videota iMoviessa vaikuttamatta ääneen?
Oletetaan, että päätät nopeuttaa vain tiettyä leikkeen osaa. Siinä tapauksessa äänen pitäminen nopeudellaan on elintärkeää sen varmistamiseksi, että eri segmentit pysyvät synkronoituina. Napsauta leikettä hiiren kakkospainikkeella ja valitse Irrota ääni tehdäksesi tämän. Jakamalla ääniraidan tällä hetkellä, haluat tehdä säätöjä, on helppo saada kaikki ajoissa muun videon kanssa sen jälkeen, kun olet tehnyt muutoksia leikkeeseen.
Johtopäätökset
Voit nyt nopeuttaa videoita iMoviessa iPhonessa, iPadissa tai Macissa. iMovie-versio sisältää oikeat ohjeet, joten noudata niitä. Ehkä iMovien oppimiskäyrä on jyrkkä uusille tulokkaille. Siksi, jos haluat nopeuttaa elokuvia Windowsissa tai Macissa, voit tehdä sen lataamalla käyttäjäystävällisen nopeussäätimen, joka tunnetaan nimellä Vidmore Video Converter. Lisäksi se tarjoaa laajan valikoiman lisäominaisuuksia elokuvien erinomaisen laadun ylläpitämiseksi.


