Nopeusramppaus: Opi nopeuttamaan videotasi
Voit nauraa videoleikkeillesi korvaamalla alkuperäisen lomakkeen. Toiset muokkaavat videoitaan lisäämällä erikoistehosteita ja suodattimia ja vaihtelemalla tahtia. Jaksojen soittaminen uudelleen vaihtelevalla nopeudella vaikuttaa ramppaukseen. Videot kaapataan yhdellä kuvanopeudella ja toistetaan toisella. Se on erilainen esitys, joka osoittaa ramppausvaikutuksen. Tämän videovaikutuksen ansiosta valmiista videon esityksestä tulee mukaansatempaavampi ja jännittävämpi. Opi tekemään nopeuden nousu Premieressä käyttämällä kolmea vaihetta.
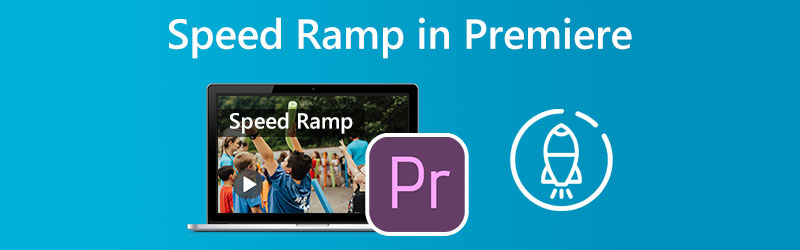
Osa 1. Mitä Speed Ramping on?
Ajan uudelleenkartoitusprosessi on toinen termi elokuvantekotekniikalle, joka tunnetaan nimellä speed ramping. Voit luoda dramaattisen vaikutuksen nopeuttamalla tai hidastamalla videon kuvaamista jollakin monista erityyppisistä älypuhelimista tai UHD-kameroista. Se toimii samalla tavalla kuin sana ramppi. Sillä välin editointiteknikon ensisijainen panos valmiiseen leikkeeseen on kahden erillisen nopeuden välisen siirtymän käsittely. Se voi olla silkkinen ja hellävarainen. Vaihtoehtoisesti se voi olla myös äkillinen ja nykivä. Videoleikkeen nopeuden asteittaista lisäämistä kutsutaan nopeuden lisäämiseksi. Kun toimintakohtaus siirtyy hitaan, keskinopeuden ja nopean liikkeen välillä, käytetään tekniikkaa, joka tunnetaan nimellä speed ramping. Tämä tekniikka voidaan nähdä erilaisissa toimintaelokuvissa ja urheiluelokuvissa.
Osa 2. Nopeuden lisääminen
Tekniikkaa lisätä asteittain videoleikkeen toistonopeutta sen keston aikana kutsutaan nopeuden lisäämiseksi. Opit tekemään upean nopeusrampin Adobe Premiere Prossa ja toisessa sovelluksessa noudattamalla tämän videon vaiheita. Se vaihtelee sopivan materiaalin tallentamisesta edistyneiden vinkkien ja tekniikoiden käyttöön.
1. Premiere Pro
Premiere Pron Speed Ramp -tehosteen käyttö on yksinkertaista. Sen avulla voit muuttaa elokuvasi vauhtia eri alueilla vaihtelemalla kuinka nopeasti tai hitaasti haluat sen. Jos haluat kehittyä hienostuneeksi, voit hyödyntää nopeusramppia. Siinä on joitain monimutkaisia lisäominaisuuksia, jotka tarjoavat sinulle entistä paremman hallinnan nopeuden vaihteluihin. Tässä esittelemme, kuinka Adobe Premiere Prota käytetään hämmästyttävän nopeusramppiefektin tuottamiseen. Voit käyttää nopeusramppeja luodaksesi saumattomia siirtymiä kohtausten välillä seuraavassa elokuvassasi, tai voit käyttää niitä tuomaan tuotantoasi hieman hohtoa.
Vaihe 1: Voit nostaa leikkeen raidan korkeutta aikajanalla napsauttamalla ja vetämällä hiirtä siihen suuntaan. Klikkaa Fx klipin painiketta, valitse Ajan uudelleenkartoitus pikavalikosta ja säädä nopeutta.
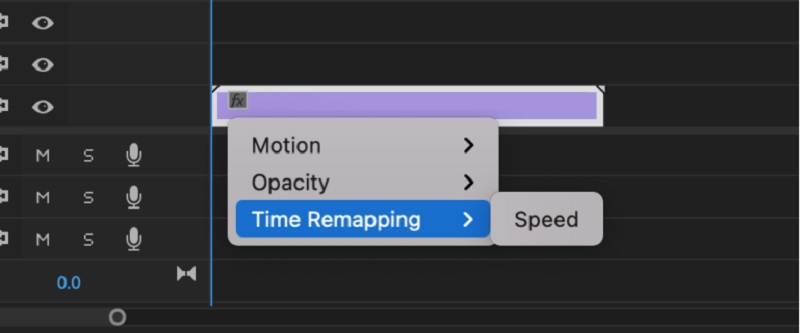
Vaihe 2: Leikkeen tempoa voidaan säätää vetämällä tätä nauhaa ylös tai alas. Jos se soitti aiemmin hitaammin, nosta bändi katsomaan klippiä säännöllisesti. Avainkehysten käyttö vaaditaan nopeusrampin luomiseen. Voit saavuttaa tämän painamalla Komento avaimella Ohjaus -näppäintä ja napsauta sitten kuminauhaa. Jos lisäät leikkeeseen kaksi avainkehystä, se voidaan leikata kolmeen erilliseen segmenttiin. Napsauta ja vedä keskiosaa ylös tai alas nopeaa tai hidasta toistoa varten.
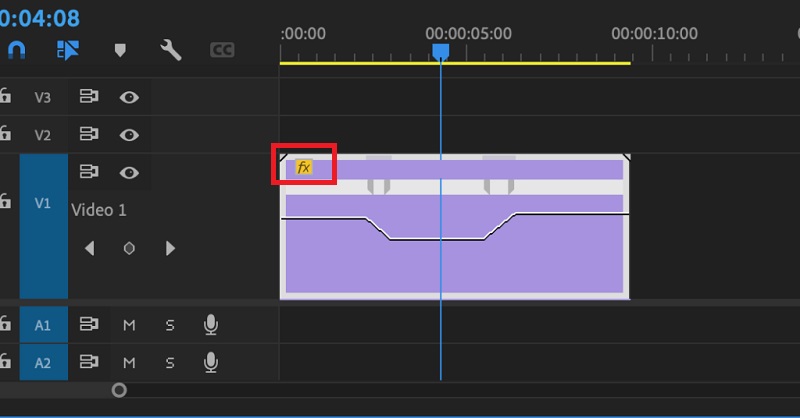
Vaihe 3: Yksinkertaisesti pidät painettuna Vaihtoehto -näppäintä vetäessäsi avainkehystä siirtää koko avainkehyksen. Kokeile erilaisia ylösajoaikoja, kunnes löydät itsellesi sopivan ajoituksen.
2. Vidmore Video Converter
Voit kokeilla vaihtaa toiseen ohjelmistoon, esim Vidmore Video Converter, jos sinulla oli vaikeuksia tehdä nopeusramppi Premiere Prossa. Jos näin on, sinulla on mahdollisuus tehdä niin. Se on videon nopeuseditori, jossa on suoraviivainen käyttöliittymä, joka tekee ohjelman navigoinnista paljon helpompaa kuin muut vaihtoehdot. Tämän videonmuokkausohjelman käyttäjät voivat asentaa sovelluksen tietokoneisiin, joissa on joko Windows- tai Mac-käyttöjärjestelmä.
Voit saada Video Speed Controller -toiminnon Toolboxin avulla. Tämä toiminto koostuu erilaisista nopeusasetuksista, jotka mahdollistavat elokuvan toistamisen jopa kahdeksankertaisella keskinopeudella. Ja tämä muutos asteittain nopeampaan tahtiin tapahtuu tasan sekunnissa. Tämän lisäksi Vidmore Video Converter voi säätää videon asetuksia, kuten kuvanopeutta ja resoluutioita. Se on toinen tämän ohjelman arvokas ominaisuus. Se on perustavanlaatuisempi selitys tämän sovelluksen nopeusrajoitusominaisuuden toiminnasta.
Vaihe 1: Asenna Vidmore Video Converter laitteellesi ja käynnistä ohjelma, kun olet antanut luvan sen toimia.
Valitse Videon nopeuden säädin Toolbox-valikosta muuttaaksesi videon toistonopeutta. Sen avulla voit valita, kuinka nopeasti tai hitaasti toiminta tapahtuu elokuvassasi.
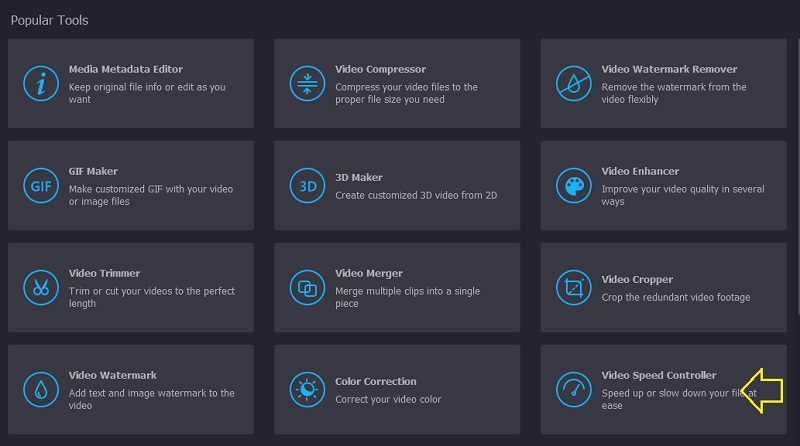
Valinnan jälkeen Videon nopeuden säädin näytön reunassa olevasta valikosta, sinun on napsautettava Plus merkki näytön keskellä.
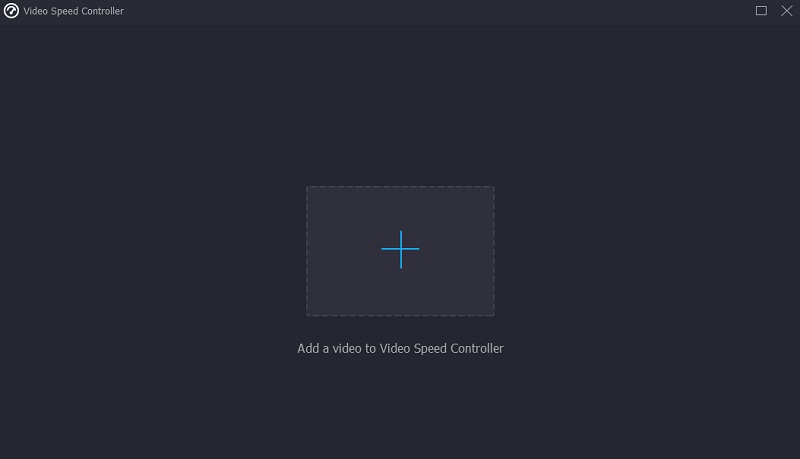
Vaihe 2: Videon toistonopeuden muuttaminen on vaihtoehto valikossa, joka tulee näkyviin elokuvan päätyttyä. Voit säätää pelin tempoa ja vaikeutta napin painalluksella.

Voit säätää tiedostosi laatua asetukset valikosta. Voit tehdä tämän painamalla välilehteä. Voit säätää kuvanopeutta, resoluutiota ja muita asetuksia. Voit jatkaa muuntamista, jos näitä arvoja ei ole tarkoitus muuttaa lähiaikoina.
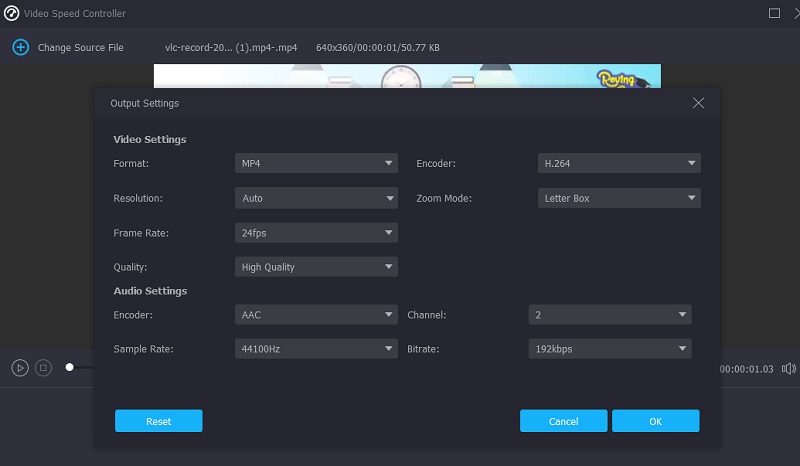
Vaihe 3: Valitse Viedä näkyviin tulevasta valikosta aloittaaksesi vientiprosessin. Tämän jälkeen sinun on odotettava toimenpiteen päättymistä ennen kuin jatkat.

Osa 3. Usein kysyttyä nopeuden lisäämisestä
Voinko nopeuttaa videota iMoviessa?
iMovien avulla käyttäjät voivat säätää leikkeen minkä tahansa osan nopeutta erikseen. Voit valita, tehdäänkö kuvanopeuksilla saumaton siirtyminen nopeuden muutoksen sisältävän leikkeen osan ja leikkeen jäljellä olevan osan välillä. Voit valita leikkeen alueen Macin iMovie-ohjelmiston aikajanalta pitämällä R-näppäintä painettuna ja vetämällä leikkeen poikki samalla kun valitset alueen.
Mikä kuvataajuus on ihanteellinen nopeuden lisäämisen kannalta?
Varmista, että käyttämäsi elokuva otetaan vähintään 60 kuvan nopeudella sekunnissa.
Kumpi on parempi, 30 fps vai 60 fps?
Valitse 60 kuvaa sekunnissa -vaihtoehto, jos haluat tallentaa sekä nopeaa että hidastettua kuvaa samanaikaisesti. Tässä tapauksessa sinun tulee kuvata nopeudella 30 kuvaa sekunnissa.
Johtopäätökset
Nopeusramppi siirtymä on saavutettavissa Premieressä vain kolmessa vaiheessa. Lisäksi jotkin ohjelmat tarjoavat yksinkertaisemman ja tehokkaamman tavan muuttaa videon toistonopeutta. Voit myös kokeilla Vidmore Video Converteria.


