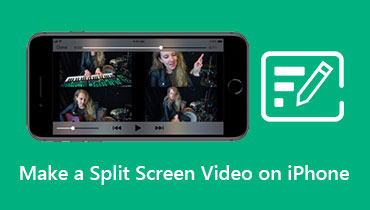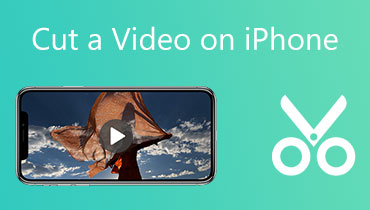4 hyödyllistä vinkkiä videon hidastamiseen iPhonessa
Videon hidastaminen on tavallinen tapa luoda upeita tehosteita elokuviisi, erityisesti hyppäämiseen, hymyilyyn, kilpa-ajoon ja muihin vastaaviin toimintoihin. Voit laittaa tämän tehosteen mihin tahansa leikkeeseen havainnollistaaksesi skenaariota yksityiskohtaisemmin ja saadaksesi sen näyttämään dramaattisemmalta. Jos haluat tuottaa merkityksellisen videon rakkaillesi, yritä hidastaa toimintaa noilla koskettavilla hetkillä. Tässä artikkelissa käsitellään monia menetelmiä kuinka hidastaa videota iPhonessa. Katso seuraavat materiaalit, jos olet utelias.
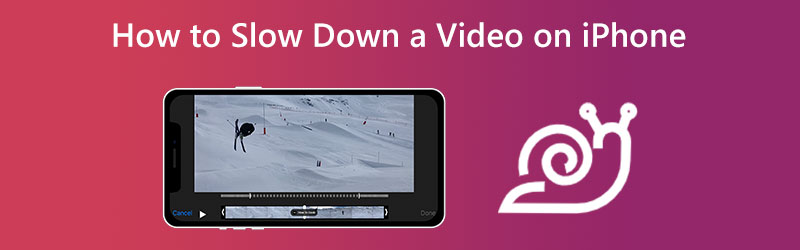

Osa 1. Videon hidastaminen iPhonessa
1. iPhonen kamerarulla
IPhone ei salli meidän hidastaa perinteisiä videoita. Sen avulla voimme kuitenkin muokata hidastetun videon vauhtia. iPhonen sisäänrakennetun hidastuksen avulla voit helposti yksinkertaistaa elokuvan nopeuden muokkaamista ennen sen nauhoittamista. Sillä ei ole väliä, vaikka olisit aloittelija tai videoeditoinnin asiantuntija. Kameran sisäänrakennetun hidastustoiminnon avulla voit pidentää komediatilanteita, jotta voit tallentaa ne ja katsella niitä myöhemmin. Seuraavassa on täydellinen esittely toimenpiteistä, joita tarvitaan hidastetun elokuvan luomiseen iPhonessa.
Vaihe 1: Avaa iPhonesi lukitus ja käynnistä sitten Kamera sovellus laitteellesi.
Vaihe 2: Jos haluat käyttää hidastusta, pyyhkäise vasemmalle ja paina sitten punaisen pisteen oikealla puolella olevaa painiketta. Kun olet napauttanut, sinun täytyy painaa Ennätys -painiketta näytön keskellä tallentaaksesi videon.
Vaihe 3: Lopeta nauhoitus painamalla Ennätys painiketta uudelleen. Tämän jälkeen saatat nähdä videosi napauttamalla pikkukuvaa näytön vasemmassa yläkulmassa.
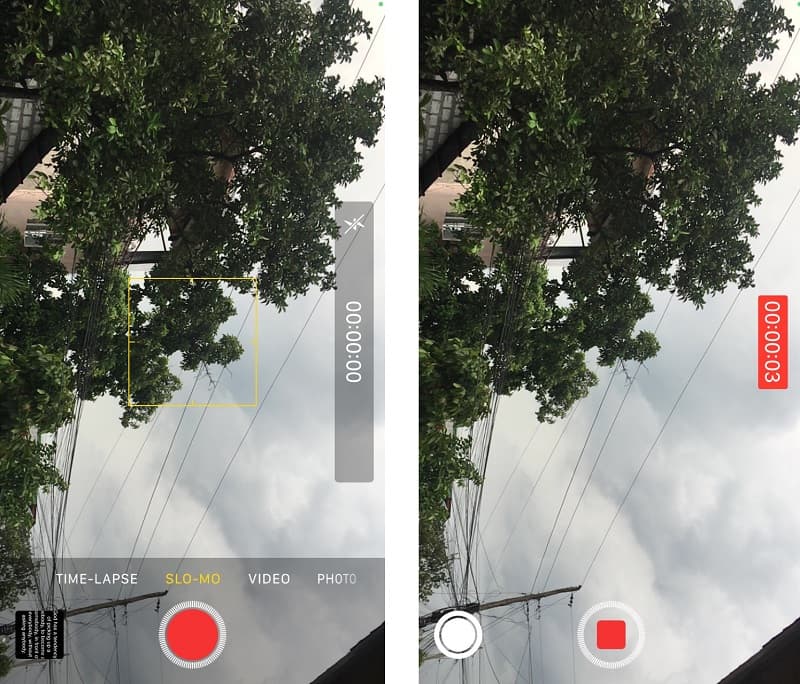
2. iMovie
Kun olet siepannut elokuvan iPhonella, voit toistaa sen hitaammin käyttämällä sisäänrakennettua videonmuokkausohjelmaa iMovie. iMovie on tehokas ilmainen videonmuokkausohjelma, jolla on monia monimutkaisia ominaisuuksia ja jonka avulla käyttäjät voivat muokata elokuvaa monella eri tavalla. iMovie on ladattavissa. Tämän ohjelmiston avulla voit joko muokata videota, joka toistetaan keskimääräisellä nopeudella, tai videota, joka toistetaan hitaammin. Tarvitset vain muutaman näppäimistön napautuksen päästäksesi videollesi haluamaasi tahtiin.
Vaihe 1: Käynnistä iMovie-sovellus. Voit ladata sen ilmaiseksi App Storesta, jos sinulla ei vielä ole sellaista. Aloita projekti valitsemalla Luo uusi elokuva vaihtoehto ja Elokuva -painiketta.
Vaihe 2: Valitse yksi tai useampi videoleike kokoelmasta laitteesi Kuvat-sovelluksessa. Paina sitten muokkausnäytössä Speed-kuvaketta. iPhonessa voit hidastaa videon toistoa vetämällä pientä pistettä vasemmalle.
Vaihe 3: Voit suorittaa prosessin loppuun napsauttamalla Valmis-painiketta. Napsauta sen jälkeen alla olevaa Jaa-kuvaketta ja katso vaihtoehto Tallenna video. Napauta sitä tallentaaksesi videon laitteellesi.
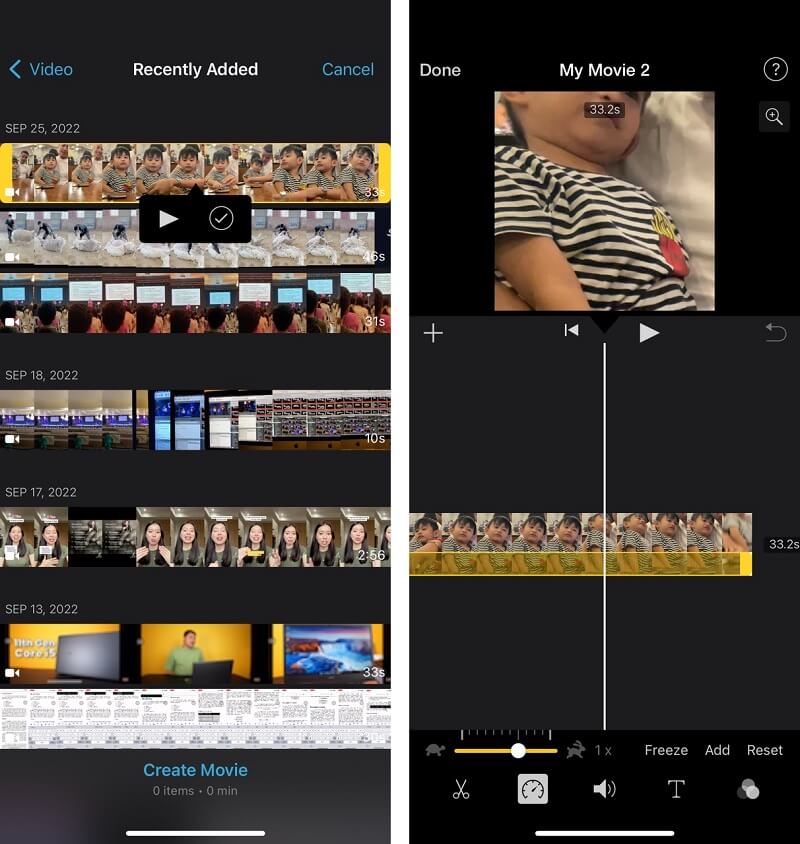
Bonusmenetelmä videon hidastamiseen iPhonessa
Oletetaan, että iPhonen Camera Roll- ja iMovie-sovellukset tarjoavat apua elokuvan hidastamiseen. Et kuitenkaan pysty hallitsemaan tarkasti elokuvan toiston nopeutta. Sinulla on vain muutamia vaihtoehtoja videon nopeuden ohjaamiseen mobiililaitteellasi. Vaikka käytät iMovie- tai Camera Roll -ohjelmaa videon hidastamiseen, se on totta. Oletetaan, että haluat lisävaihtoehtoja ja tarkemman hallinnan elokuvan hidastuksen suhteen.
Siinä tapauksessa sinun tulee antaa Vidmore Video Converter mennä. Tämä ohjelma on käytettävissä sekä Mac- että Windows-tietokoneissa. Lisäksi voit hallita tarkasti videosi tahtia tällä työkalulla, mutta voit myös leikata videota ja palauttaa ääntä videosta. Se voi suorittaa useita muita tehtäviä. Tämä ohjelma sisältää opetusohjelman, joka näyttää, kuinka voit hidastaa videosi toistoa.
Vaihe 1: Voit muokata videoita tietokoneellasi ilmaiseksi tällä ladattavalla videonmuokkausohjelmalla. Asenna se ja ala sitten käyttää sitä. Sinun on napsautettava Työkalupakki -painiketta ja sen jälkeen Videon nopeuden säädin -painiketta, jos haluat muuttaa videon toistonopeutta.
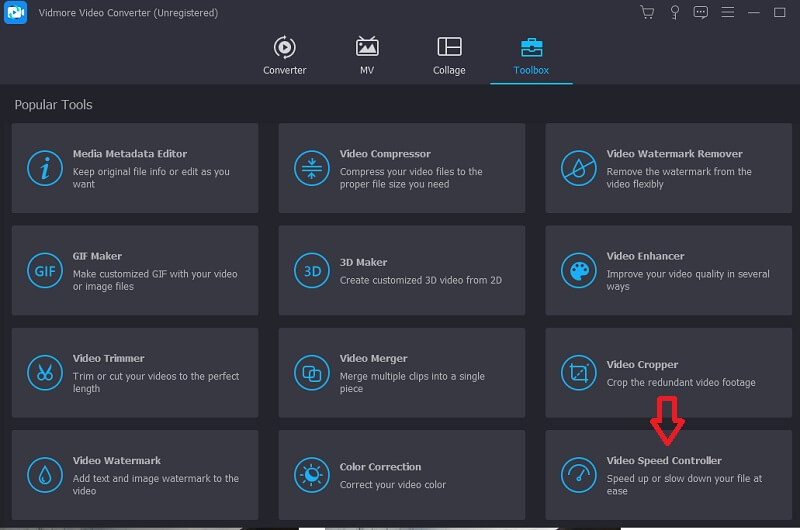
Vaihe 2: Valitse ponnahdusikkunasta suuri plusmerkki. Tämän jälkeen voit valita elokuvan näkyviin tulevasta kansiosta, jota haluat hidastaa. sen jälkeen voit napsauttaa Avata -painiketta vahvistaaksesi päätöksen. Tämän jälkeen videosi esikatseluikkuna tulee näkyviin.
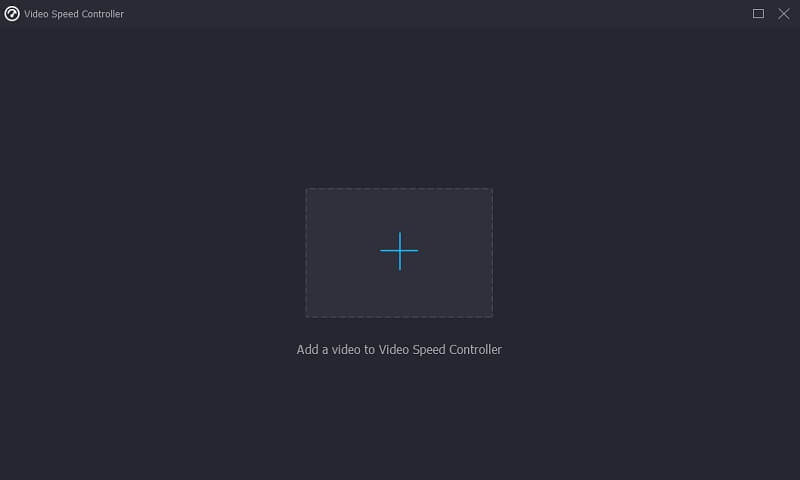
Vaihe 3: Jos haluat edetä hitaammin, voit napsauttaa jotakin paneelin useista nopeusvaihtoehdoista. Kun olet valinnut nopeuden, voit napsauttaa pudotusvalikon nuoli vieressä Tallentaa Valitse ja valitse toinen kansio käytettäväksi tallennuspoluksi. Lopeta valitsemalla Viedä vaihtoehto avattavasta valikosta.

Osa 2. Usein kysytyt kysymykset videon hidastamisesta iPhonessa
Kuinka voit hidastaa useita elokuvia kerralla iPhonessa?
iPhonen iMovie-ohjelmisto on paras vaihtoehto, jos haluat lisätä hidastetun tehosteen useisiin eri videoleikkeisiin samanaikaisesti. Kun aloitat uuden projektin iMoviessa, voit valita rajattomasta määrästä leikkeitä muokkaustesi lähdemateriaaliksi. Sen jälkeen voit muuttaa niiden toistonopeutta noudattamalla juuri sinulle näytetyn opetusohjelman ohjeita.
Muuttaako videoiden hidastaminen niiden näyttävyyttä?
Joo. Kun hidastat videon nopeutta, myös kuvataajuus pienenee uuteen tahtiin. Sinun pitäisi luultavasti valita korkea kuvataajuus, jotta tasainen toisto kompensoi pudonneita kuvia.
Kuinka hitaasti voit tehdä videon iMoviella?
Voit hidastaa elokuvan nopeutta vetämällä nopeuden liukusäädintä. Suurin vähennys on 1/8 normaalinopeudesta. Kun vedät liukusäädintä, nykyistä nopeutta vastaava numero tulee näkyviin palkin viereen. Voit myös kokeilla hidastusvaihtoehtoa napsauttamalla yllä olevaa painiketta.
Johtopäätökset
Yhteenvetona, voit tee hidastettu video iPhonellasi iMovien ja Camera Rollin avulla. Nämä kaksi eivät kuitenkaan pysty suorittamaan tehtävää puolestasi, jos haluat varmistaa ja olla tarkka sen elokuvan osan suhteen, jota haluat hidastaa. Tämän vuoksi sinun täytyy haluta varmuuskopiointityökalu, kuten Vidmore Video Converter.