Kuinka tehdä osa videosta hidastettuna muutamalla askeleella
Joskus erikoistuneiden visuaalisten tehosteiden käyttö voi viedä elokuvasi aivan uudelle tasolle. Yksinkertaisimmatkin tehosteet, kuten toistonopeuden muuttaminen, kelaus eteenpäin tai videon hidastaminen, voivat tehdä elokuvasta paljon viihdyttävämmän. Voit myös saavuttaa jännittäviä tehosteita katsomalla osan videosta hidastettuna. Video muuttuu välittömästi mielikuvitukselliseksi ja menettää sen yksitoikkoisuuden. Tämä viesti on hyödyllinen sinulle, jos haluat käyttää näitä tehosteita luomissasi videoleikkeissä. Oppia kuinka hidastaa videon osaa vain muutamassa vaiheessa.
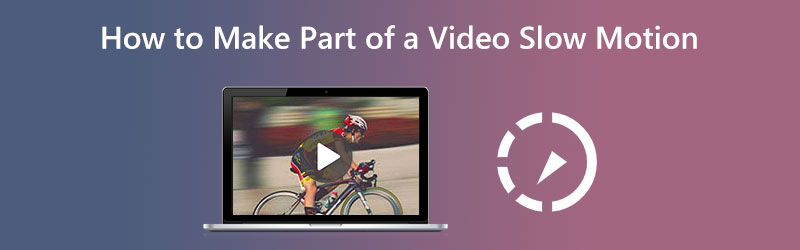
Osa 1. Kuinka tehdä osa videosta hidastettuna
1. Vidmore Video Converter
Vidmore Video Converter avulla käyttäjät voivat muokata ääni- ja videotiedostoja koko muunnosprosessin aikana samanaikaisesti. Sen mukana tulee työkalupakki, jossa on useita työkaluja, joita asiakkaat voivat käyttää tehdäkseen muutoksia valintoihinsa mukana tulevan työkalulaatikon avulla. Videon nopeuttamisen lisäksi Vidmore Video Converter tarjoaa myös mahdollisuuden hidastaa videon toistonopeutta.
Vidmore Video Converterin auttavien käsien avulla se voi hidastaa videoleikkeiden toistonopeutta. Ohjelmiston avulla voit myös leikata tai leikata tiedostoja haluamallasi tavalla. Käyttäjät voivat säätää videon laatua ja tiedostokokoa siirtymällä asetusvalikkoon. Voit tehdä sen kumpaan tahansa suuntaan. Se on arvokas ohjelmisto sekä Mac- että Windows-käyttäjille. Tämä sovellus voi tarjota käyttäjäystävällisiä editointityökaluja ja samalla tuottaa korkealaatuisia elokuvia. Se on yksi syistä, miksi niin suuri määrä henkilöitä käyttää tätä sovellusta säännöllisesti.
◆ Käytä videotrimmeriä
Vaihe 1: Kun laitteesi on käynnistynyt oikein, sinun tulee asentaa Vidmore Video Converter. Aloita ohjelman käyttö, kun asennus on suoritettu ilman ongelmia.
Siirry sen jälkeen osoitteeseen Työkalupakki -osio, valitse Videoleikkuri käytettävissä olevista vaihtoehdoista ja valitse sitten Plus -kuvaketta valikosta.
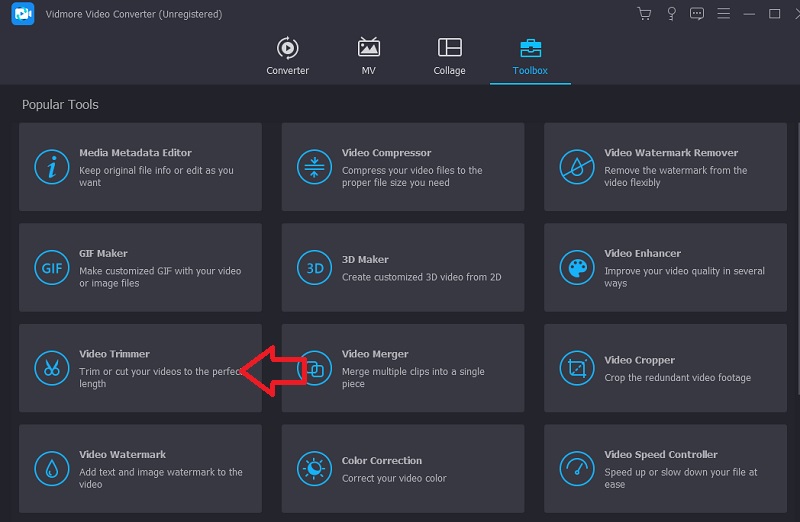
Vaihe 2: Kun video on ladattu käyttöliittymään, napsauta Nopea jako -painiketta ja valitse osien määrä, joihin haluat elokuvan jaetun.
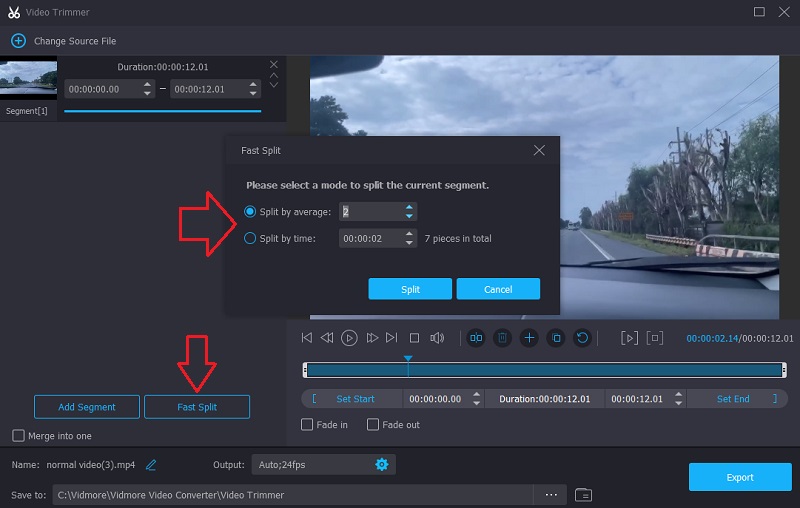
Vaihe 3: Valitse lopuksi Viedä -välilehti ja odota, että elokuvat tallennetaan tallennustilaan napsautettuasi painiketta.
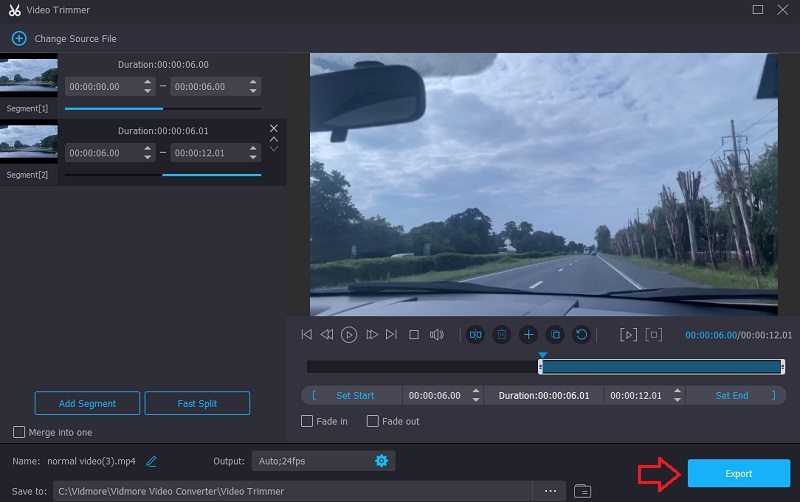
◆ Käytä videon nopeuden säädintä
Kun olet jakanut elokuvan osiin, voit alkaa viettää aikaa elokuvan sinua kiinnostavien osien aikana. Seuraava vaihe tämän suorittamiseksi voidaan jakaa seuraaviin vaiheisiin.
Vaihe 1: Siirry Videon nopeuden säädin, ja paina sitten Plus kirjaudu sisään näytön keskelle.
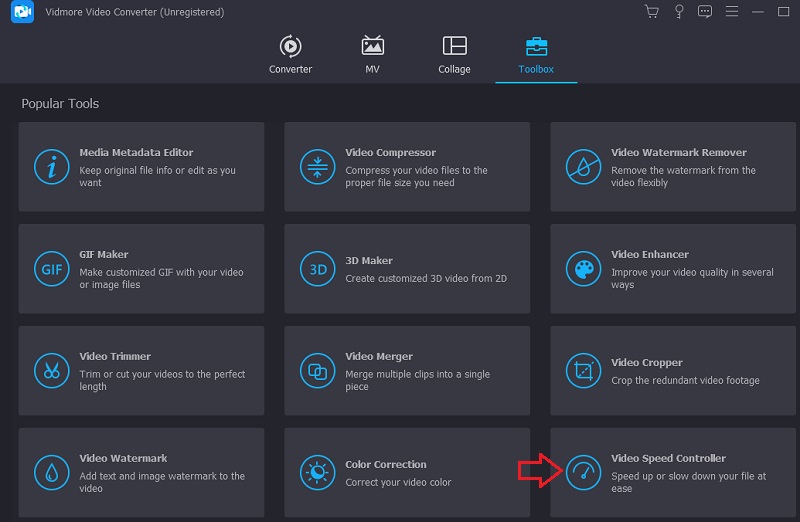
Vaihe 2: Valitse sen jälkeen osa, jossa haluat äänen olevan hitaampaa. Valitse sen jälkeen tarpeisiisi sopiva nopeus. Valitse kohde alla olevasta luettelosta.

Vaihe 3: Kun kaikki on tehty, valitse Vie, niin tiedostosi on ladattavissa.
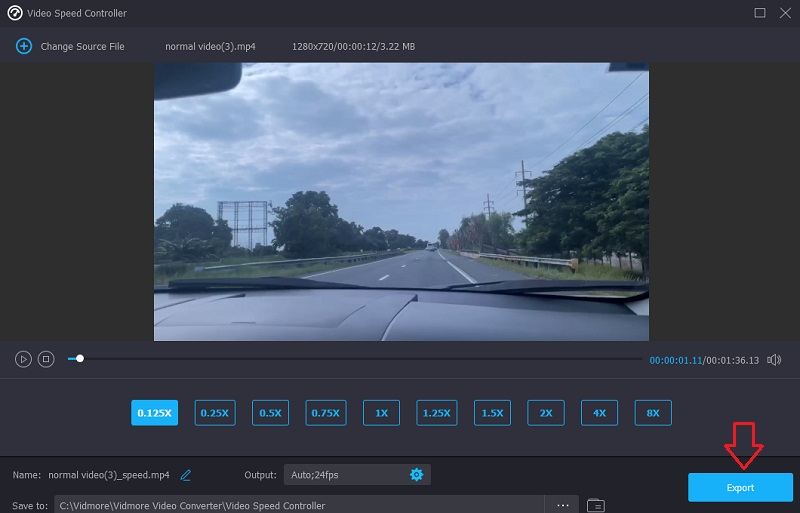
◆ Käytä Videon yhdistämistä
Viimeisenä silauksena yhdistä aiemmin jakamasi videot. Sinun on suoritettava kolme viimeistä alla lueteltua vaihetta saavuttaaksesi tämän tavoitteen.
Vaihe 1: Mene Työkalupakki ja valitse Videofuusio. Valitse sen jälkeen videot näkyviin tulevasta valikosta.
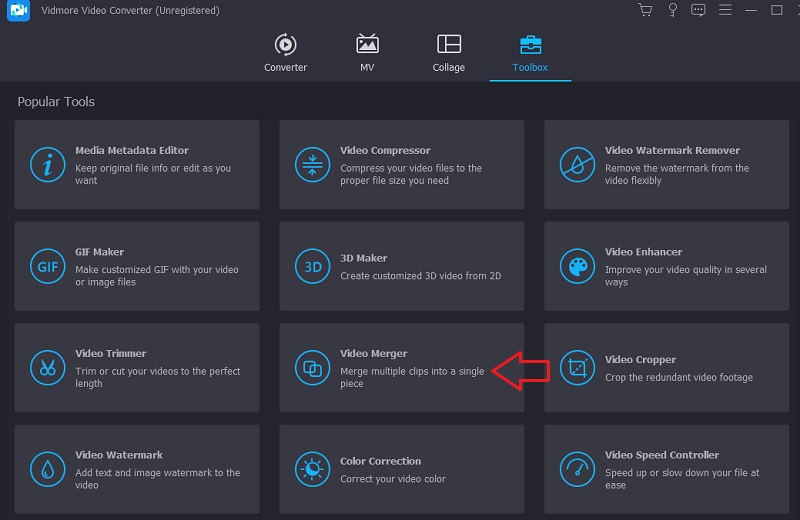
Vaihe 2: Kun ensimmäinen tiedosto on ladattu, valitse Plus symbolia uudelleen jatkaaksesi elokuvien muiden osien lataamista. Voit myös tehdä lisämuokkauksia, kuten leikkausta, tehosteiden lisäämistä ja suodatusta.
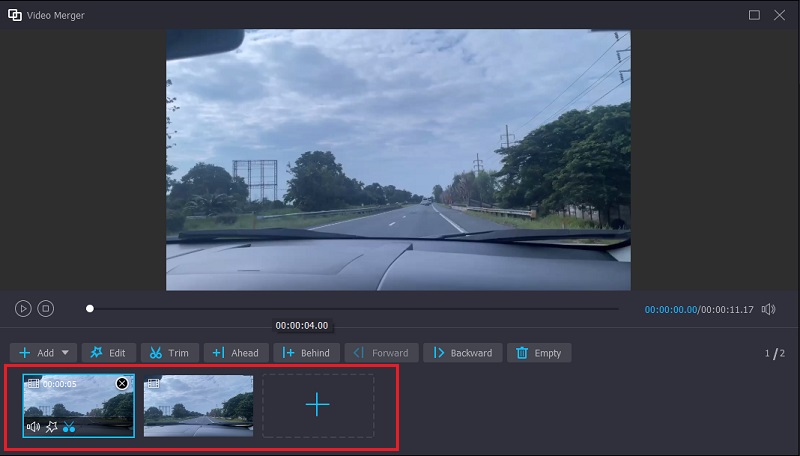
Vaihe 3: Jotta tekemäsi muutokset tulevat voimaan, sinun on lopuksi napsautettava Vie-vaihtoehtoa.

2. Clideo
Clideo on tehokas online-videonmuokkaussovellus, jonka avulla käyttäjät voivat myös muuttaa videoiden toistonopeutta katsoessaan niitä verkossa. Tämän toiminnon ansiosta voit muuttaa elokuvan vauhtia niin, että se liikkuu joko nopeammin tai hitaammin. Sen avulla voit muuttaa videosi nopeutta lyhyessä ajassa ilman, että sinun tarvitsee säätää sitä. Vaihtoehtoisesti voit säätää liukusäädintä maksiminopeuden saavuttamiseksi, tai voit valita yhden kuudesta tasosta, jotka edustavat eniten käytettyjä vaihtoehtoja. Tällä hetkellä voit ladata videoleikkeen, joka on jo tallennettu laitteellesi.
Vaihe 1: Aloita avaamalla selaimesi valikko ja etsimällä Clideo-vaihtoehto. Kun tulet sivulle, jolle voit ladata videosi, sinun on valittava ladattava tiedosto napsauttamalla ruutua, jossa lukee Valitse tiedosto.
Vaihe 2: Tämän jälkeen voit muokata videon tahtia joko siirtämällä liukusäädintä oikealle tai valitsemalla vaihtoehtoisen vaihtoehdon liukusäätimen alla olevasta luettelosta.
Vaihe 3: Lopeta toimenpide valitsemalla Viedä vaihtoehto oikealla olevasta valikosta.

Osa 2. Usein kysyttyä videon hidastamisesta
Kuinka saan iMovien hidastamaan videon osaa?
Voit valita leikeestä alueen Macin iMovie-ohjelmiston aikajanalla pitämällä R-näppäintä painettuna ja liikkumalla leikkeen poikki samalla kun valitset alueen. Yksinkertaisesti Nopeus-painikkeen painaminen tuo esiin nopeusasetukset. Valitse Smooth-vaihtoehto ja määrität kaiken asianmukaisesti nopeuden asteittaista lisäämistä tai vähentämistä varten.
Kuinka videota voidaan hidastaa ilman, että se menettää kehyksiä?
Videotilan kuvanopeudeksi on asetettava 60 kuvaa sekunnissa, jotta voit luoda hidastetun elokuvan menettämättä yhtään kehystä.
Kuinka monta kuvaa hidastettuun kuvaamiseen tarvitaan?
Voit asettaa nykyaikaisten kameroiden kuvanopeudet useille arvoille. Useimmat kuluttajakamerat pystyvät ottamaan vähintään 60 kuvaa sekunnissa, mikä vähentää tehokkaasti liikkeen puoleen keskimääräisestä vauhdistaan. Nykyään monet voivat saavuttaa jopa 120 kuvaa sekunnissa, ja erikoiskamerat voivat saavuttaa paljon enemmän. Se, mitä haluat valokuvata, määrittää sinulta vaadittavan kuvanopeuden.
Johtopäätökset
Jos haluat nähdä kuinka tehdä osa videosta hidastettuna, noudata kaikkia yllä olevia vaiheita. Vaikka toimenpide on hieman pitkä, sinulla ei ole vaikeuksia sen suorittamisessa, koska käyttämäsi työkalu on yksinkertainen. Vidmore Video Converterin asentaminen laitteellesi mahdollisimman pian, jotta voit lisätä videoihisi makua, on paras aikasi käyttö.


