Laita kaksi videota vierekkäin käyttämällä näitä viittä hakkeria
Oletko kyllästynyt samoihin tavallisiin videoihin, joita julkaiset sosiaalisen median tileilläsi? Tässä postauksessa opetamme kuinka voit tehdä tallennetuista hetkistäsi houkuttelevampia ja eloisampia näiden avulla vierekkäisiä videosovelluksia.
Oletko valmis löytämään videonmuokkaussovellukset, joihin voit luottaa tekemään videoistasi houkuttelevampia niille, jotka sen näkevät?
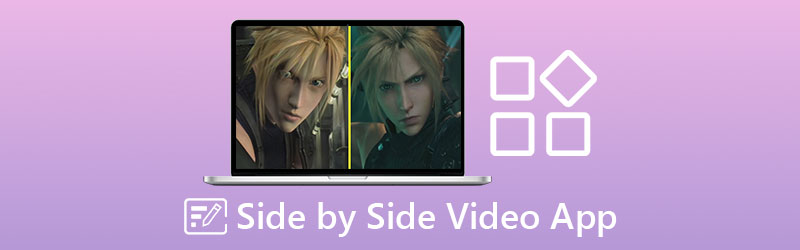
- Osa 1. 4 parasta vierekkäistä videosovellusta
- Osa 2. Paras videokollaasiohjelmisto tietokoneelle
- Osa 3. Usein kysytyt kysymykset Side by Side -videosovelluksista
Osa 1. 4 parasta vierekkäistä videosovellusta
Me kaikki haluamme mukavuutta, minkä vuoksi haluamme kaiken olevan hyödyllistä. Ehkä tämä on syy, miksi haluamme kaiken asennettavan mobiililaitteisiin. Sillä ei ole väliä, onko kyseessä sosiaalisen median sovellus, pelit tai jopa videoeditorit. Ja jos olet joku, joka etsii tapaa laittaa videot vierekkäin, voit viitata näihin sovelluksiin.
1. VidTrim
Jos etsit videoeditoria Android-laitteille, voit luottaa Vidtrim-sovellukseen. Sen pääominaisuus on leikata ja leikata videoitasi, mutta se mahdollistaa myös yhdistämisen, kehysten kaappaamisen, videotehosteet, äänen poimia ja voit helposti jakaa videosi välittömästi sosiaalisen median ystävillesi. Ja jos haluat valita tämän työkalun, tässä on luettelo toimenpiteistä alla.
Vaihe 1: Asenna Vidtrim-sovellus. Avaa työkalu ja valitse haluamasi video ja napsauta Yhdistä-välilehteä näkyviin tulevasta vaihtoehdosta.
Vaihe 2: Kun ensimmäinen video on ladattu Aikajana, Klikkaa Plus -merkki videon pikkukuvan alaosassa ja valitse toinen video, jonka haluat asettaa vierekkäin.
Vaihe 3: Kun se on asetettu vierekkäin, napsauta Tallentaa -välilehteä ja napsauta sitten Viedä -painiketta tallentaaksesi rinnakkaiset videosi onnistuneesti.
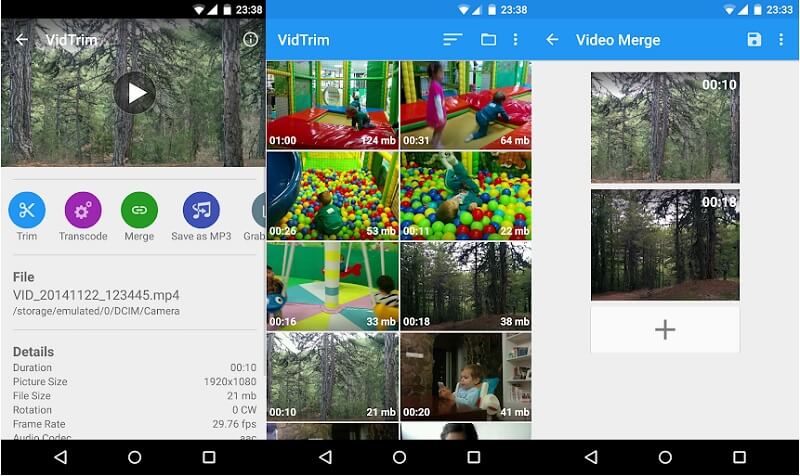
2. iMovie
Toiseksi luettelossa on rinnakkainen videosovellus iPhone-laitteille. Täällä voit myös leikata, leikata, kiertää ja kääntää videoitasi toiveidesi mukaan. Voit tietysti myös laittaa videosi vierekkäin. Siksi voit harkita tämän työkalun käyttöä varsinkin, jos sinulla on iPhone-laite. Siksi, jos uskot tämän sovelluksen sopivan laitteellesi, voit seurata alla olevia ohjeita.
Vaihe 1: Käynnistä iMovie-sovellus ja valitse Uusi projektija valitse sitten tallennettu video, jonka haluat asettaa vierekkäin.
Vaihe 2: Valitse sen jälkeen videoleike Aikajanaja napsauta sitten Plus -symbolia lisätäksesi toisen videon ja napsauta sitten Jaettu näyttö -kuvaketta.
Vaihe 3: Jos haluat viedä iMovie-sovelluksessa luodun rinnakkaisen videon onnistuneesti, aloita napsauttamalla Tehty -painiketta ja valitse sitten Lähettää -kuvaketta näytön alareunassa ja napsauta lopuksi Tallentaa Video-painike.
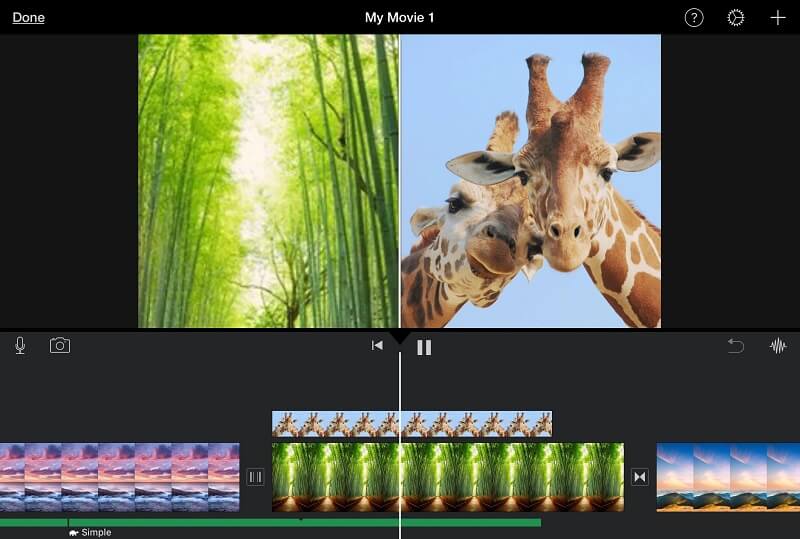
3. CapCut - Videoeditori
Jos etsit sovellusta, joka on yhteensopiva Android- ja iPhone-laitteiden kanssa, CapCut sopii hyvin! Sitä pidetään kaikki yhdessä videonmuokkaussovelluksena, jonka avulla voit tehdä videoistasi houkuttelevampia niille, jotka näkevät sen. Tämän työkalun avulla voit leikata, kääntää ja muuttaa leikkeiden nopeutta, ei vain sitä, sillä se tarjoaa myös monia mahdollisuuksia kehittyneiden suodattimien ja virheettömien kauneustehosteiden avulla. Ja jos haluat mieluummin tällaisen työkalun auttamaan vierekkäisten videoiden tekemisessä, tässä on lyhyt opas alla.
Vaihe 1: Siirry Google- tai App Storeen ja asenna CapCut – Video Editor. Avaa seuraavaksi työkalu ja napsauta Uusi projekti valitse sitten haluamasi päävideo.
Vaihe 2: Kun päävideosi näkyy työkalussa Aikajana, tarkista videosi ja jos leikkeiden lopussa näkyy outro, napsauta sitä ja paina sitten Poistaa -painiketta näytön alaosassa. Napsauta sitten Päällekkäin valikosta alla olevista vaihtoehdoista ja napsauta Lisää peittokuva vieressä lisätäksesi toisen videosi.
Vaihe 3: Kun olet lisännyt toisen videosi, napsauta Naamio -välilehteä näytön alaosassa ja napsauta sitten Jakaa alla näkyvästä vaihtoehdosta. Kun olet päättänyt muutoksista, vie video napsauttamalla Nuoli merkki työkalun oikeassa yläkulmassa. Odota muunnosprosessin päättymistä.
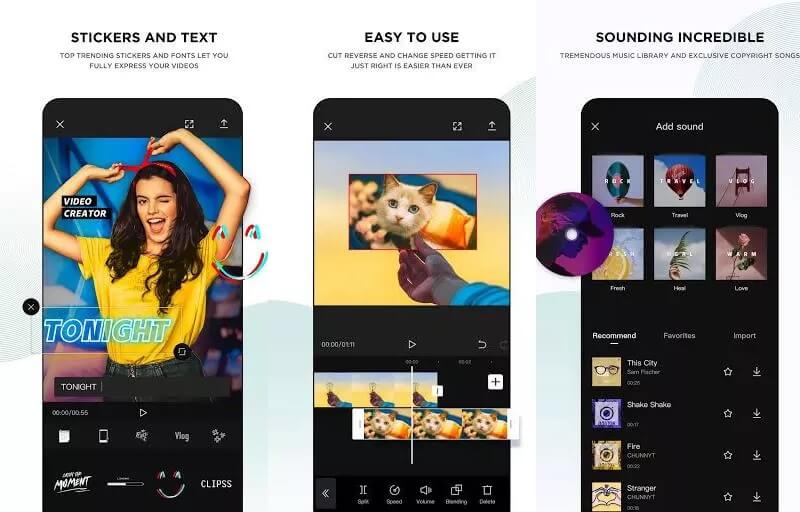
4. InShot
InShot-videonmuokkaustyökalu sisältyy yksinkertaisten videonmuokkaussovellusten luetteloon. Tässä työkalussa ei ole vain lähes kaikkia edistyneitä muokkausominaisuuksia, joita ammattimainen editori tarvitsee, vaan se on myös melko helppokäyttöinen. Vaikka sinulla ei olisi ammatillista kokemusta, InShot-ohjelmisto tekee sinusta välittömän videoeditorin. Tämän seurauksena ei ole yllätys, että tämän ohjelman avulla on helppo laittaa kaksi videota vierekkäin. Nopea oppitunti tämän työkalun käytöstä löytyy täältä.
Vaihe 1: Siirry Google Playhin ja etsi Video Editor & Video Maker - InShot ja asenna sitten sovellus laitteellesi. Sitten käyttämällä Video -vaihtoehto, valitse videoleike, jota haluat käyttää.
Vaihe 2: Kun olet lisännyt tiedoston, valitse PIP -painiketta alla olevista vaihtoehdoista ja lisää toinen video napsauttamalla videoleikettä Aikajana.
Vaihe 3: Jos olet tyytyväinen tekemiisi muutoksiin, napsauta Tallentaa -välilehti sivun oikeassa yläkulmassa, ja olet valmis!
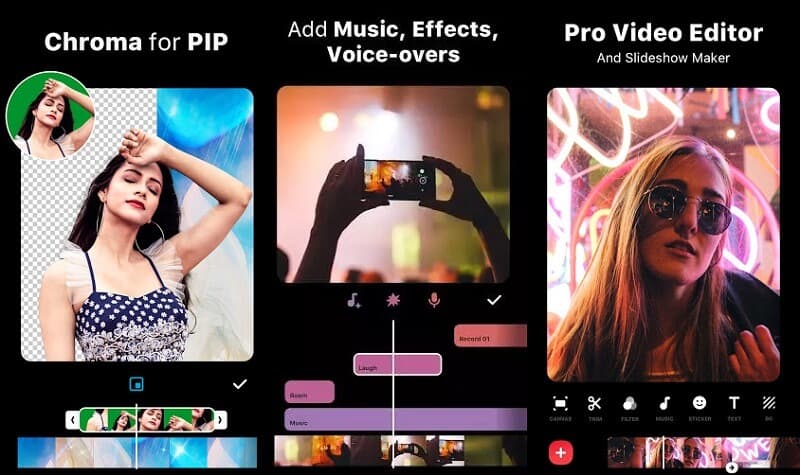
Osa 2. Paras videokollaasiohjelmisto tietokoneelle
Jos olet tottunut enemmän kannettaviin tietokoneisiin ja tietokoneisiin, suosittelemme tässä Vidmore Video Converter, ammattimainen ohjelmisto, jonka avulla voit tehdä videoita rinnakkain. Käyttöliittymän suhteen ei tarvitse epäröidä, sillä se on rakennettu paitsi huippueditoreille myös aloittelijoille. Tämä työkalu on ladattavissa sekä Windows- että Mac-laitteille.
Työkalun sisäänrakennettujen suodattimien ja mallien ansiosta teet videoistasi todennäköisemmin houkuttelevampia ja kiinnität todella kaikkien sen näkevien huomion. Ja jos päätät käyttää tätä työkalua, tässä on yksinkertainen opas kahden videon asettamiseen vierekkäin.
Vaihe 1: Hanki Side by Side -videosovellus
Aloita valitsemalla jokin alla olevista kuvakkeista ladataksesi side by side -videosovelluksen. Asenna ja suorita se ohjelmassasi sen jälkeen.
Vaihe 2: Valitse Videoleikkeet
Kun olet käynnistänyt ohjelman, siirry kohtaan Kollaasi -välilehti pääkäyttöliittymän yläosassa. Kun pääset Kollaasi -osiosta, valitse asettelu, jota haluat käyttää. Sitten, päällä Plus merkki, valitse haluamasi videoleikkeet.
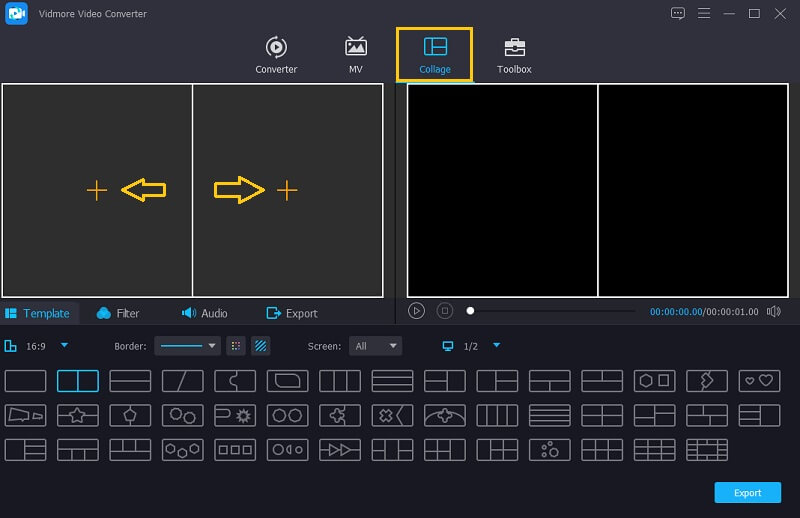
Vaihe 3: Muokkaa videoleikkeitäsi
Sen lisäksi, että asetat videot vierekkäin, voit lisätä taustamusiikkia, kun olet lisännyt videoleikkeet, jotka haluat yhdistää. Napsauta vain Audio -välilehti ja rasti Plus symboli valitaksesi ääniraidan Kirjasto. Voit antaa klipeillesi ainutlaatuisen tyylin siirtymällä kohtaan Suodattaa alueella ja soveltaa tehosteita niihin
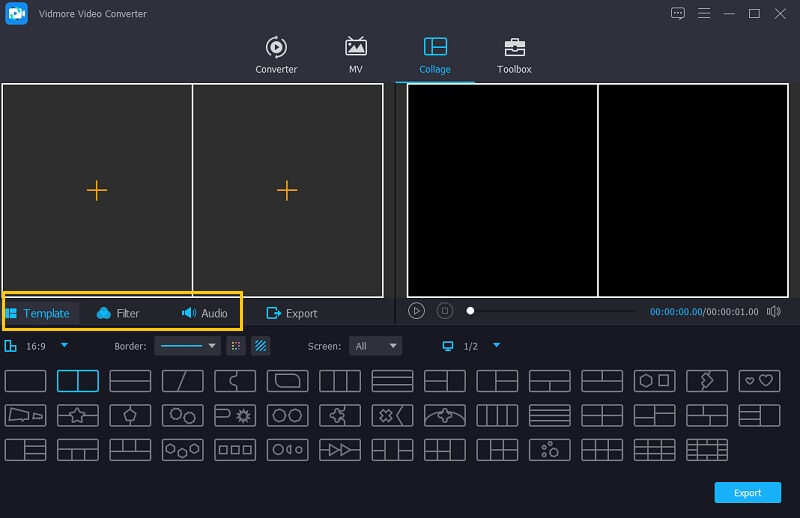
Vaihe 4: Tallenna vierekkäiset videot
Kun olet ottanut kaikki mallit ja suodattimet käyttöön, siirry kohtaan Viedä -välilehti ja napsauta Aloita vienti -painiketta seuraavalla sivulla. Se on niin yksinkertaista!
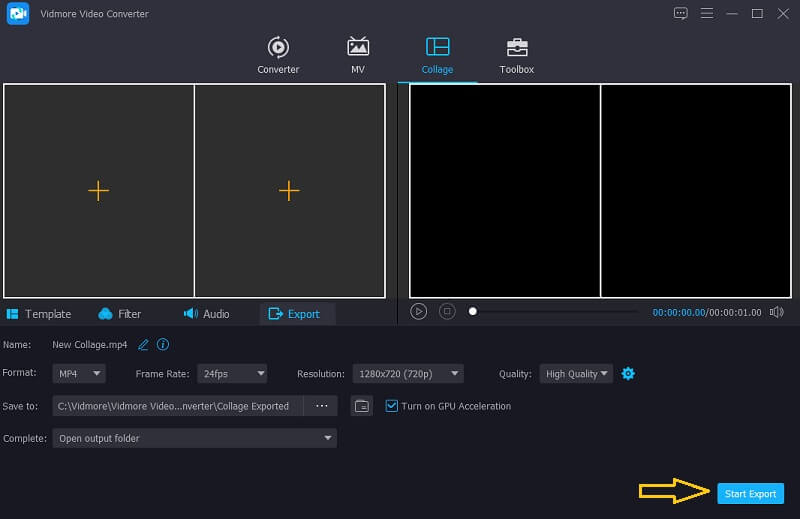
Osa 3. Usein kysytyt kysymykset Side by Side -videosovelluksista
1. Pitääkö minun maksaa Inshotin Premium-tilistä, jotta voin poistaa vesileiman side by side -videoistani?
Itse asiassa voit vain katsoa mainoksen poistaaksesi vesileiman.
2. Onko Vidmore Video Converterissa vesileima, kun viet vierekkäin videota?
Hyvä asia on, että Vidmore ei tarjoa vesileimaa.
3. Voinko tehdä rinnakkain videon verkossa?
Tietenkin voit! Verkossa on paljon rinnakkain videosovelluksia. Jotkut niistä ovat Canva, InVideo ja monet muut.
Johtopäätös
Tämän postauksen myötä käsityksesi yksinkertaisesta ja tylsästä videosta muuttuu niin paljon kuin voit laita kaksi videota vierekkäin lisätäksesi leikkeihisi monipuolisuutta. Valitse haluamasi ja aloita sellaisen tekeminen!
Videon editoiminen
-
Jaetun näytön video
-
Muokkaa iPhone-videota
-
iMovie


