Videon lyhentäminen Windowsissa, Macissa ja mobiililaitteissa
Oletetaan, että sinulla on video, joka on liian pitkä sosiaalisen median alustasi enimmäispituusvaatimuksiin nähden. Yrititkö lähettää videotiedoston, mutta et onnistunut, koska elokuva oli liian pitkä? Videon pituuden lyhentäminen saattaa olla ratkaisu! Voit halutessasi leikata muutaman sekunnin elokuvan alussa tai lopussa säilyttääksesi sen hauskimman osan. Lisäksi saatat haluta poistaa osia videosi keskeltä lyhentääksesi sen kokonaiskestoa. Voit myös leikata videon osaa lyhentääksesi sisältöä muuttamatta. Tämä blogi näyttää sinulle kuinka lyhentää videota nopeasti ja helposti, mukaan lukien kuinka tehdä se leikkaamatta.
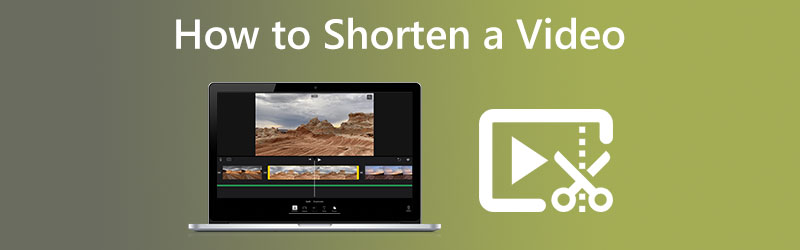

Osa 1. Videon lyhentäminen Macissa ja Windowsissa
Vidmore Video Converter on luotettava riippumatta siitä, haluatko lyhentää videosi pituutta. Se on sekä ääni- että videoeditori. Se on varustettu erilaisilla muokkaustyökaluilla, jotka löydät käyttöliittymäosiosta nimeltä Toolbox. Sinulla on kaksi vaihtoehtoa lyhentää elokuvien pituutta, kun käytät Vidmore Video Converteria. Ensinnäkin lyhentämällä kokonaisajoaikaa ja toiseksi nopeuttamalla vauhtia koko elokuvan ajan.
Tässä ohjelmassa on trimmeri, jonka avulla käyttäjät voivat lyhentää videon pituutta nopeasti jakamalla vain segmentin. Se voi olla hyödyllistä, jos haluat lyhentää elokuvasi kestoa leikkaamalla sen pituutta. Lisäksi on mahdollisuus siirtää liukusäätimiä automaattisesti.
Jos toisaalta haluat lyhentää elokuvasi pituutta ilman, että sinun tarvitsee muokata mitään, nopeussäädin on sinulle sopiva vaihtoehto. Voit halutessasi nopeuttaa elokuvaa vain hieman leikataksesi sen hallittavampaan pituuteen. Voit silti katsoa koko videon, mutta se toistetaan sinulle paljon nopeammin tällä tavalla. Antaaksemme sinulle esimerkin, nämä ovat prosesseja, joita voit tarkkailla.
1. Videon nopeuden säädin
Vaihe 1: Kun olet antanut sen toimia, aseta Vidmore Video Converter laitteellesi. Sitten, kun sovellus on asennettu oikein, suorita se.
Voit muuttaa videon toistonopeutta siirtymällä Toolbox-valikkoon ja valitsemalla Videon nopeuden säädin vaihtoehto. Sen avulla voit muuttaa kuinka nopeasti tai hitaasti toiminta tapahtuu ohjaavassa elokuvassasi.
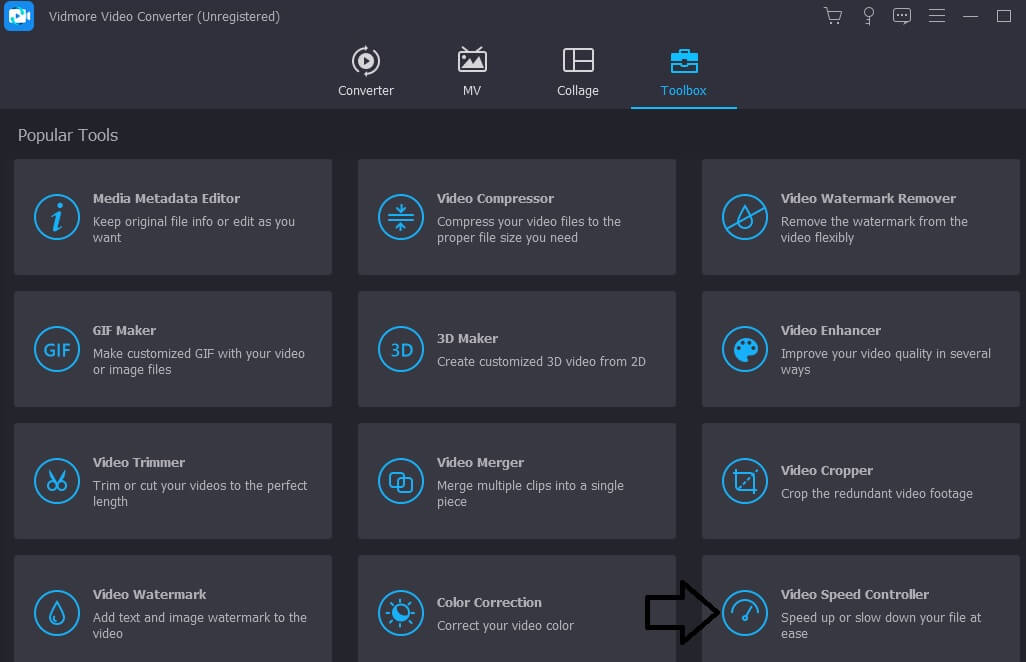
Valinnan jälkeen Videon nopeuden säädin näytön reunassa olevasta valikkopalkista näet Plus-symbolin näytön keskellä. Tässä vaiheessa sinun on napautettava plusmerkkiä. Navigointipaneeli voidaan nähdä näytön oikealla puolella.
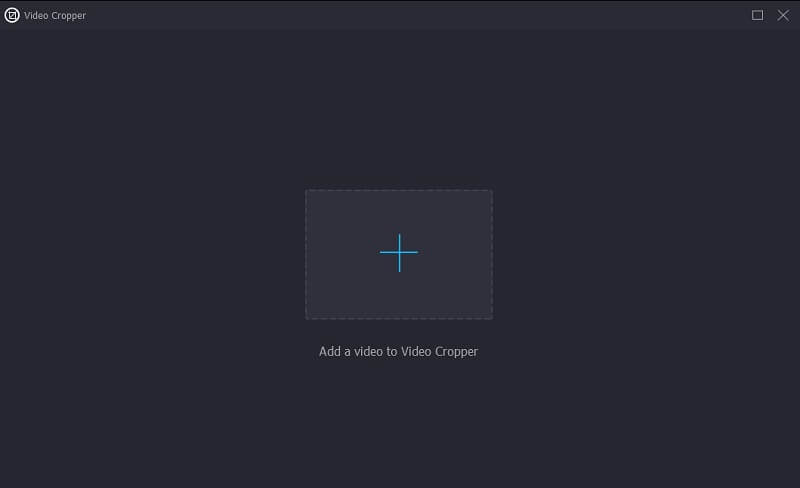
Vaihe 2: Kun elokuvan toisto on päättynyt, näkyviin tulee valikko, jossa voit muuttaa videon toistonopeutta. Voit säätää pelaajalle esitettävän haasteen tasoa ja pelin nopeutta yksinkertaisesti painamalla painiketta.
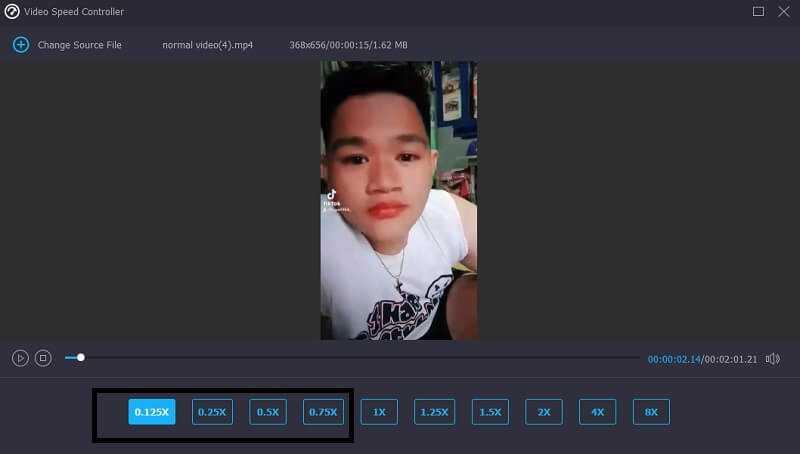
Täällä, alla olevassa osiossa asetukset, löydät säätimet tulosteen laadun määrittämiseksi. Voit tehdä tämän käyttämällä näppäimistön sarkainnäppäintä. Kuvataajuus, resoluutio ja muut parametrit ovat kaikki muokattavissa. Voit jatkaa säätöä, jos kyseenalaisia arvoja ei ole välittömiä aikomuksia muuttaa.
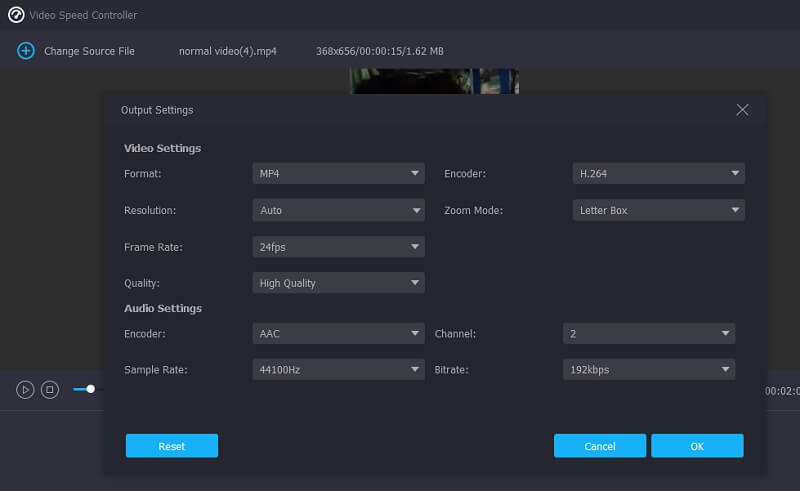
Vaihe 3: Aloita latausprosessi napsauttamalla Viedä näkyviin tulevasta pudotusvalikosta. Se tuo esiin vientiikkunan. Se näkyy toimenpiteen alussa. Tämän jälkeen sinun on odotettava, kunnes prosessi on valmis, ennen kuin siirryt sekvenssin seuraavaan vaiheeseen.
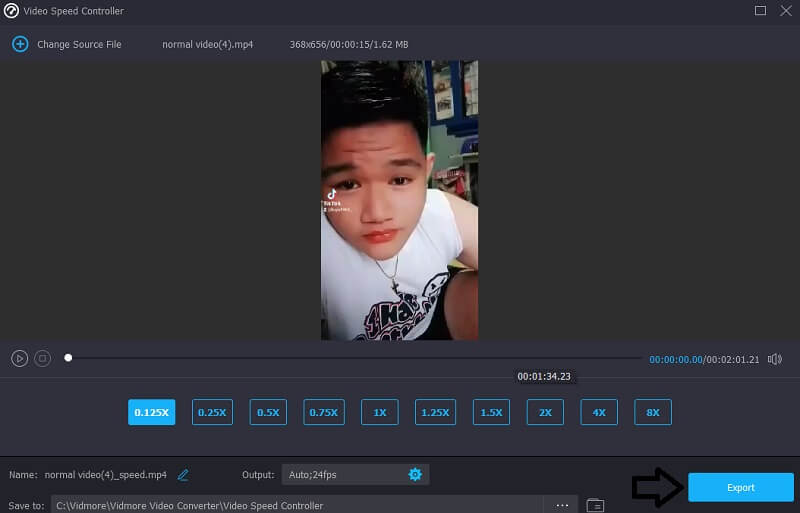
2. Videoleikkuri
Vaihe 1: Siirry seuraavaan osaan Videoleikkuri kun olet vieraillut Työkalupakki. Valitse sen jälkeen Plus symboli ja valitse tietokoneeltasi videotiedosto, jota haluat muokata.
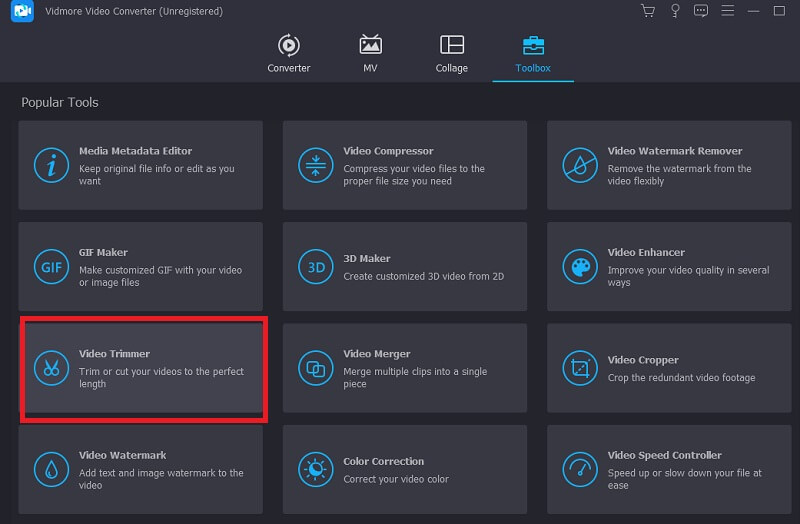
Vaihe 2: Voit leikata elokuvan haluamaasi pituuteen vetämällä liukusäädintä vasemmalle tai oikealle.
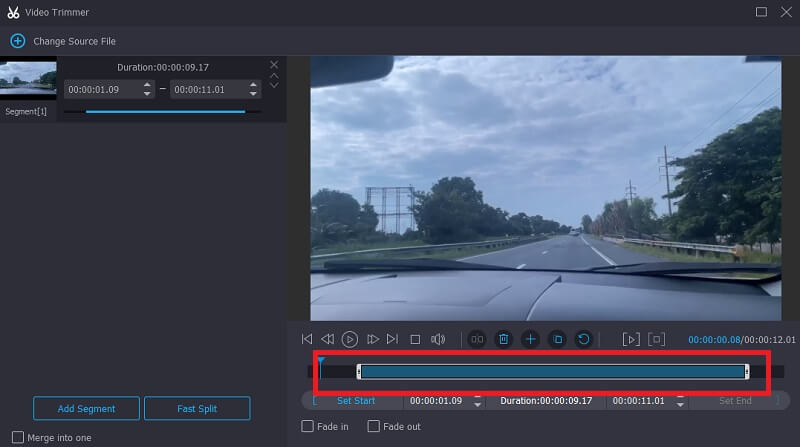
Vaihe 3: Kun olet suorittanut osion haluttuun pituuteen, voit napsauttaa Viedä vaihtoehto.

Osa 2. Videon lyhentäminen Androidissa ja iPhonessa
Voit käyttää Valokuvat-sovelluksen sisäänrakennettua muokkaustyökalua joko Android-laitteella tai iPhonella leikataksesi videon lyhyemmäksi, jos haluat. Se on esimerkki videon leikkaamisesta iPhone-laitteella sen olennaisiin osiin.
Vaihe 1: Avaa Kuvat-sovellus ja valitse video, jota haluat muokata. Napauta Muokata symboli näytön yläreunassa, jota edustaa kolme vaakasuoraan kulkevaa viivaa.
Vaihe 2: Huomaat liukusäätimen videon molemmissa päissä, kun katsot projektin aikajanaa. Voit leikata elokuvaa vetämällä liukusäätimiä vasemmalle tai oikealle.
Vaihe 3: Napauta Tehty -painiketta näytön oikeassa alakulmassa, kun olet hankkinut haluamasi videoleikkeen. Tämän jälkeen voit korvata alkuperäisen videon painamalla Leikkaa alkuperäinen -painiketta tai luo uusi tiedosto napauttamalla Tallenna uutena leikkeenä.
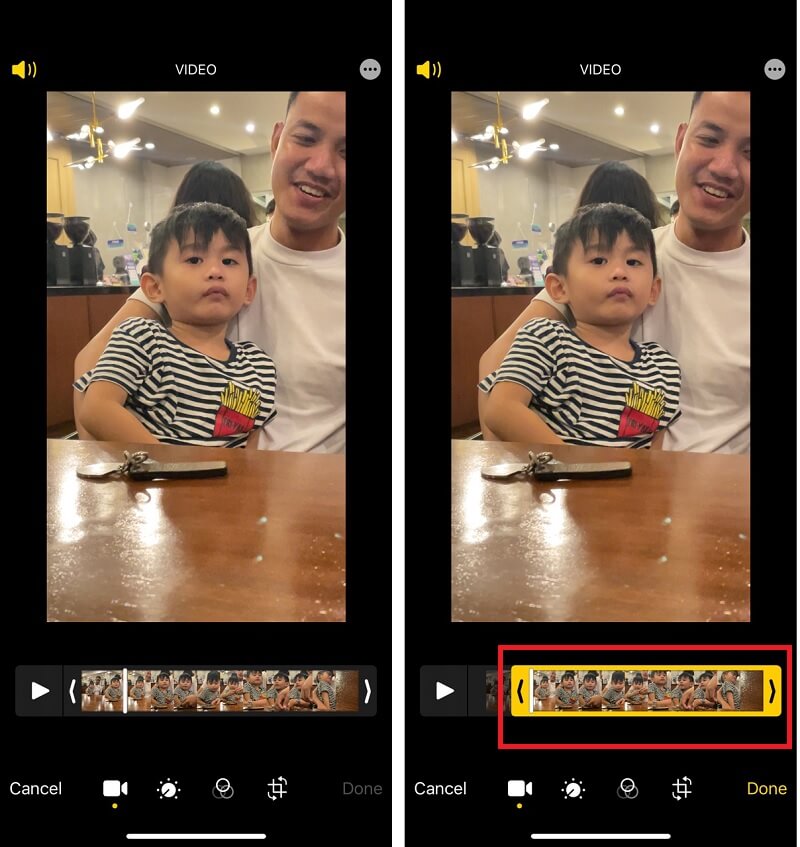
Osa 3. Usein kysyttyä videon lyhentämisestä
Miksi videon koko kasvaa editoinnin jälkeen?
Voit ottaa huomattavasti pakatun videon huonommalla laadulla tai bittinopeudella ja viedä sen sitten vähemmän pakatussa muodossa tai korkeammalla resoluutiolla tai bittinopeudella.
Miksi videon leikkaaminen tekee siitä näkyvämmän kooltaan?
Enkooderi pyrkii ylläpitämään tuloksena olevan tiedoston laadun tasolla, joka on mahdollisimman lähes identtinen alkuperäisen tiedoston kanssa, mikä saa tiedoston koon kasvamaan.
Säästääkö videon leikkaaminen tilaa?
Se laskee tallennustilaasi, kyllä. Voit yrittää tallentaa elokuvan eri nimellä ja luoda uuden tiedoston sillä tavalla. Seuraava vaihe on nähdä, voitko peruuttaa muutoksen vai et. Jos tämä ei ole mahdollista, alkuperäinen tiedosto tulee poistaa, jotta tilaa jää lisää.
Johtopäätökset
Sinun pitäisi nyt tutustua moniin tapoihin kuinka lyhentää videota. Voit lyhentää leikkeen pituutta tai lisäämällä sen toistonopeutta. Vidmore Video Converter on paras valintasi, jos haluat kokeilla molempia lähestymistapoja.


