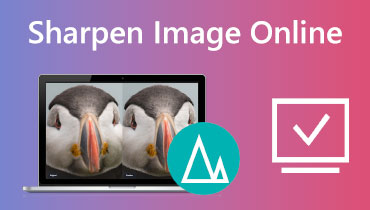Videon laadun terävöittäminen reunojen kontrastin lisäämiseksi
Videon teroitus on välttämätöntä, varsinkin jos haluat tuottaa yksityiskohtaisemman ja laadukkaamman videon. Videoiden terävöittäminen tarkoittaa sumean videosi näyttämistä selkeämmältä lisäämällä kontrastia reunojen ympärillä. Videota on mahdollista terävöittää muuttamalla videon perustehosteita. Se saattaa muuttaa kirkkautta, lisätä kontrastia, lisätä valotusta ja kyllästää kuvaa. Lisäksi videon resoluution parantaminen voi auttaa sinua tuottamaan terävämmän videon. Onko sinulla videota, jota haluat terävöittää? Jos näin on, tämä postaus on sinua varten. Siinä esitellään erilaisia menetelmiä kuinka parantaa videon laatua käyttämällä erilaisia laitteita. Jos haluat lisätietoja näistä menetelmistä, jatka lukemista saadaksesi lisätietoja.

SIVUN SISÄLTÖ
Osa 1. Videon terävöittäminen Windows- ja Mac-tietokoneissa
1. Vidmore Video Converter
Anna meidän käyttää mitä mainiointa ohjelmaa terävöittääksesi epäselvän videosi helposti ja vaivattomasti. Terävöittäessäsi videotasi Vidmore Video Converter voi auttaa sinua suorittamaan tehtäväsi ilman Internet-yhteyttä. Siinä on aloittelijaystävällinen käyttöliittymä, josta voi olla hyötyä kaltaisellesi ensikertalaiselle käyttäjälle. Tämä ohjelma on loistava muunnossovellus, joka tarjoaa uskomattomia sisäänrakennettuja ominaisuuksia. Siinä on muuntaja, valmiita teemoja, kollaasien tekijöitä ja lisätyökaluja, jotka voit löytää yhdestä osiosta.
Vidmore Video Converter voi auttaa sinua terävöittämään videoitasi käyttämällä yhtä ohjelman sisäänrakennetuista työkaluista. Sen avulla voit skaalata tarkkuutta, optimoida kirkkauden ja kontrastin sekä poistaa videon kohinaa ja tärinää videostasi. Voit soveltaa sitä videoosi ohjeoppaan avulla, jossa opit terävöittämään videon laatua.
- Siinä on lukuisia sisäänrakennettuja ominaisuuksia, muokkaustoimintoja ja lisätyökaluja
- Se tukee useita suosittuja mediatiedostomuotoja
- Se sisältää seuraavat vaihtoehdot videon laadun parantamiseksi
- Se on käytettävissä Macilla ja Windows PC:llä
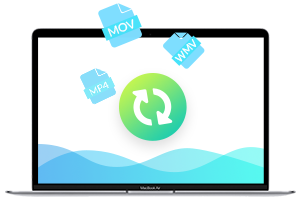
Vaihe 1. Lataa ja asenna Vidmore Video Converter
Saat täyden käyttöoikeuden lataamalla ja asentamalla ohjelman työpöydällesi. Aloita asennus käynnistämällä ohjelma asennuksen jälkeen.
Vaihe 2. Valitse Video Enhancer
Kun ohjelma on avattu, siirry kohtaan Työkalupakki -välilehti ja etsi Videonparannus osiossa esitellyistä työkaluista. Työkalu auttaa sinua terävöittämään videotasi seuraavilla videon tehostajilla.
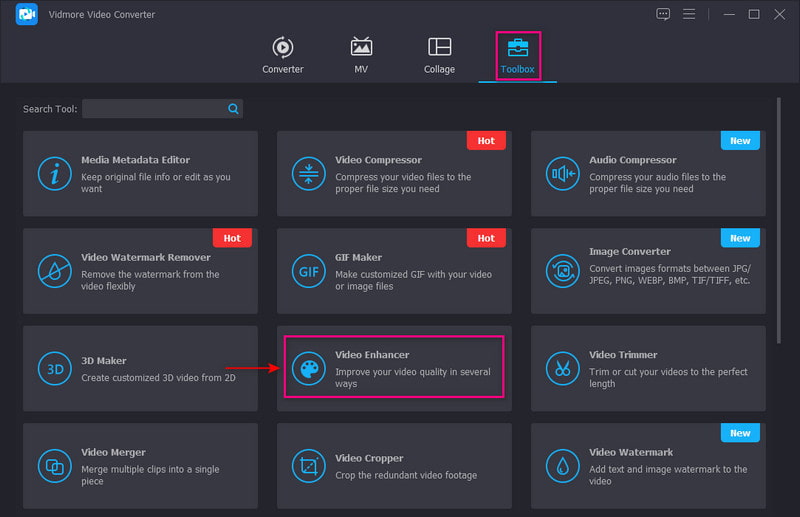
Vaihe 3. Lisää video Video Enhanceriin
Napsauta näytön keskellä olevaa (+) -kuvaketta. Se avaa automaattisesti työpöydän kansion ja valitsee videon, jota haluat terävöittää.
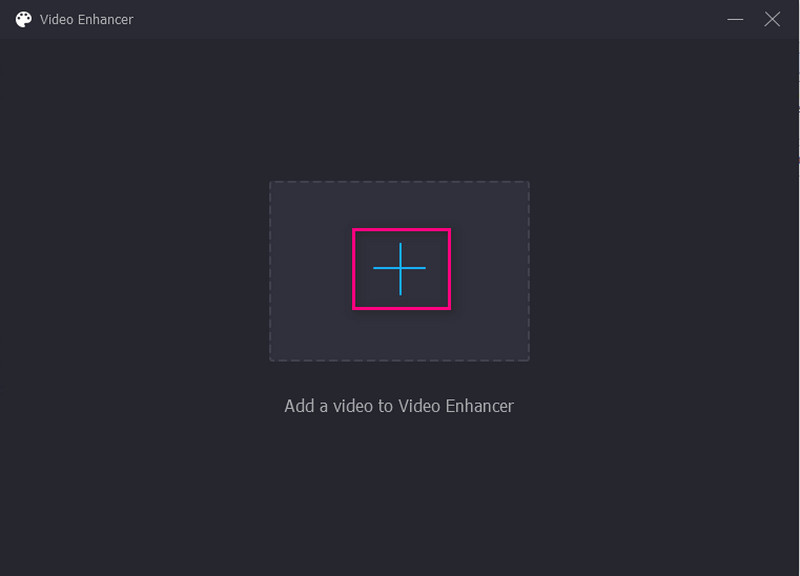
Vaihe 4. Teroita video
Näytöllesi tulee uusi ikkuna, jossa on seuraavat vaihtoehdot videon terävöittämiseksi. Nämä vaihtoehdot ovat korkeatasoinen resoluutio, Optimoi kirkkaus ja kontrasti, Poista videokohina ja Vähennä videon tärinää. Valitse näistä vaihtoehdoista valinta kolmesta ominaisuudesta, jotka voivat auttaa sinua terävöittämään videotasi. Napsauta lisäksi Resoluutio valitaksesi haluamasi resoluution, joka on yhteensopiva laitteesi kanssa.
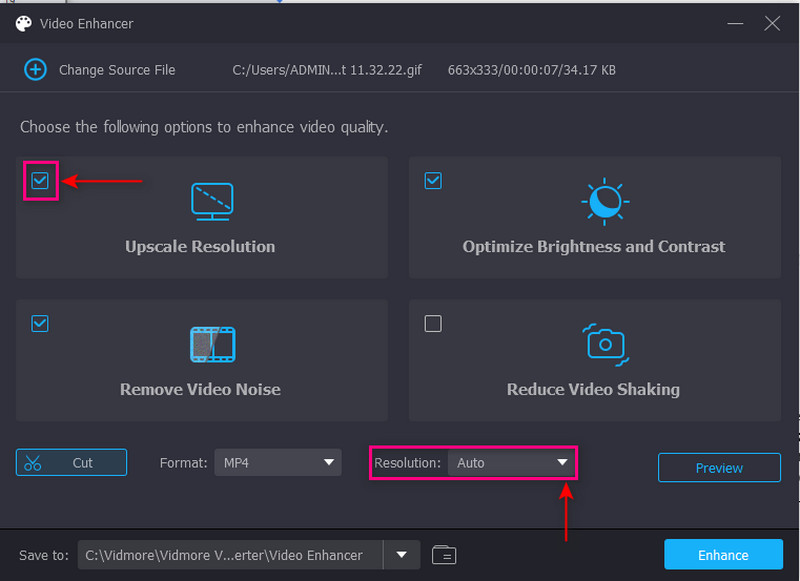
Vaihe 5. Tallenna terävä video
Kun olet selvittänyt, napsauta Parantaa -painiketta näytön oikeassa alakulmassa. Sen jälkeen terävöitetty videotulostuksesi tallennetaan työpöydän kansioon.

2. iMovie
Toinen erinomainen sovellus, joka on esiasennettu Mac-tietokoneisiin, on iMovie. Tämä ohjelma on videonmuokkausalusta, jota käytetään yleisesti korkealaatuisten videoprojektien tuottamiseen. Siinä on korkealaatuisia tehosteita, muokkausvaihtoehtoja ja työkaluja, jotka auttavat luomaan elokuvia ja videoita. Hyvä puoli tässä sovelluksessa on, että se tukee 4K-resoluutiovideota, joka näyttää selkeämmältä ja yksityiskohtaisemmalta näytöllä. Lisäksi siinä on sisäänrakennettuja ominaisuuksia, joiden avulla käyttäjät voivat parantaa ja terävöittää videoitaan nopeasti ja vaivattomasti. Luota ohjeisiin oppiaksesi kuinka iMovie terävöittää videota.
Vaihe 1. Ensinnäkin käynnistä iMovie, jonka löydät tehtäväpalkista tai sovelluksesta. Oletetaan, että videosi on jo viety ohjelman aikajanalle. Napsauta projektissasi videota ja napsauta työkalupalkin Paranna-painiketta. Sen jälkeen näyttöön tulee lisätyökaluja, jotka voivat auttaa sinua terävöittämään videotasi.
Vaihe 2. Napsauta ensimmäistä painiketta vasemmalla, joka koostuu Yhdistä väri-, valkotasapaino- ja ihonsävytasapainoon. Siirry seuraavaksi toiseen painikkeeseen ottaaksesi värinkorjauksen käyttöön. Säädä Varjot, kirkkaus, kontrasti, kohokohdat, värikylläisyysja Värilämpötila tästä osiosta. Napsauta sitten viidettä painiketta vasemmalta säätääksesi äänenvoimakkuutta. Voit maksimoida videon keskimääräisen äänenvoimakkuuden napsauttamalla Auto -painiketta. Vaihtoehtoisesti voit säätää ääntä myös liukusäätimillä.
Vaihe 3. Kun olet tyytyväinen muutoksiin, siirry kohtaan Vientiä -painiketta tallentaaksesi teroitettu videosi kansioon.

3. Terävöi video verkossa
On mahdollista terävöittää videotasi suoraan verkossa Flixierin avulla. Tämä verkkopohjainen muokkausalusta voi auttaa sinua tuottamaan terävämpiä ja yksityiskohtaisempia videoita. Se voi terävöittää videotasi muutamassa minuutissa asentamatta laitteellesi mitään sovelluksia. Flixier edellyttää, että kirjaudut sisään tilillesi, jotta voit ladata videosi kirjastoosi. Sen avulla käyttäjät voivat terävöittää videoita lisäämällä resoluutiota. Jos haluat oppia terävöittämään videota verkossa Flixierin avulla, katso esitetyt vaiheet.
Vaihe 1. Käy Flixierin virallisella verkkosivustolla selaimessasi. Klikkaa + Valitse Video -painiketta, joka näkyy näytön keskellä. Sinun on kirjauduttava sisään tilillesi jatkaaksesi muokkausosion käyttöä.
Vaihe 2. Kun muokkausosio on avattu, napsauta Kirjasto -painiketta, napsauta hiiren kakkospainikkeella ja napsauta Tuonti -painiketta. Valitse video, jolle haluat suorittaa teroitustoimenpiteen. Vedä sen jälkeen tuotu video aikajanaosioon aloittaaksesi videon terävöittämisen.
Vaihe 3. Siirry näytön oikeaan kulmaan löytääksesi Resoluutio osio. Aseta pikseli, jotta voit terävöittää videota pudotusluettelosta. Kun olet valmis, napsauta Viedä -painiketta ja ladata tallentaaksesi videosi onnistuneesti.
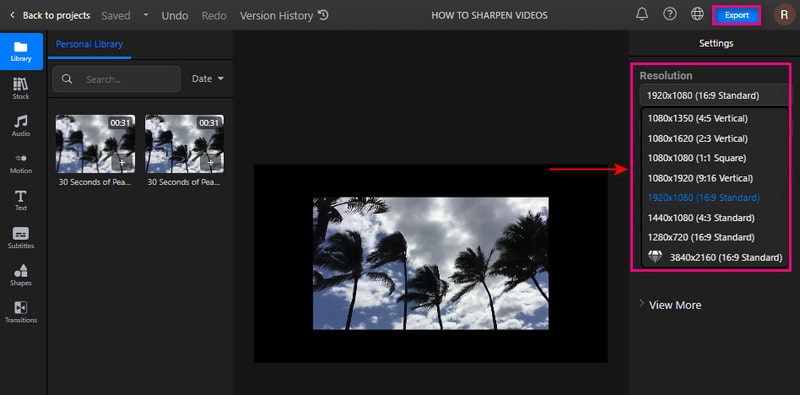
Osa 2. Terävöittää video iPhonessa ja Androidissa
1. iMovie
Jos haluat luoda korkealaatuisen videon kuin koskaan ennen, voit luottaa iMovieen. Tämä sovellus sisältää edistyneitä muokkaustoimintoja ja työkaluja, joilla voit muokata leikkeitäsi ja lisätä animoituja otsikoita, suodattimia ja tehosteita. Sen avulla voit päästää luovuutesi valloilleen sisäänrakennettujen ominaisuuksien avulla ja jakaa projektisi sosiaalisen median sivustojen kanssa. Sen avulla käyttäjät voivat muuttaa ja parantaa videon väriasetuksia ja määrittää resoluution videon terävöittämiseksi. Katsotaanpa nyt, kuinka terävöitetään videota iPhonessa.
Vaihe 1. Oletetaan, että olet lopettanut videon muokkauksen sovelluksella. Lyö Tehty -painiketta jatkaaksesi prosessia.
Vaihe 2. Napsauta ennen videon tallentamista Vaihtoehdot -painiketta nähdäksesi vaihtoehdon, jolla voit muuttaa videon resoluutiota. Valitse Resoluutio ja Ruudunpäivitysnopeus haluat syöttää videoosi. Kun olet valmis, paina Valmis-painiketta uudelleen.
Vaihe 3. Paina sen jälkeen Tallenna video -painiketta. Sen jälkeen hakemus käy läpi tallennusprosessin. Kun olet valmis, se tallentaa terävöitetyn videosi galleriaasi.
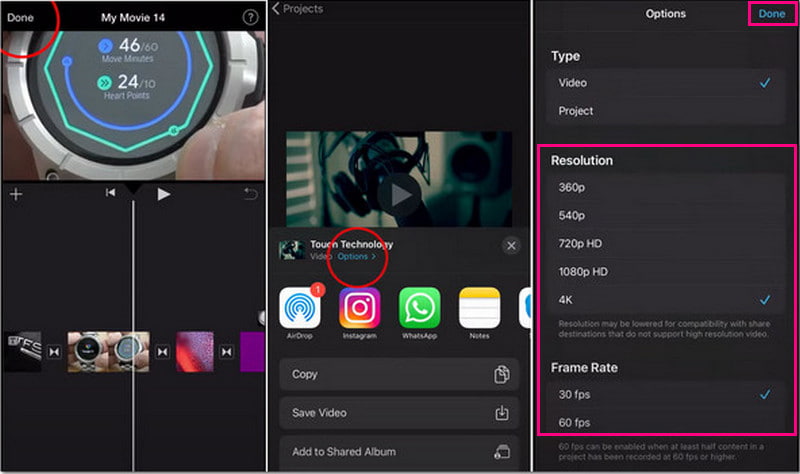
2. Videoshop
Videshopissa on runsaasti sisäänrakennettuja ominaisuuksia, kuten trimmausta, musiikin ja äänitehosteiden lisäämistä, hidasta ja nopeaa liikettä. Tämä sovellus voi auttaa sinua terävöittämään videotasi säätämällä näyttöä, kuten kirkkautta, kontrastia, lämpötilaa, terävyyttä, epäterävyyttä, kylläisyyttä, sävyä jne. Lisäksi voit terävöittää videotasi valitsemalla resoluutiovaihtoehdosta korkeamman resoluution. Seuraa annettuja ohjeita saadaksesi lisätietoja videon terävöittämisestä.
Vaihe 1. Lataa ja asenna sovellus mobiililaitteellesi. Aloita asennus avaamalla sovellus asennuksen jälkeen.
Vaihe 2. Klikkaa Tuo leike -painiketta ladataksesi videon, jota haluat terävöittää. Paina seuraavaksi Säädä näyttöä mahdollisuus muuttaa kirkkautta, kontrastia, kylläisyyttä ja paljon muuta.
Vaihe 3. Kun olet valmis, napsauta Puutiainen jotta pääset tallennusvaihtoehtoihin. Sieltä suuntaa kohti Resoluutio ja valitse videollesi suurempi resoluutio. Kun olet selvittänyt, tallenna terävöitetty video.
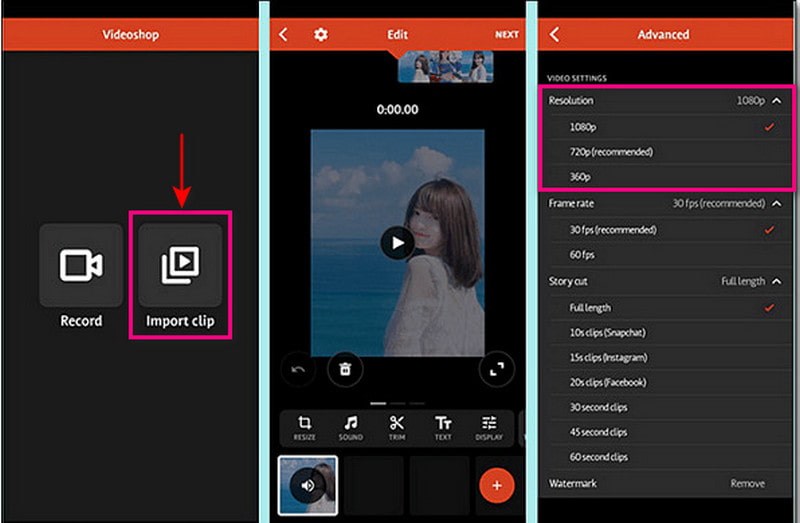
Osa 3. Usein kysytyt kysymykset videon teroittamisesta
Mikä on teroitusvaikutus?
Se korostaa kuvan reunat keskittymällä epäselviin alueisiin ja lisäämällä pikselien kontrastia.
Lisääkö teroitus resoluutiota?
Teroitus ei lisää resoluutiota. Se kuitenkin muuttaa pakatun muodon, kuten JPG, kokoa.
Onko lähdön teroitus tarpeen?
Teroitus on yksi editoinnin tekijöistä, joka tulisi sisällyttää terävämpään videoon. Lisäksi se tarjoaa paremman katselukokemuksen sitä katsottaessa.
Johtopäätös
Olisi parempi katsoa video, joka tarjoaa paremman katselukokemuksen. Harkitse sen avulla terävämpää, selkeämpää, yksityiskohtaisempaa ja terävämpää videolähtöä. Onko mahdollista terävöittää videota käyttämällä yllä mainittuja työkaluja. Voit toteuttaa sen käyttämällä henkilökohtaista tietokonettasi, mobiililaitteitasi ja verkkotyökalujasi. Mitä odotat? Kokeile esiteltyjä menetelmiä!