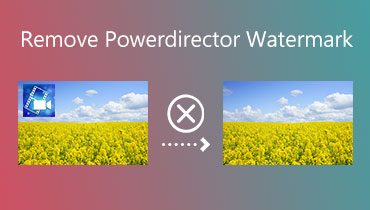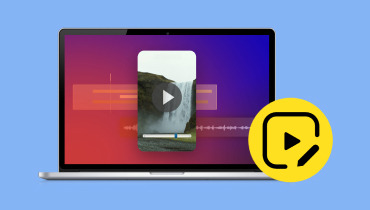CyberLinkin PowerDirector-ohjelmisto: kattava katsaus
Monet Windowsia käyttävät käyttäjät ovat puhuneet CyberLink PowerDirector -ohjelmistosta hyvänä videonmuokkaustyökaluna. Käyttäjien keskuudessa on kuitenkin tällainen epävarma tunne, kuten onko se niin hyvä ja kätevä kuin ihmiset sanovat. Siksi olemme tehneet maanläheisen arvion tämän epävarmuuden poistamiseksi PowerDirector ohjelmisto. Lisäksi kerromme sinulle, mihin se sopii ja mikä voisi olla parempi. Lisäksi perusasiat, kuten sen toiminnot ja hieno vertailu sen versioihin. Lisäksi perehdymme myös siihen, kuinka hyvin se toimii ja läikytetään hintalappuihin sekä sen paras vaihtoehto sen puuttumiseen!
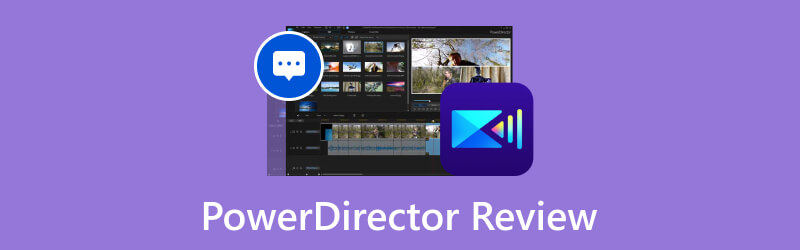
SIVUN SISÄLTÖ
Osa 1. Mikä on PowerDirector
Joten mikä on CyberLink PowerDirector? No, tämä PowerDirector on videonmuokkaustyökalu, joka sopii sekä aloittelijoille että kokeneille editoijille. Siitä on kaksi eri versiota, PowerfDirector 2024 Ultimate ja PowerDirector 365, jotka tarjoavat sinulle enemmän vaihtoehtoja. Vaikka se tarjoaa edelleen edistyneitä työkaluja, joita ammattilaiset ja harrastajat voivat arvostaa, sen merkittävät ominaisuudet ovat yksinkertaisia ja suunniteltu helppokäyttöisiksi. Tämä tekee siitä helpommin saatavilla niille, jotka ovat aloittelemassa median muokkausta.
Lisäksi molemmissa PowerDirectorin versioissa on valikoima perus- ja edistyneitä muokkaustyökaluja. Tästä syystä CyberLink on tunnustettu yhdeksi parhaista vaihtoehdoista kohtuuhintaisessa ja mukautuvassa Windows-videoeditorissa. Puhumattakaan ohjelmiston kyvystä luoda korkealaatuisia videoita saumattomilla siirtymätehosteilla, mikä tekee siitä arvokkaan työkalun houkuttelevan sisällön luomiseen.
Osa 2. PowerDirectorin päätoiminnot
PowerDirector on monipuolinen videoeditointityökalu, joka tarjoaa erilaisia tehtäviä eri taitotasoille. Tässä on joitain sen päätehtävistä.
Audio-videoeditori
PowerDirector tarjoaa joukon videon ja äänen muokkaustyökaluja, jotka yksinkertaistavat leikkeiden leikkaamista, leikkaamista ja järjestämistä vaivattomasti. PowerDirectorin videoeditointityökalujen lisäksi saatavilla on myös sarja äänen editointiin. Tämän työkalun avulla voit sisällyttää taustamusiikkia, tehosteita ja äänenvoimakkuusasetuksia saumattomaan äänentoistoon. Kaiken kaikkiaan nämä kattavat työkalut takaavat käyttäjäystävällisen kokemuksen ääni- ja videosisällön käsittelyssä ja järjestämisessä.
360 asteen videot
Tämä tunnin ohjelmisto tukee myös 360 asteen videoiden editointia ja tarjoaa työkaluja mukaansatempaavien elämysten luomiseen. Siten, kun käytät sitä 360 asteen kameroilla kuvattuihin videoihin, voit lisätä otsikoita, tehosteita ja siirtymiä.
Tehosteiden ja siirtymien tarjoaja
Toinen ohjelmiston tarjoama merkittävä toiminto on laaja valikoima ainutlaatuisia tehosteita, siirtymiä, malleja ja animoituja elementtejä. Nämä tiedot parantavat videoiden visuaalista vetovoimaa. Siksi voit helposti soveltaa näitä elementtejä lisätäksesi luovuutta ja tunnelmaa projekteihisi.
Väriluokka ja korjain
Muiden ammattimaisten muokkausohjelmien tapaan PowerDirector sisältää työkaluja värien, kirkkauden ja kontrastin säätämiseen ja korjaamiseen. Siten kokeneet käyttäjät voivat myös osallistua väriluokitteluun saavuttaakseen tunnelman tai etsiäkseen videoitaan.
Videon stabilisaattori
Tämä PowerDirector-videonmuokkausohjelma sisältää ominaisuuksia, jotka vakauttavat tärisevää materiaalia ja korjaavat linssin vääristymiä. Nämä työkalut auttavat parantamaan videoidesi yleistä laatua, erityisesti haastavissa olosuhteissa kuvattujen videoiden.
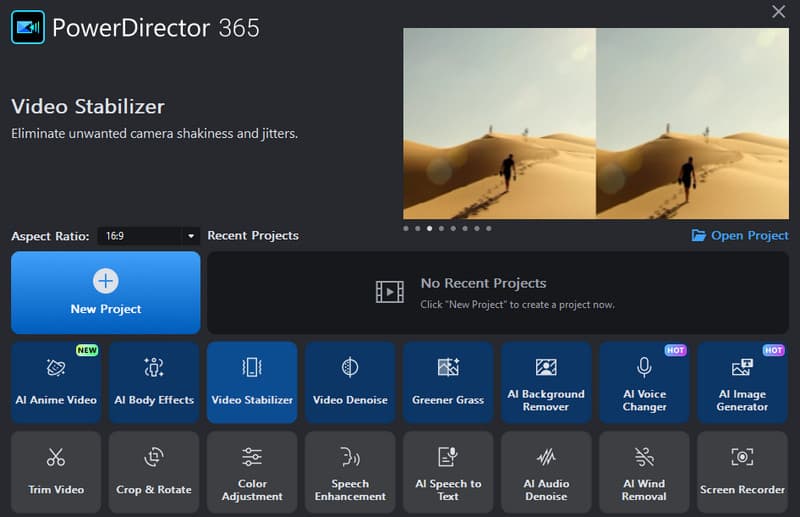
On edelleen monia toimintoja, jotka ovat myös mainittavia. Näitä hyödyllisiä työkaluja ovat puheenparannus, puheteksti, äänen kohina, tekoälykuvageneraattori, taustan poisto ja näytön tallennin.
Osa 3 PowerDirectorin mobiili- ja työpöytäversioiden vertailu
Tässä on vertailua sisältävä kaavio, joka auttaa sinua valitsemaan oikean version.
| Näkökohdat | PowerDirector PC:lle | PowerDirector mobiililaitteille |
| Hinta | Rajoitettu ilmainen kokeilujakso; $139.99 Perpetual License; $54.99 vuosisuunnitelma. | Rajoitettu ilmainen sovellus; Sovelluksen sisäiset ostot; Tilaus. |
| Muokkauskäyttöliittymä | Muokattava työtila ja moniraitainen aikajana. | Yksinkertaistettu kosketusnäytöllinen työtila. |
| Videon muokkausnäkökohta | Edistynyt trimmaus, siirtymät, leikkaus, tehosteet, liikkeen seuranta, avainkehys ja värinkorjaus. | Perusleikkaus, siirtymät, trimmaus, tehosteet |
| Äänenmuokkausnäkökohta | Moniraitainen äänenmuokkaus, EQ, äänitehosteet, kohinanvaimennus. | Perusäänitallennus ja perusäänien miksaus. |
| Esitys | Omalla prosessointiteholla. | Riippuu puhelimen laitteistosta. |
| Oppimiskäyrä | Edistyneiden ominaisuuksien ansiosta siinä on jyrkempi oppimiskäyrä. | Helpompi käyttää. |
| Projektin vienti | Korkea resoluutio, mukaan lukien 4K ja HEVC, sekä erilaisia muotovaihtoehtoja. | Siinä voi olla vesileima ilmaisessa versiossa, jossa on rajoitetut resoluutio- ja muotovaihtoehdot. |
| Sopiva | Ammattimainen ja monimutkainen mediaeditointi. | Yksinkertaiset ja nopeat muokkaukset sosiaalisen median luomisen avulla. |
Osa 4. PowerDirectorin käytön pikaopas
Tässä on nopea mutta kattava PowerDirector-opetusohjelma, joka auttaa sinua hallitsemaan sen.
Vaihe 1. Aloita
Kun olet hankkinut PowerDirectorin, käynnistä se ja valitse tila. Voit käyttää tilavaihtoehtoja, kuten Full, Slideshow, Storyboard tai Auto. Muista, että Full Mode tarjoaa kaikki ominaisuudet. Diaesitys tekee valokuvavideon, ja automaattinen tila on aloittelijoille.
Vaihe 2. Tuo projektin tiedosto
Siirry nyt perusmuokkaustilaan napsauttamalla Uusi projekti sininen painike. Tämän avulla voit siirtyä työtilaan, johon voit tuoda videotiedoston, jota haluat käsitellä.
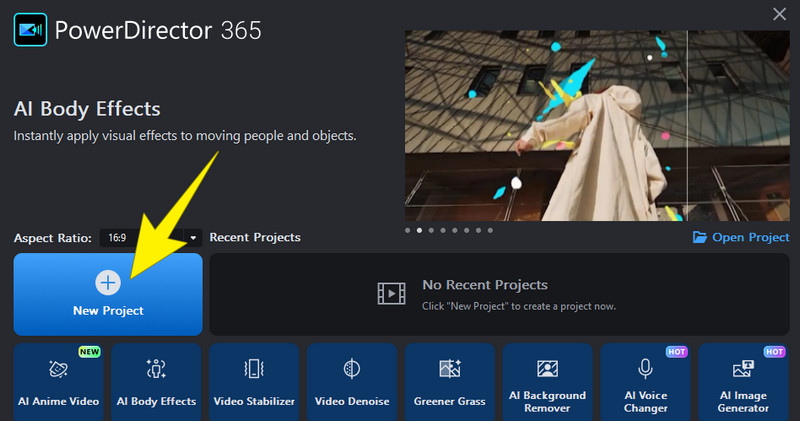
Vaihe 3. Aloita työskentely videon kanssa
Kun saavut työtilaan, tuo videotiedosto. Etsi sitten Muokkaa-välilehdestä muokkausominaisuudet, kuten tehosteet, siirtymät ja otsikot vasemmasta paneelista. Napsauta vaihtoehtoja lisätäksesi mediaa, tehosteita, siirtymiä, malleja, otsikoita ja peittokuvia. Vedä tehosteita aikajanalle lisäsäätöjä varten.
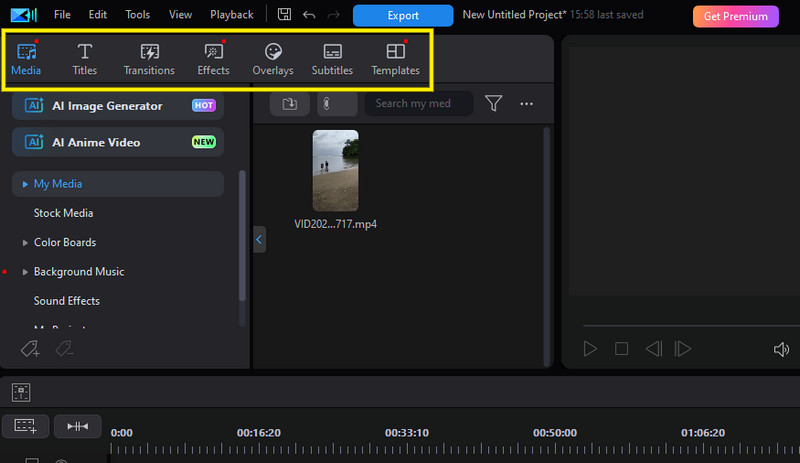
Vaihe 4. Vie tulos
Tällä kertaa voit lopettaa työn. Varmista kuitenkin, että työsi on turvallinen tallentamalla projektisi säännöllisesti. Siirry nyt ennen vientiä kohtaan Tiedosto ja valitse Pakkaa projektimateriaalit. Valitse sitten kohde. Luo uusi kansio, anna sille nimi ja napsauta OK. Tallenna sen jälkeen projektisi muokkauksen aikana napsauttamalla Tiedosto ja valitsemalla Tallenna projekti tai Tallenna projekti nimellä -painike. Vaihtoehtoisesti voit napsauttaa Tallenna-painiketta.
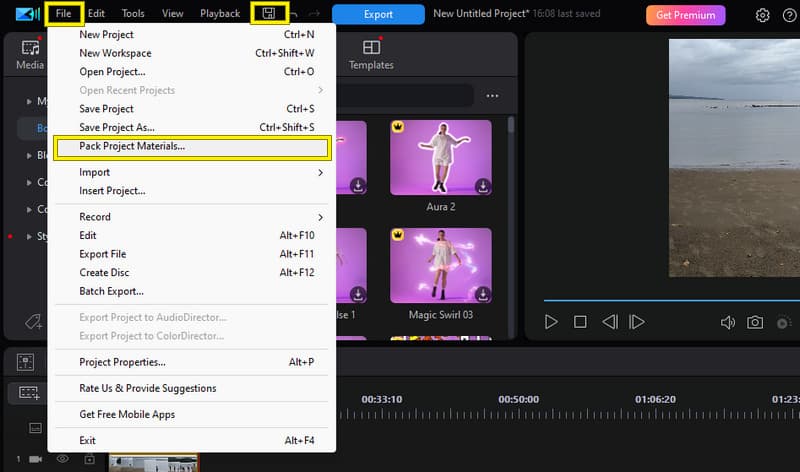
Osa 5. Helpompi vaihtoehto CyberLink PowerDirectorille
Kyllä, PowerDirectorissa on paljon muokkausominaisuuksia, jopa ilmaisessa versiossaan. Meidän on kuitenkin tunnustettava sen oppimiskäyrän jyrkkyys. Siksi, jos haluat samat tehokkaat ominaisuudet, mutta paljon helpomman oppimiskäyrän, tarvitset tämän vaihtoehdon PowerDirector for Macille ja Windowsille, Vidmore Video Converterin.
Vidmore Video Converter
Kuten yllä mainittu, Vidmore Video Converter erottuu huippuluokan vaihtoehdosta CyberLink PowerDirectorille tarjoten luotettavan ratkaisun videoeditointiin ilman tarpeetonta monimutkaisuutta. Se on täynnä käyttäjäystävällisiä ominaisuuksia, ja se tarjoaa tehokkaan ja suoraviivaisen muokkauskokemuksen. Lisäksi tämä ohjelmisto on varustettu valikoimalla videoeditointityökaluja tarpeisiisi. Itse asiassa voit helposti leikata ja leikata videoitasi ja varmistaa, että säilytät vain haluamasi osat. Lisäksi voit yhdistää useita leikkeitä saumattomasti ja luoda yhtenäisen lopputuotteen. On huomattava, että Vidmore Video Converter mahdollistaa myös tekstityksen lisäämisen, videon nopeuden säätämisen ja visuaalisen houkuttelevuuden parantamisen perustehosteilla, kuten kirkkauden, kontrastin ja kylläisyyden säädöillä.
Mikä on enemmän? Vidmore Video Converterilla on tämä merkittävä ominaisuus, joka on sen tuki useille videomuodoille. Se varmistaa yhteensopivuuden eri laitteiden ja alustojen kanssa. Tämä joustavuus tekee siitä monipuolisen valinnan, jos haluat muokata ja muuntaa videoita eri tarkoituksiin. Siten sen intuitiivinen käyttöliittymä tekee muokkausprosessista sekä aloittelijoille että kokeneemmille ulottuville samalla kun se virtaviivaistaa yleistä kokemusta. Tällä välin voit käyttää tätä PowerDirector-vaihtoehtoa ilman vesileimaa.
Vaihe 1. Lataa ja asenna Vidmore Video Converter tietokoneellesi. Voit napsauttaa ladata alla olevaa painiketta ja suorita asennusprosessi loppuun noudattamalla annettuja asennusohjeita.
Vaihe 2. Avaa ohjelmisto ja napsauta Lisää tiedosto -painiketta tuodaksesi videotiedostot, joita haluat muokata. Vaihtoehtoisesti voit myös vetää ja pudottaa tiedoston suoraan ohjelmaan.
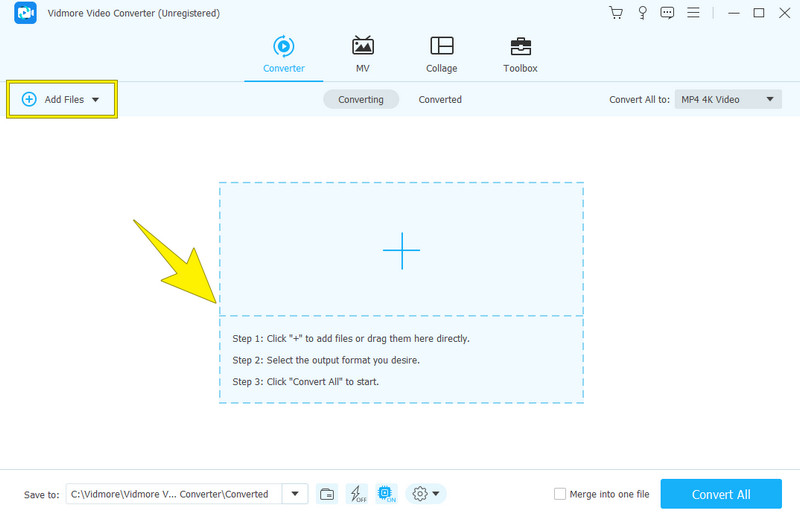
Vaihe 3. Kun videosi on tuotu, siirry Muokkaa-välilehteen, joka edustaa tähtikuvaketta. Täällä voit kiertää, rajata, lisätä tekstityksiä, suodattimia ja tehdä perusparannuksia kirkkauteen, kontrastiin ja kylläisyyteen.

Vaihe 4. Tämä työkalu tukee erilaisia muotoja. Tämän ominaisuuden ansiosta on helppo valita tarpeisiisi sopiva. Siten voit myös optimoida videomuodon mieltymystesi mukaan, kun siirryt sivulle Muunna kaikki Osioon.

Vaihe 5. Lopuksi tallenna tulos napsauttamalla Muunna kaikki -painiketta, kuten yllä olevasta kuvasta näkyy. Huomaa, että voit käyttää useita videonmuokkaustyökaluja Työkalupakki -osiossa.

Osa 6. Usein kysyttyä PowerDirectorista
Filmora vs PowerDirector, kumpi on parempi?
Valinta Filmoran ja PowerDirectorin välillä riippuu mieltymyksistäsi ja tarpeistasi. Molemmat ovat suosittuja videoeditointiohjelmisto erilaisilla ominaisuuksilla ja käyttöliittymillä.
Onko PowerDirector todella ilmainen?
PowerDirector tarjoaa ilmaisen version rajoitetuilla ominaisuuksilla, mutta täysversiolla on hinta. Huomaa kuitenkin, että ilmaisessa versiossa voi olla vesileimoja ja joitain rajoituksia.
Kumpi on parempi, iMovie vai PowerDirector?
Tämä riippuu tarpeistasi. iMovie on tarkoitettu Mac-käyttäjille, kun taas PowerDirector on saatavilla Windowsille ja Androidille. Valitse käyttämäsi käyttöjärjestelmän mukaan.
Johtopäätös
Tämä viesti sisältää arvostelun PowerDirector ohjelmisto. Kuten opit, PowerDirector on kiistatta hyvä ratkaisu videoeditointiin, koska se tarjoaa paljon työkaluja käytettäväksi. Se ei kuitenkaan voi palvella kaikkia aloittelijoita, koska sen oppimiskäyrä on jyrkkä. Onneksi Vidmore Video Converter on tehokas vaihtoehtoinen videoeditointityökalu niille, jotka eivät pysty käsittelemään tätä ohjelmistoa.