4 yksinkertaista tapaa lisätä MP4-videon äänenvoimakkuutta
Kuinka lisätä MP4 -tiedoston äänenvoimakkuutta? Saan videon, jonka äänenvoimakkuus on liian hiljainen jopa tietokoneellani. Onko mitään helppoa tapaa lisätä videon äänenvoimakkuutta?
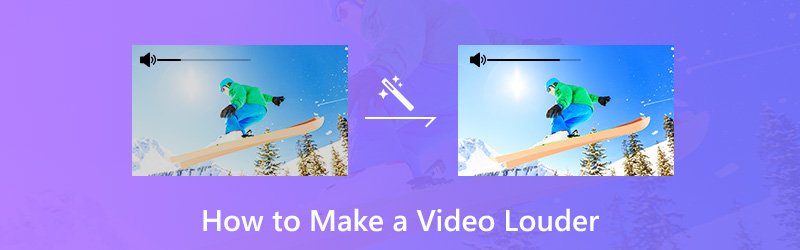
Eri syistä sinulla on tarve tee video kovemmaksi. Itse asiassa videon äänenvoimakkuuden lisäämiseen on edelleen useita tapoja. Aiotpa lisätä äänenvoimakkuutta MP4-videolla tai muun tyyppisillä videoilla, löydät sopivat tavat tehdä se tästä viestistä. Tämä viesti näyttää 4 yksinkertaista tapaa tehdä äänen kovempaa.
SIVUN SISÄLTÖ
Osa 1. Kuinka tehdä videokaiuttimista PC / Mac (paras tapa)
Ensinnäkin näytämme sinulle parhaan tavan lisätä videon äänenvoimakkuutta. Täällä suosittelemme vilpittömästi voimakkaita Vidmore Video Converter auttaa sinua tekemään videosta äänekkäämpi menettämättä videon laatua.
Se on monipuolinen videomuunnin ja editori, jolla on monia perus- ja edistyneitä muokkaustoimintoja. Tämä videon äänenvoimakkuuden lisäys on yksi paras valinta sekä aloittelijoille että ammattilaisille. Nyt voit ladata sen ilmaiseksi ja lisätä seuraavan äänenvoimakkuutta noudattamalla seuraavaa opasta.
- Korkealaatuinen tarkkuus jopa 4K, H.265 / HEVC jne.
- Poista videomelu ja vähennä videon tärinää.
- Säädä videotehosteita automaattisesti.
- Paranna MP4, MOV, MKV, 3GP, FLV, SWF, MTS / M2TS, VOB, DVD jne.
- Muokkaa videotehosteita, kuten kierto, peili, rajaus, leike, yhdistäminen, vesileima jne.

Vaihe 1. Lataa ilmainen äänenvoimakkuuden lisäys
Kaksoisnapsauta yllä olevaa latauspainiketta ladataksesi, asentaaksesi ja suorittaaksesi tämän videon äänenvoimakkuutta lisäävän ohjelmiston tietokoneellesi. Se tarjoaa sekä Windows- että Mac-versiot.
Vaihe 2. Lisää video (t)
Napsauta Lisää tiedosto -painiketta ladataksesi videon, jonka äänenvoimakkuutta haluat lisätä. Täällä voit lisätä ja muokata yhtä tai useampaa videota kerrallaan.
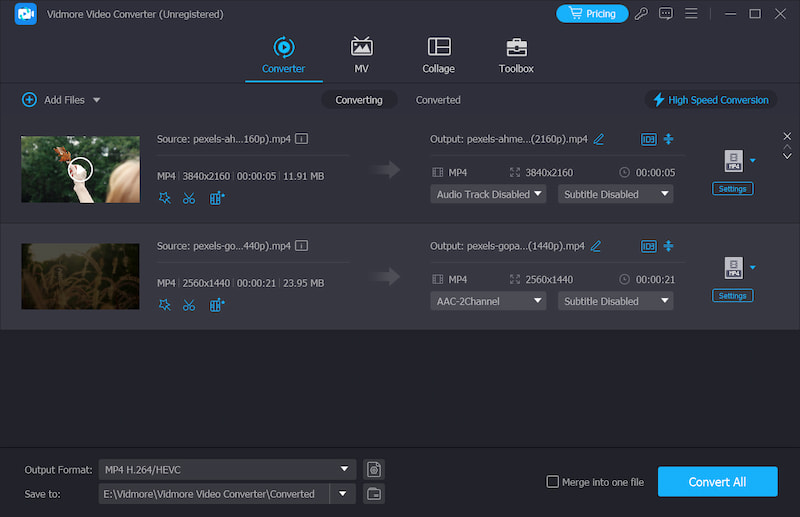
Vaihe 3. Lisää videon äänenvoimakkuutta
Napsauta "Muokkaa" päästäksesi videon muokkausikkunaan. Täällä voit nähdä monia muokkausvaihtoehtoja, kuten Trim, Rotate, Crop, Enhance, Effect ja Watermark. Tässä vaiheessa "Ääni" on vaihtoehto, jota sinun tulee käyttää.
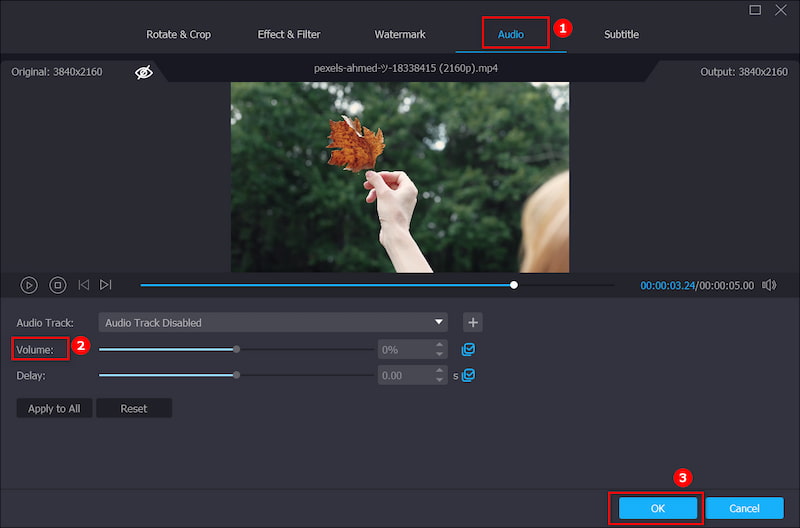
Kun olet napsauttanut "Ääni", voit säätää äänenvoimakkuutta tarpeidesi mukaan. Voit lisätä äänenvoimakkuutta vetämällä äänenvoimakkuuden liukusäädintä oikealle. Vastaavasti voit vähentää videon äänenvoimakkuutta vetämällä äänenvoimakkuuden liukusäädintä vasemmalle. Napsauta "OK" vahvistaaksesi toiminnon.
Vaihe 4. Vie video
Tämä videon äänenvoimakkuuden lisäys tukee erittäin hyvin kaikkia suosittuja video- ja äänimuotoja. Sinun ei tarvitse huolehtia muodosta, jota ei tueta. Lisäksi se tarjoaa melkein kaikki video- ja äänimuodot, joista voit valita.
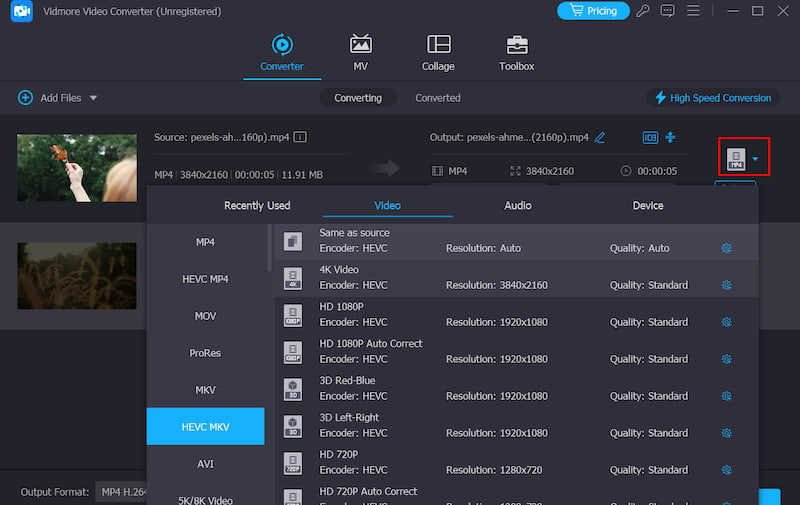
Napsauta "Profiili" valitaksesi videollesi sopiva tulostusmuoto avattavasta luettelosta. Tarjolla on mikä tahansa suosittu videoformaatti, kuten MP4, MOV, AVI, MKV, FLV ja niin edelleen. Vie muokattu video tietokoneellesi napsauttamalla Muunna-painiketta.
Osa 2. Kuinka lisätä ilmaiseksi videon määrää verkossa
Monet internetissä tarjottavat ilmaiset online-videon äänenvoimakkuuden lisäystyökalut voivat myös auttaa sinua tekemään videoista kovempia. Tämä menetelmä on pääasiassa joillekin pienikokoisille videotiedostoille. Jos haluat lisätä isoa pitkää elokuvaa, älä käytä sitä.
Tässä esitellään sinulle suosittu videon äänenvoimakkuuden lisäys, VideoLouder. Se on ilmainen enimmäisäänenvoimakkuuden lisäys, jonka avulla voit lisätä videosi äänenvoimakkuutta. Se tukee monia usein käytettyjä videoformaatteja, kuten MP4, MOV, AVI, MPEG, MPG ja paljon muuta. Nyt voit ottaa seuraavan oppaan lisätäksesi MP4-videomääriäsi verkossa.
Plussat
- Saatavilla kaikilla alustoilla tai laitteilla
- Kevyt videon äänenvoimakkuuden tehostin verkossa
- Asentamatta mitään kolmannen osapuolen työkaluja
Haittoja
- Rajoitettu tiedostokoko 500 Mt
Vaihe 1. Siirry selaimesi tälle online-videon äänenvoimakkuutta lisäävälle sivustolle.
Vaihe 2. Napsauta "Selain" ladataksesi videon, jonka äänenvoimakkuutta haluat lisätä. Yksi asia, jonka sinun pitäisi tietää, on, että videon koko on rajoitettu 500 Mt: iin.

Vaihe 3. Napsauta "Lisää äänenvoimakkuutta" -vaihtoehtoa ja valitse sitten sopivat desibelit, joita haluat lisätä. Täällä voit myös vähentää videon äänenvoimakkuutta.
Vaihe 4. Napsauta Lähetä tiedosto -painiketta aloittaaksesi videosi lataamisen todellisena. Koko latausprosessi vie jonkin aikaa.
Vaihe 5. Kun lataus on valmis, napsauta "Lataa tiedosto" tallentaaksesi äänenvoimakkuutta lisäävän videon tietokoneellesi.

Osa 3. Kuinka lisätä MP4-videon määrää VLC: llä
Jos asennat VLC Media Playerin tietokoneellesi, voit luottaa siihen, että se lisää videon äänenvoimakkuutta toiston aikana. Se on suosittu ja avoimen lähdekoodin monialustainen mediasoitin. Siinä on joitain perusmuokkausominaisuuksia. Lisäksi se pystyy nostamaan äänenvoimakkuuden enintään 300%:hen. Seuraavat vaiheet osoittavat, kuinka voit tehdä videosta kovempaa VLC:llä.
Plussat
- Saatavilla kaikille alustoille
- Salli video- ja äänitiedostojen tallentaminen
- Ilmainen ja avoimen lähdekoodin
- Tuki profiilien mukauttamiseen
Haittoja
- Videon muokkausominaisuudet puuttuvat
Vaihe 1. Avaa VLC-mediasoitin, valitse valikkoriviltä Työkalut, napsauta Asetukset käynnistääksesi Simple Preference -ikkunan ja valitse Kaikki.
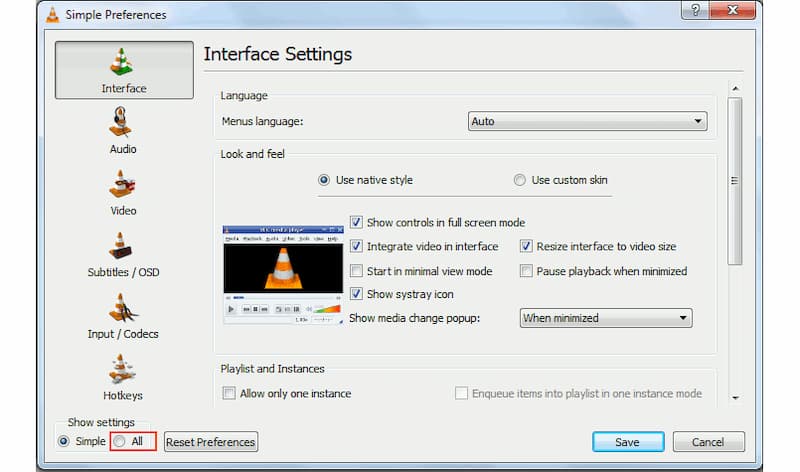
Vaihe 2. Etsi vasemmalta puolelta Liitäntä, Pääliitännät ja Qt. Etsi Suurin näytettävä äänenvoimakkuus -vaihtoehto pudottamalla oikeaa palkkia alas.
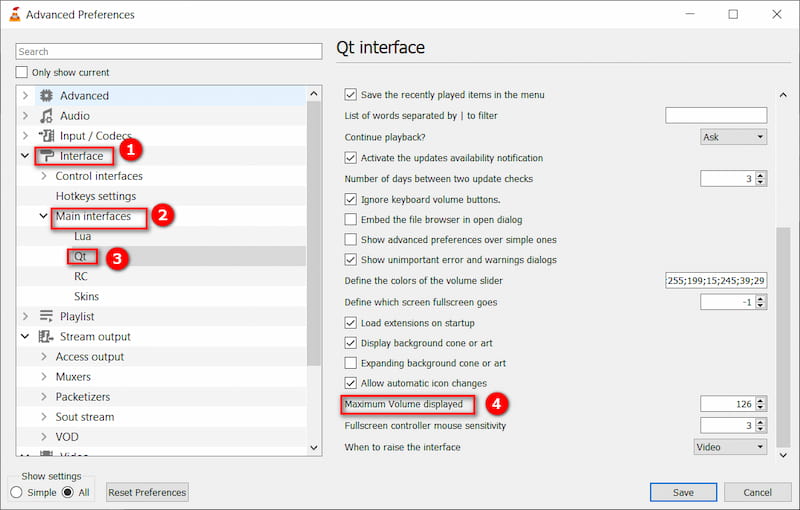
Vaihe 3. Kirjoita ruutuun 300 ja käynnistä VLC uudelleen. Sitten äänenvoimakkuus voi olla jopa 300% alkuperäisestä.

Osa 4. Videon äänenvoimakkuuden lisääminen Windows Movie Makerilla
Windows Movie Maker on oletusarvoinen videoeditointiohjelmisto Windows-käyttäjille. Se tarjoaa monia perustoimituksia. Ja se voi toimia hyvänä videon äänenvoimakkuuden parantajana, joka auttaa sinua tekemään videosta kovempaa.
Plussat
- Sisäänrakennettu työkalu vanhemmille Windows-käyttäjille
- Ilmainen käyttää
- Tiivis ja käyttäjäystävällinen käyttöliittymä
Haittoja
- Vain Windows-käyttöjärjestelmälle
- Poistettu vuonna 2017
- Ei saatavilla Windows 10:lle ja uudemmille versioille
Vaihe 1. Käynnistä Windows Movie Maker tietokoneellasi ja lataa video siihen.
Vaihe 2. Napsauta valikkorivin Videotyökalut-välilehteä. Täältä saat monia muokkausominaisuuksia.
Vaihe 3. Napsauta "Videon äänenvoimakkuus" -painiketta ja vedä sitten liukusäädintä oikealle lisätäksesi videon äänenvoimakkuutta. Tämän jälkeen voit viedä muokatun videon tietokoneellesi.

Osa 5. Usein kysyttyä videon äänenvoimakkuuden lisäämisestä
Miksi videoni ei ole kovaääninen?
Perimmäisin syy voi olla se, että videotiedoston äänenvoimakkuus on alhainen, joten voit käyttää työkalua äänenvoimakkuuden lisäämiseen. Toinen tilanne on, että laitteesi tai soittimesi järjestelmän äänenvoimakkuus on liian alhainen. Voit ratkaista tämän ongelman lisäämällä äänenvoimakkuutta suoraan järjestelmäasetuksista.
Mikä äänenvoimakkuus videoiden pitäisi olla?
Internet-videoon sopeutumisen nykyisen äänenvoimakkuuden keskiarvon tulisi olla -12dbFS ja -6dbFS, enintään 0dbFS. Sinun tulee kiinnittää huomiota näihin kriteereihin, kun säädät videosi äänenvoimakkuutta.
Mikä on turvallinen äänenvoimakkuuden taso?
Alle 70 dBA:n äänet ovat turvallisia. Kaikki yli 85 dBA:n äänet voivat vahingoittaa korviasi ja kuulojärjestelmääsi. Säädä äänenvoimakkuutta varovasti, kun katsot videoita ja kuuntelet musiikkia.
Heikentääkö äänenvoimakkuuden lisääminen laatua?
Kun lisäät videon äänenvoimakkuutta, äänenlaatu ei muutu olennaisesti. Liian suuri äänenvoimakkuus voi kuitenkin vääristää kaiuttimia, jolloin ääni kuulostaa epäselvältä.
Voiko MP4:ää käyttää äänentoistona?
MP4, joka tunnetaan myös nimellä MPEG-4 Part 14, on muoto, joka voi sisältää monenlaisia mediatiedostoja, ja vaikka sitä käytetään useimmiten videoiden tallentamiseen, sitä voidaan käyttää myös äänen, tekstityksen, kuvien ja muiden tallentamiseen. .
Johtopäätös
Jos olet kokenut ongelmia, jotka epäonnistuivat lisää videon äänenvoimakkuutta verkossa jollain online-videon äänenvoimakkuuden tehostimella, rehellisesti, mitä tapahtuu usein, ja jos epäröit valita parhaan videon äänenvoimakkuuden lisäämiseksi, suosittelen tehokasta Vidmore Video Converter sinulle. Sillä ei ole rajoitettua tiedostokokoa. Vielä tärkeämpää on, että se voi pitää alkuperäisen videon laadun, kun videon äänenvoimakkuus kasvaa.


