Pikavinkit: näytön jakaminen Premiere Prolla
Jaetun näytön tekeminen on yksi eniten käytetyistä muokkauksista nykyään. Yleensä teemme sen jostain syystä. Toiset tekevät jaetun näytön videon yksinkertaisesti siksi, että he halusivat julkaista sen sosiaalisen median tarinoihinsa, jotkut vain halusivat kerätä tallennetut hetkensä yhdelle näytölle. Voi olla eri syitä, miksi teemme jaetun näytön videon, mutta yksi asia on varma: halusimme tehdä videoistamme houkuttelevia.
Ja jos etsit jaetun näytön videovalmistajaa, Adobe Premiere sopii hyvin. Siksi tässä viestissä annamme sinulle oppaan kuinka tehdä jaetun näytön video Premiere Prossa.
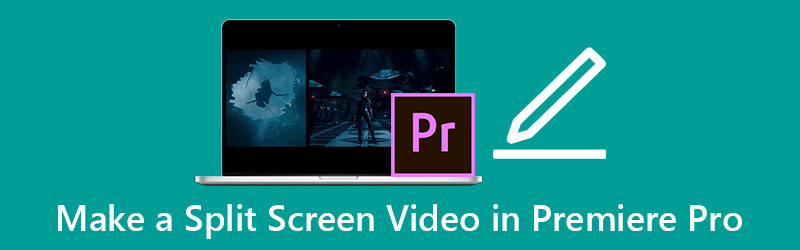
- Osa 1. Kuinka tehdä jaettu näyttö Premiere Prossa
- Osa 2. Paras vaihtoehto Premiere Prolle jaetun näytön videon tekemiseen
- Osa 3. 3 vinkkiä, jotka sinun tulee tietää jaetun näytön videon tekemiseen
- Osa 4. Usein kysytyt kysymykset jaetun näytön tekemisestä Premiere Prossa
Osa 1. Kuinka tehdä jaettu näyttö Premiere Prossa
Adobe Premiere Pro on hyvä vaihtoehto videoiden muokkaamiseen. Siinä on paljon monipuolisia muokkausominaisuuksia, kuten kääntäminen, kääntäminen ja jopa jaetun näytön videon tekeminen. Tämä työkalu on suuri apu varsinkin, jos haluat olla ammattimainen toimittaja, elokuvantekijä ja vloggaaja. Mutta toistaiseksi keskitymme jaetun näytön videon tekemiseen. Katso luettelo lähestymistavoista, joiden avulla voit luoda jaetun näytön Premiere Prossa.
Vaihe 1: Avaa Premiere Pro -sovellus ja lataa videotiedostot ja pudota se sitten alas Aikajana. Varmista, että nämä tiedostot ovat samassa linjassa. Paina sen jälkeen Tehosteiden hallinta ja etsi asema valikosta. Muuta numero 960:sta 1920:een, jos haluat jakaa alueen kahteen osaan.
Vaihe 2: Mutta sen varmistamiseksi, että näyttö jakautuu tasaisesti kahteen osaan. Siirry kohtaan Vaikutukset -osio ja laajenna sitten Muuttaa ja napsauta Rajaa. Vedä Rajaa vaikutus leikeeseen Aikajana ja muuta sen arvoa, kunnes se jaetaan oikein.
Vaihe 3: Kun muutokset on otettu käyttöön, voit nähdä jaetun näytön videon, jonka loit Adobe Premiere Prolla napsauttamalla Avaruus näppäimistön välilehti. Ja kun olet tyytyväinen tulokseen, voit nyt viedä sen kiintolevyllesi.
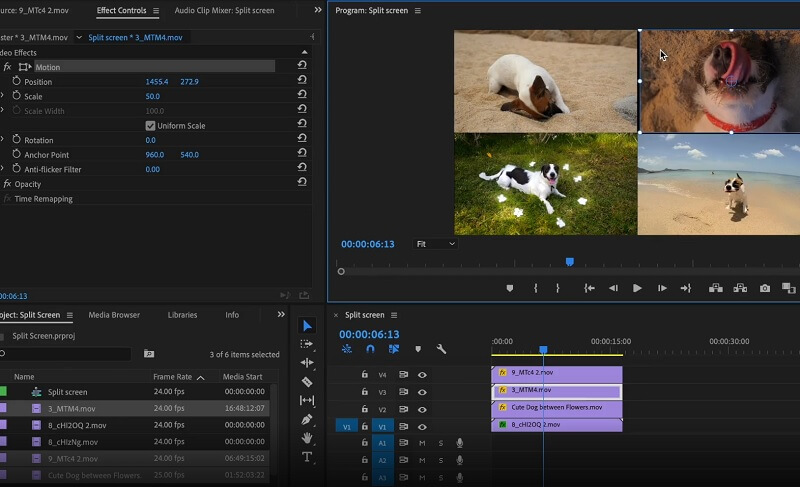
Adobe Premiere Pro on tehokas sovellus videoiden muokkaamiseen. Tämän työkalun ainoa haittapuoli on, että jos et ole tottunut muokkaustyökaluihin, sinun on hieman vaikea navigoida sen muokkaustyökaluissa, koska se on jotenkin käytössä. ammattimaisimmat videoeditorit. Jaetun näytön luomisen osalta siinä ei ole sisäänrakennettuja asetteluja, joissa voit valita videoiden asettelun välittömästi.
Osa 2. Paras vaihtoehto Premiere Prolle jaetun näytön videon tekemiseen
Jos etsit vaihtoehtoista, mutta tehokasta sovellusta jaetun näytön videon tekemiseen, Vidmore Video Converter on se yksi. Tämän työkalun avulla voit kääntää, kiertää ja jopa tehdä videokollaasin. Tämän lisäksi voit myös käyttää sovelluksen rajaustyökaluja tehdäksesi säätöjä videoihisi. Ei mitään aloittelijaa videokollaasien tekemisessä, sillä se rakennettiin käyttäjäystävällisellä käyttöliittymällä. Voit helposti tehdä jaetun näytön videon valitsemalla vain mallin, johon haluat näytön jaettavan.
Tämä työkalu kuulostaa mielenkiintoiselta, eikö? Alla olevat tiedot ovat vaiheittaiset menetelmät jaetun näytön videon tekemiseen käyttämällä tätä vaihtoehtoista sovellusta.
Vaihe 1: Asenna Vidmore Video Converter
Saat vaihtoehtoisen sovelluksen jaetun näytön videoeditorin tekemiseen napsauttamalla yhtä alla olevista latauspainikkeista ja asentamalla sen. Kun olet asentanut sovelluksen, käynnistä se laitteessasi.
Vaihe 2: Liitä videoleikkeet
Kun työkalu on valmis, lataa videoleikkeet painamalla Kollaasi paneeli työkalun yläosassa. Valitse seuraavaksi Sapluuna jotka haluat videoillesi, napsauta sitten kahta Plus Kirjaudu jokaisen asettelun keskelle, jotta voit liittää videosi onnistuneesti.
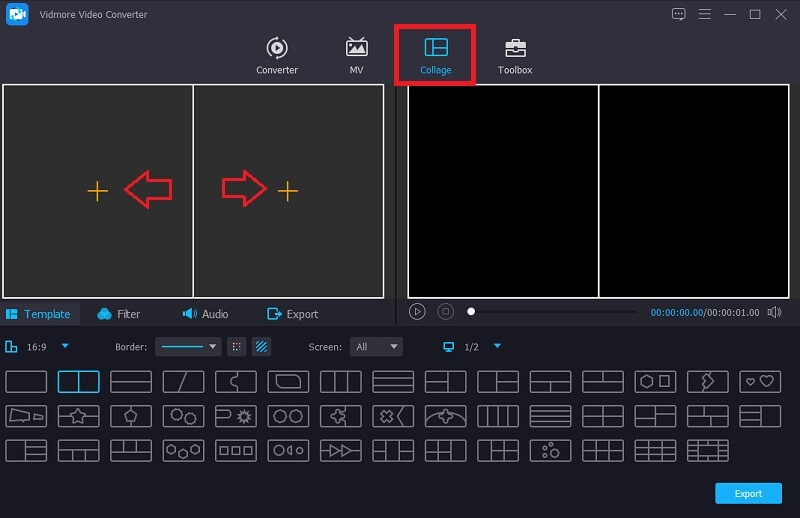
Vaihe 3: Muokkaa videoleikkeitäsi
Kun olet lisännyt videoleikkeesi Mallit olet valinnut, voit kiertää, leikata ja leikata sitä paikallistamalla Hiiri sen videon kohdalla, jota haluat muokata, ja napsauta sitten haluamaasi muokkaustyökalua. Voit myös valita tehosteita monimuotoisuuden lisäämiseksi leikkeihisi napsauttamalla Suodattimet välilehti lähellä Mallit -osiossa.
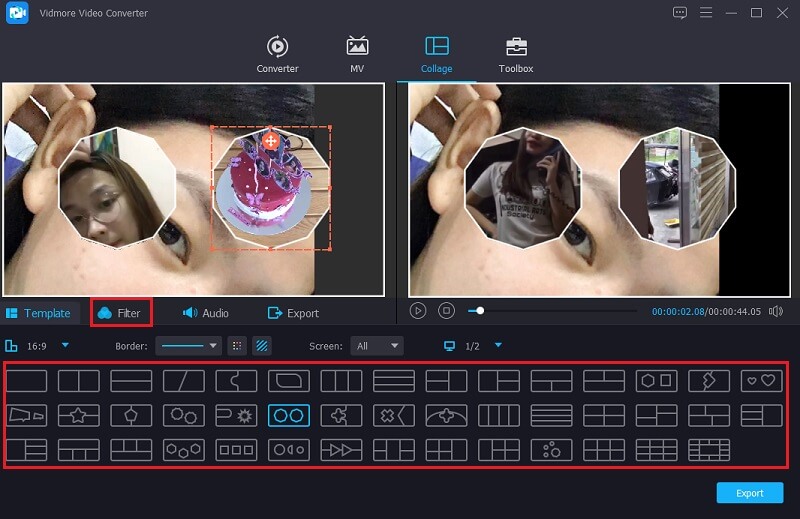
Ja jos haluat lisätä taustamusiikkia, napsauta Audio -välilehti. Napauta sitten Plus allekirjoita ja lisää ääniraita Kirjasto. Ja jos haluat, voit myös hallita lisäämäsi ääniraidan häivytystä ja häivytystä.
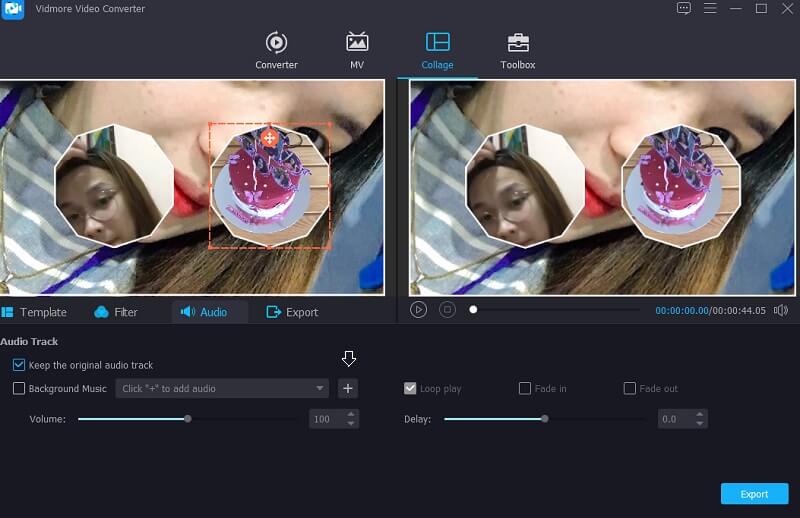
Vaihe 4: Vie jaetun näytön video
Kun olet päättänyt asettelun ja tehosteet, voit nyt saada jaetun näytön videon napsauttamalla Viedä -painiketta näytön oikeassa alakulmassa ja napsauta sitten Aloita vienti edetä.
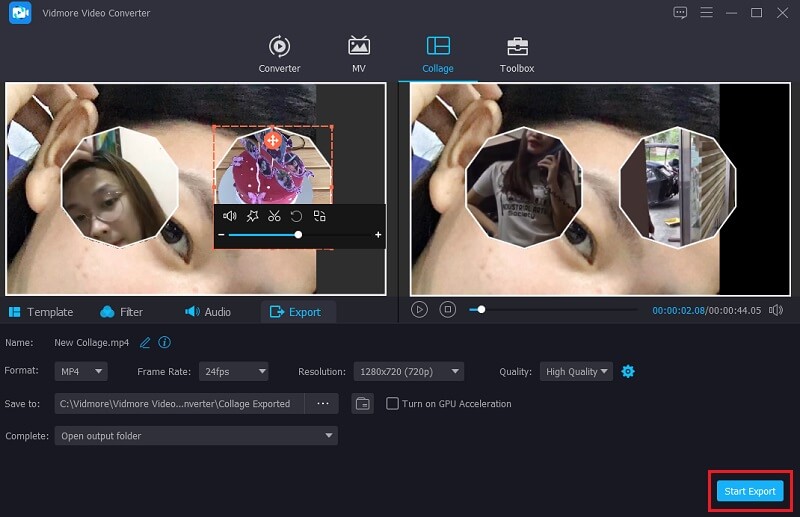
Osa 3. 3 vinkkiä, jotka sinun tulee tietää jaetun näytön videon tekemiseen
Me kaikki haluamme tehdä jaetun näytön videoita, jotka näyttävät houkuttelevilta sen näkijälle. Ja tässä osassa annamme sinulle kolme bonusvinkkiä, jotka sinun pitäisi tietää jaetun näytön videon tekemisestä.
Vinkki 1: Varmista, että videoleikkeilläsi on sama kohdistus, jotta ne alkavat samaan aikaan.
Vihje 2: Valitse aina malli, joka on yhteensopiva yhdistettävien videoleikkeiden kanssa, jotta siitä tulee houkutteleva.
Vinkki 3: Yritä käyttää erilaisia tehosteita jokaisessa videoleikkeessä lisätäksesi monimuotoisuutta ja tehdäksesi siitä ainutlaatuisen verrattuna muihin jaetun näytön videoihin.
Osa 4. Usein kysytyt kysymykset jaetun näytön tekemisestä Premiere Prossa
1. Mikä jaetun näytön videoeditori on yhteensopiva Mac-laitteen kanssa?
On olemassa monia jaetun näytön videoeditoreja, jotka ovat yhteensopivia Mac-laitteiden kanssa. Täältä tulee Vidmore Video Converter joka on käytettävissä sekä Mac- ja Windows-laitteissa että iMovie-sovelluksessa.
2. Minkä jaetun näytön videoeditorin voi ladata mobiililaitteeseen ilmaiseksi?
Jos etsit jaetun näytön editoria, joka voidaan ladata mobiililaitteeseen, voit harkita InShotin, VivaVideon ja KineMasterin käyttöä.
3. Voinko tehdä jaetun näytön videon ja valokuvan avulla?
Kyllä sinä voit! Tämän ansiosta Vidmore Video Converter on hyvä vaihtoehto tähän, koska se mahdollistaa videon ja valokuvan yhdistelmän jaetussa näytössä.
Johtopäätös
Kaikki yllä olevassa viestissä annetut tiedot ovat oppaita jaettu näyttö Premiere Prossa. Annettujen ohjeiden avulla voit nyt tehdä jaetun näytön videon helposti. Mutta jos etsit työkalua videoleikkeiden muokkaamiseen, voit käyttää vaihtoehtoista jaetun näytön videoeditoria, joka on lueteltu yllä.
Videon editoiminen
-
Ensiesitys
-
Jaetun näytön video
-
Yhdistä video


