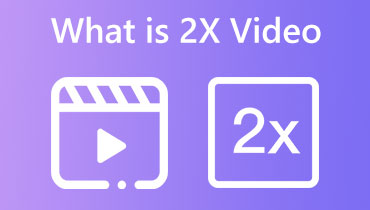Kuinka laittaa video hidastettuun toistoon näillä yksinkertaisilla tavoilla
Videoeditoinnin ala houkuttelee yhä enemmän uusia toimijoita. Uusia tehosteita tuodaan jatkuvasti käyttöön, mikä saattaa tehdä videoleikkeestä kiehtovamman ja houkuttelevamman. Hidastettu liike vaikuttaa trendiin, mikä on yksi niistä seurauksista. Se on videotoisto, jossa varsinaista materiaalia hidastetaan huomattavasti. Onko sinulla videoleike, jonka haluaisit muuntaa hidastettuun videoon, eikö niin? Hidastettu tehoste on yksinkertainen riippumatta asiantuntemustasostasi tai käytettävissä olevista varoista videoeditointiin. Voit lisätä hidastettua esteettistä tehostetta videoon, jota toistetaan yleensä normaalinopeudella lisätäksesi jännitystä ja romantiikkaa. Voit myös lisätä huolia elokuvasi tiettyyn kohtaan. Jatka lukemista löytääksesi kuinka tehdä hidastettuja videoita käyttämällä alla olevia yksinkertaisia työkaluja.

- Osa 1. Mikä on Slo-mo ja milloin voit käyttää sitä?
- Osa 2. Kuinka tehdä hidastettu video
- Osa 3. Usein kysyttyä hidastusvideoiden tekemisestä
Osa 1. Mikä on Slo-mo ja milloin voit käyttää sitä?
Hidastettuna videografiana tunnetaan elokuvanteon taidetta, joka luo illuusion ajan kulumisen hidastumisesta. Hidastetun elokuvan keräämiseen tarvitaan nopeita kameroita ja ohjelmistoja, jotka voivat toistaa materiaalia säännöllisesti, kuten 30 kuvaa sekunnissa. Voit myös käyttää hidastettua materiaalia jälkituotannossa. Saadaksesi halutun hidastuksen vaikutuksen, sinun on kuvattava jokainen kuva paljon suuremmalla kuvanopeudella kuin se lopulta toistaa. Se osoittaa, että video näyttää kulkevan etanan vauhtia, kun sitä toistetaan normaalinopeudella. Voit luoda hidastettuja tehosteita toistamalla rutiininomaisesti tallennettua elokuvaa hitaammin.
Seuraavassa on esimerkkejä tilanteista, joissa voisi olla hyödyllistä käyttää hidastettua tehostetta jossain videossasi:
1. Jos haluat luoda jännityksen
Kun yleisö ennakoi toiminnan huippuhetkeä, hidastetun elokuvan käyttö voi auttaa lisäämään odotuksen tunnetta. Jos tapahtumat etenivät tyypilliseen tahtiin, yleisö ei olisi yhtä motivoitunut kiinnittämään elokuvaan huomiota kuin jos se vähitellen lisäisi jännitystä.
2. Jos haluat herättää ihmisten huomion
Odotus alkaa kasvaa, kun elokuva hidastuu sopivaan aikaan ja kiihtyy muissa paikoissa. Oletetaan, että osaat valita hidastetun elokuvan tahdin tehokkaasti. Siinä tapauksessa voit herättää yleisösi kiinnostuksen ja säilyttää heidän huomionsa videossa pidemmän aikaa antamalla heille "Mitä tapahtuu seuraavaksi?" tunne.
3. Jos haluat selkeämmän kuvan siitä, mitä tapahtui
Kun katsot nopeatempoisia tapahtumia, kuten urheilutapahtumia, katsoja voi tunnistaa tapahtumat. He olisivat jääneet huomaamatta, jos video olisi toistettu keskimääräisellä nopeudella. Se on, kun hidastat ruutuja sekunnissa. Tämä johtuu siitä, että hidastamalla ruutuja sekunnissa katsoja näkee enemmän siitä, mitä kohtauksessa tapahtuu.
4. Kiinnittää huomio valoon
Oletetaan, että video näytetään oikeassa ympäristössä oikean valaistuksen kanssa. Siinä tapauksessa voit tuoda katsojan huomion tehokkaammin tiettyihin elokuvan osiin, joihin haluat katsojien keskittyvän. Valaistus voi tarjota elokuvalle lähes erikoistehosteita muistuttavan tunnelman, mikä osaltaan tarjoaa katsojille paremman katselukokemuksen.
Osa 2. Kuinka tehdä hidastettu video
1. Vidmore Video Converter
Voit muuttaa säännöllisen nopeuden hidastukseksi käyttämällä Vidmore Video Converter, jolla on potentiaalia olla tehokkain hidastettu videogeneraattori. Tämän lisäksi voit käyttää sitä kelataksesi eteenpäin elokuvissasi. Se on yksinkertainen ohjelma poimia ja käyttää, ja se tekee videoiden muokkaamisesta nopeaa ja yksinkertaista. Sen lisäksi voit säätää jopa videon laatua eri tavoin. Tämän seurauksena sinun ei tarvitse huolehtia siitä, että se heikentää laatua millään tavalla. Lisäksi sinulla on mahdollisuus käyttää videoihisi erilaisia muokkaustehosteita ennen kuin käytät siihen hidastettua tehostetta. Leikkaus-, leikkaus-, yhdistämis- ja suodattimien käyttöprosessit ovat esimerkkejä näistä.
Hidastetun liikkeen illuusion lisääminen työpöydällesi voidaan suorittaa seuraavilla yksinkertaisilla toimenpiteillä.
Vaihe 1: Lataa Vidmore Video Controller, kun olet hankkinut sen. Varmista, että napsautat painiketta, joka vastaa laitteellasi tehtävää toimintoa. Kun käynnistät ohjelman Windows-tietokoneellasi tai Mac-tietokoneellasi, kun se on ladattu ja asennettu, voit aloittaa videoiden luomisen.
Jatka sen jälkeen kohtaan Työkalupakki ja löytää Videon nopeuden säädin. Kun napautat videon nopeuden säädintä, paina Plus -kuvaketta ja lataa videosi.
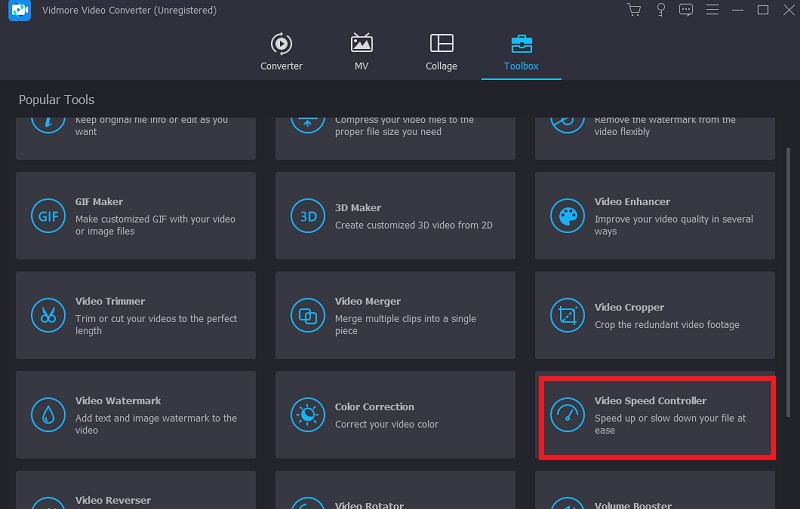
Vaihe 2: Kun olet ladannut videosi, näet avattavan valikon, jossa on kahdeksan eri toistonopeutta. Voit käyttää vasemmalla olevia valintoja, jos haluat ottaa elokuvasi rauhallisempaan tahtiin.

Voit myös muokata videosi laatua, koska tämä vaihtoehto on käytettävissä. Voit parantaa videon laatua parantamalla kuvanopeutta, resoluutiota ja useita muita asetuksia käyttämällä asetukset -painiketta ikkunan alaosassa. Kun olet valmis, sinun tulee painaa OK -painiketta.
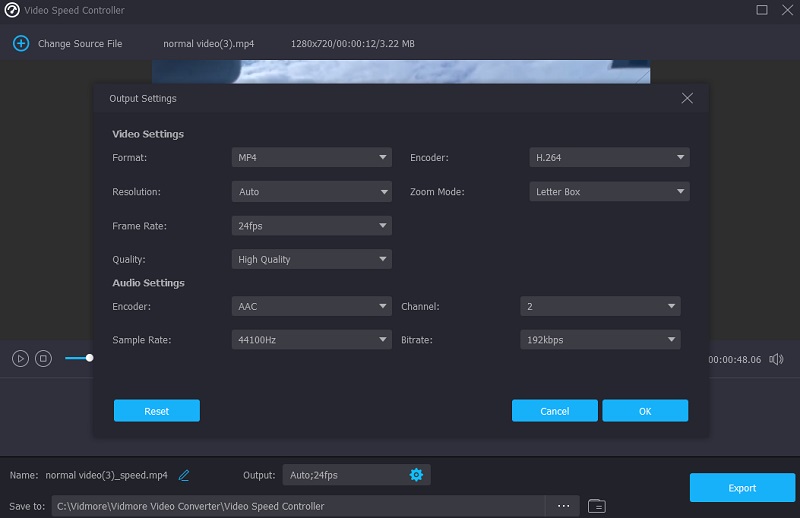
Vaihe 3: Klikkaa Viedä mahdollisuus tallentaa muutokset pysyvästi tietokoneellesi.
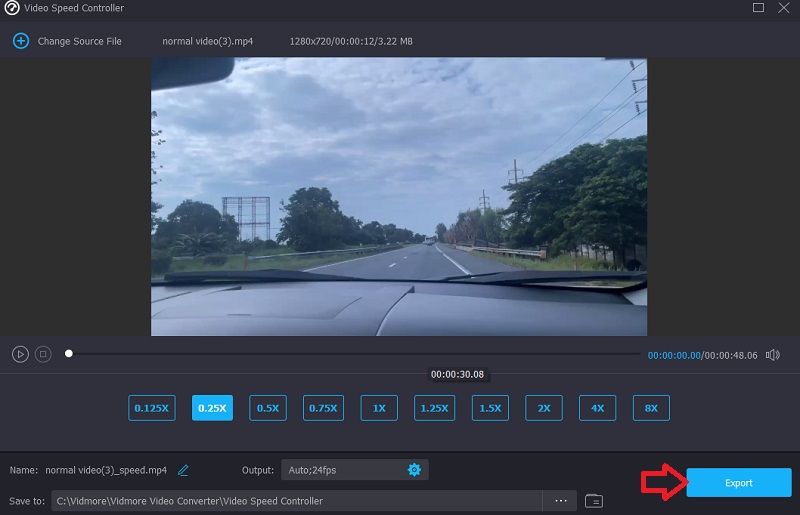
2. Clideo
Voit etsiä työkalua, jota voit käyttää verkossa, jos et halua laitteellesi ohjelmistoja. Clideo Speed Changer on yksi näistä vaihtoehdoista. Se on hienostunut verkkosovellus, jolla voidaan muokata elokuvia ja jonka avulla käyttäjät voivat muokata elokuvien toistotahtia katsoessaan niitä verkossa. Voit muuttaa videon toistonopeutta niin, että se kulkee nopeammin tai nopeammin kuin katsoessasi sen ensimmäistä kertaa. Tämä toiminto on käytettävissäsi lyhyessä ajassa. Voit tehdä tämän liu'uttamalla näytön alareunassa olevaa liukusäädintä joko ylös tai alas. Voit vetämällä liukusäädintä saavuttaaksesi suurimman mahdollisen nopeuden tai valita yhden kuudesta tasosta, jotka liittyvät useimmin valittuihin vaihtoehtoihin avattavasta valikosta. Sen mukana tulee vesileima, joka voidaan nähdä. Varmista tämän lisäksi, että sinulla on luotettava Internet-yhteys.
Vaihe 1: Voit säätää videon toistonopeutta selaimessasi käymällä Clideon verkkosivustolla. Valitse sitten tietokoneeltasi, ulkoisesta tallennustilasta, Google Drivesta tai Dropboxista tiedosto, jonka haluat tuoda.
Vaihe 2: Ole kärsivällinen kanssamme tämän latauksen aikana. Sen jälkeen voit valita oman tahti eteenpäin.
Vaihe 3: Valitse haluamasi nopeustehoste ja käytä sitten Viedä -painiketta tallentaaksesi elokuvan älypuhelimeesi.
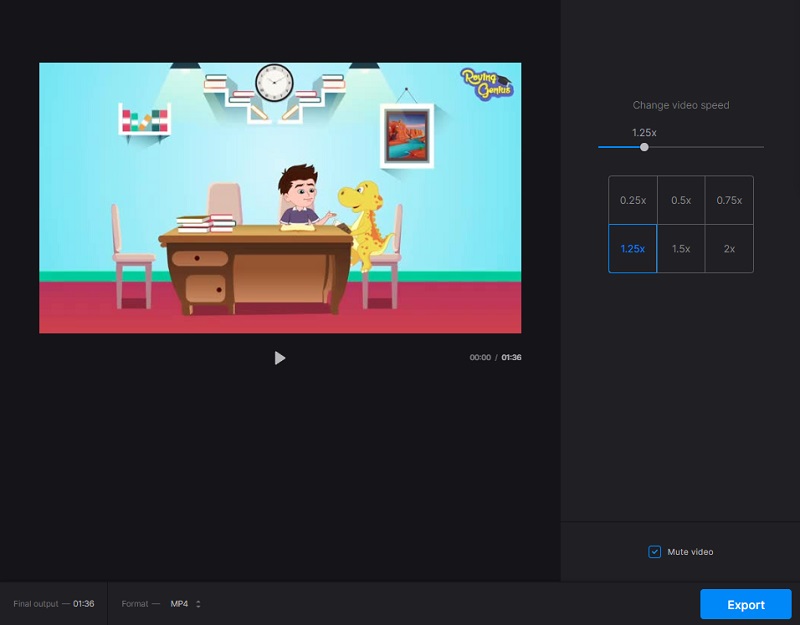
3. ClipChamp
Oletetaan, että sinulla ei ole pääsyä pöytätietokoneeseen tai haluat muokata videoita lennossa. Siinä tapauksessa Clipchampin tarjoama ilmainen iOS-sovellus tekee hidastuselokuvien tuottamisesta helppoa. Se on varustettu lukuisilla muokkaustyökaluilla ja malleilla, jotka vain odottavat käyttöä. Katsotaanpa, kuinka voit tehdä videon iPhonessa, hidastaa ja toistaa sen.
Vaihe 1: Etsi Clipchamp-sovellus iPhonesta, käynnistä se napauttamalla sitä ja anna sitten kirjautumistietosi. Editorin kotisivu avautuu sinulle automaattisesti. Luo uusi video napauttamalla Plus merkki. Voit joko ladata videoleikkeen tai tallentaa videon suoraan sovelluksesta. Napauttamalla Valitse Video -painiketta, valitse video, jonka haluat lisätä kamerasta, tiedostoista tai varastovideosta. Kun olet valinnut videon, kosketa Seuraava -painiketta.
Vaihe 2: Napauttamalla mitä tahansa aikajanalla saat muokkausvaihtoehdot näkyviin. Napsauta välilehteä, jossa on otsikko Nopeus. Voit säätää elokuvan vauhtia vetämällä hiirtä vasemmalle tai oikealle. Mitä pienempi numero, se käyttää elokuvasi hidastettua tehostetta. Kun olet muokannut, napauta Valmis-painiketta.
Vaihe 3: Siirry näytön oikeaan yläkulmaan ja valitse Viedä vaihtoehto. Voit tallentaa videosi 480p-, 720p- tai 1080p-resoluutiolla. Se tallentaa videosi iPhonellesi automaattisesti.

Osa 3. Usein kysyttyä hidastusvideoiden tekemisestä
Voitko myös hidastaa ääntä?
Joo. Jos videoleike sisältää ääntä, myös ääni hidastuu, kun toistat sen uudelleen hidastettuna. Oletetaan, että et halua tehdä mitään muutoksia leikkeen ääneen. Siinä tapauksessa voit helposti erottaa ääniraidan videosta ja tehdä sitten muutoksia videoon.
Millaisille videoille hidastettu esitys sopii parhaiten?
Kaikki videotyylit ovat reilu peli niille, jotka haluavat tehdä hidastettuja videoita. Voit valita kaiken extreme-lajeista opettavaisiin ruoanlaittovideoihin, lemmikkejä, lapsia ja erikoistilaisuuksia koskeviin videomateriaaliin mainoksiin.
Tukeeko iPhone hidastettua videotallennusta?
Etsi kamerasovellus iPhonessa ja käynnistä se. Seuraava askel on löytää hidastettu vaihtoehto, joka sijaitsee liipaisimen yläpuolella. Kun olet valmis, voit aloittaa hidastetun elokuvan kuvaamisen painamalla kameran laukaisinta.
Johtopäätökset
Luodaan a hidastettu video on nyt helpompaa! Lopeta ne kamerat, jotka tarvitsevat paljon huoltoa, koska tarvitset vain erityisiä ohjelmia ja ohjelmistoja, jotka ovat korkealaatuisia mutta tarjoavat fantastisen suorituskyvyn. Tarvitset videon nopeussäätimen, joka on hyvälaatuinen ja yhteensopiva sekä Macin että Windowsin kanssa. Se auttaisi, jos et päästäisi irti Vidmore Video Converterista.