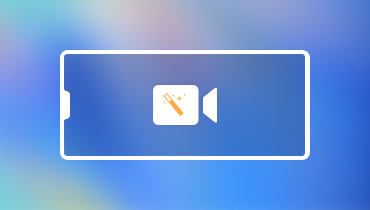Diaesityssovellukset: Muuta kuvat tai videot diaesitykseksi
Nykyään puhelimemme on eniten käytetty laite hetkien vangitsemiseen. Otat yleensä kuvan tai videon matkalla tai tapahtumassa. Se on tapa säilyttää muistoja elämämme tärkeistä tapahtumista. Mikään ei ole parempaa kuin se, että kokoat otetut kuvat tai videot diaesityksenä. Se on yksi tapa tehdä yhteenveto hämmästyttävästä matkastasi tai poikkeuksellisista tapahtumistasi nopeasti sen sijaan, että esittelet kuvia tai materiaalia.
Tämä viesti esittelee kuinka tehdä diaesitys iPhonessa ja Android. Voit tuoda kuviasi tai videoitasi suoraan ja luoda diaesityksen mobiilidiaesityssovellusten avulla. Lisäksi se esittelee diaesitysvalmistajan, jota voit käyttää tietokoneellasi. Jatka ilman pitkiä puheita seuraaviin yksityiskohtiin.
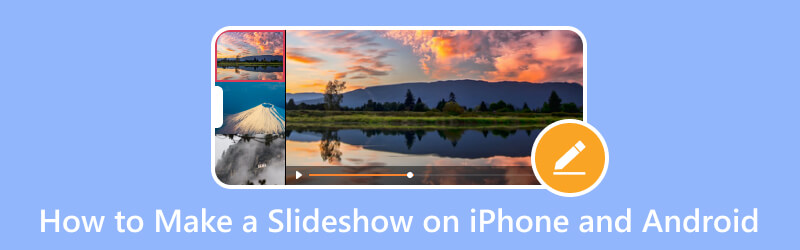
Osa 1. Bonus: Diaesityksen tekeminen tietokoneella
Vidmore Video Converter on käyttäjäystävällinen käyttöliittymä, jota suositellaan ensikertalaisille tai jopa ammattilaisille. Se toimii ensisijaisesti muuntimena, joka on täynnä sisäänrakennettuja ominaisuuksia, kuten MV, kollaasivalmistajat ja työkalut yhdessä osiossa. Itse asiassa se tarjoaa monia muokkausominaisuuksia ja vaihtoehtoja, jotka voivat auttaa sinua suorittamaan tehtäväsi.
Tässä ohjelmassa on sisäänrakennettu MV-ominaisuus, joka pystyy tekemään diaesityksen. Sen avulla voit lisätä kuva- tai videotiedostoja ja tehdä niistä vaikuttava diaesitys. Se tarjoaa yli 40 valmista teemaa, joiden avulla voit lisätä tekstiä, musiikkia ja paljon muuta. Tämän lisäksi voit käyttää muita muokkaustoimintoja mukauttaaksesi ja luodaksesi paremman projektituloksen.
Alla on prosessi diaesityksen tekemiseen tietokoneella Vidmore Video Converterin avulla:
Vaihe 1. Aloita lataamalla ohjelma viralliselta verkkosivustolta. Asenna sitten ohjelma tietokoneellesi noudattamalla asennusasetuksia.
Vaihe 2. Navigoi MV -välilehti pääliittymästä, kun ohjelma on avattu. Avaa tietokoneen kansio napsauttamalla (+) -kuvaketta ja valitse kuva tai video, jonka haluat näyttää diaesityksessä. Vedä ja pudota seuraavaksi kuva- tai videotiedostot järjestääksesi ne haluamasi järjestyksen mukaan.
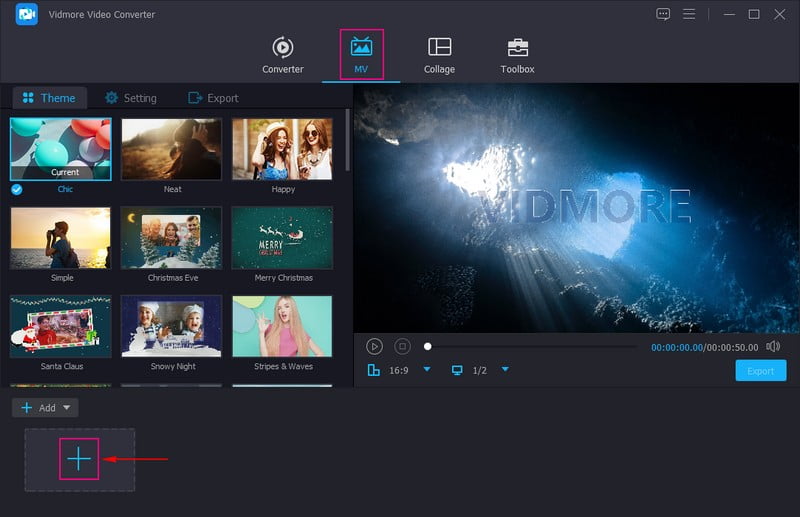
Vaihe 3. Paina ladattujen tiedostojen yläpuolella Muokata -painiketta avataksesi muut muokkausvaihtoehdot, joita voit käyttää ja soveltaa projektiisi. Mene Kierrä ja rajaa -välilehti kääntääksesi kuva- tai videotiedostojasi myötäpäivään, vastapäivään ja paljon muuta. Tämän lisäksi voit poistaa tarpeettomia osia tiedostoistasi ja valita luettelosta haluamasi kuvasuhteen ja zoomaustilan. Siirry kohtaan Tehoste ja suodatin -välilehti säätääksesi perustehosteita, kuten kontrastia, kirkkautta, kylläisyyttä ja sävyä. Valitse myös suodatin, jota haluat käyttää kuva- tai videotiedostoihisi. Lopuksi mene osoitteeseen Vesileima -välilehti lisätäksesi tekstin tai kuvan vesileiman.
Huomautus: Lyö OK -painiketta jokaisen tekemäsi muutoksen yhteydessä, jotta muutokset otetaan käyttöön ja tallennetaan.
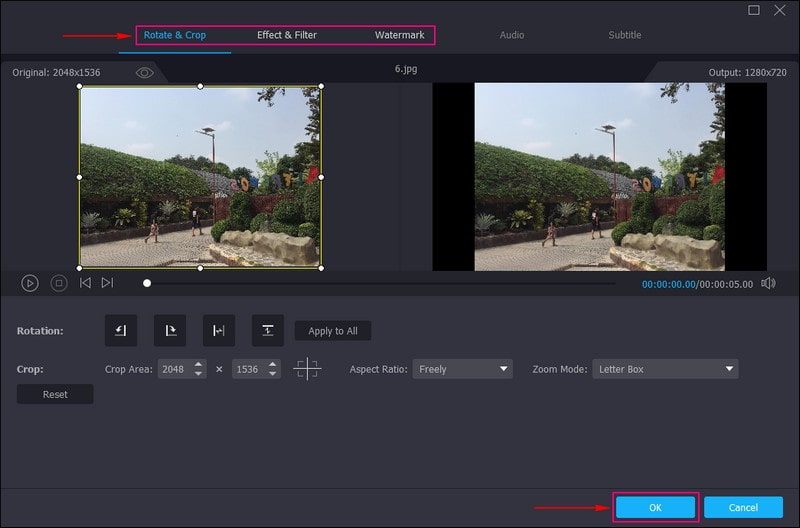
Vaihe 4. Suuntaa Teema vaihtoehto ja valitse diaesitykseen sopivin. Näet muutokset esikatselunäytössä, kun valitsemaasi teemaa käytetään. Siirry seuraavaksi kohtaan asetukset vaihtoehto ja syötä a alkaa ja Loppu otsikko diaesitykseen. Tämän lisäksi voit lisätä valitsemaasi taustamusiikkia alle Ääniraita vaihtoehto. Täällä voit muokata Äänenvoimakkuus ja Viive haluamasi pehmeän ja kovan äänen perusteella.
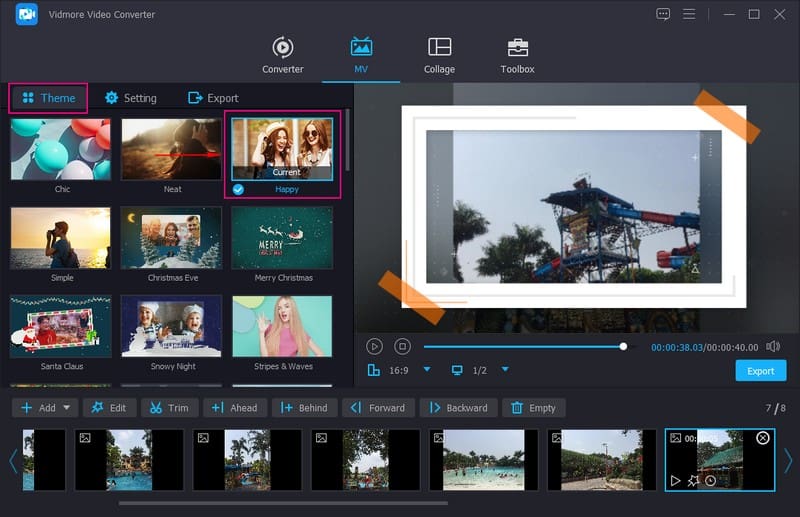
Vaihe 5. Mene Viedä vaihtoehto ja valitse haluamasi Muoto, Resoluutio, Laatuja Ruudunpäivitysnopeus. Kun olet valmis, paina Aloita vienti -painiketta, jotta diaesitys onnistuu.
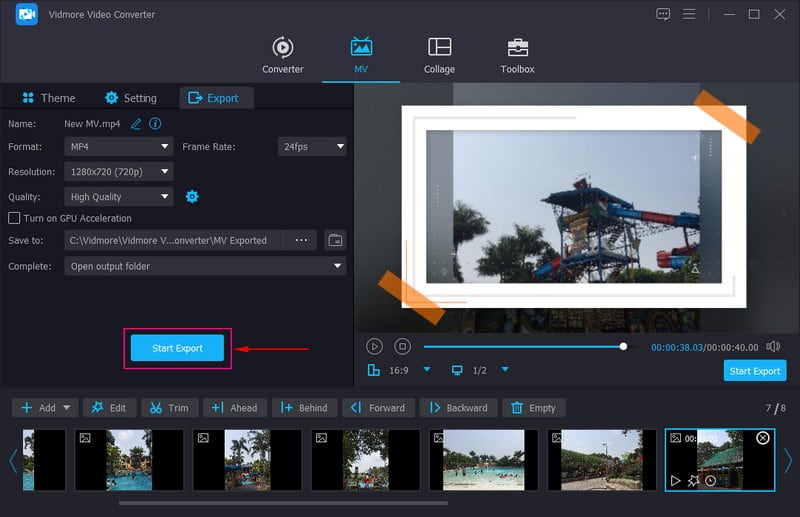
Osa 2. Diaesityksen tekeminen iPhonessa
Valokuvat-sovellus on kaikkien kuviesi ja videoidesi koti, ja siinä on ominaisuuksia parhaiden kuviesi muokkaamiseen ja jakamiseen. Siinä on sisäänrakennettu diaesitysvalmistaja, joten voit luoda ja tallentaa diaesityksen nopeasti ja vaivattomasti. Tämä sovellus luo heti diaesityksen käyttämällä esiladattuja komentoja. Sen avulla voit myös lisätä teeman ja taustamusiikkia ja muuttaa kuvien nopeutta.
Seuraavien vaiheiden avulla opit luomaan diaesityksen iPhonessa Valokuvat-sovelluksen avulla:
Vaihe 1. Avaa sinun Kirjasto ja napauta Kaikki valokuvat. Seuraavaksi paina Valitse oikeassa yläkulmassa ja valitse kaikki kuvat, jotka haluat sisällyttää diaesitykseen.
Vaihe 2. Lyö Jaa -kuvaketta puhelimen näytön vasemmassa alakulmassa ja valitse Diaesitys. Tämän jälkeen valitsemasi kuvat muuttuvat diaesitykseksi. Seuraavaksi paina Vaihtoehdot näytön oikeassa alakulmassa muuttaaksesi Teema ja diaesityksen musiikkia. Tämän lisäksi voit myös ohjata nopeutta ja muuttaa kuvan kestoa.
Vaihe 3. Kun olet valmis, napsauta Tehty -painiketta käsitelläksesi diaesitysprojektisi. Napsauta seuraavaksi Tehty -painiketta poistuaksesi diaesityksestä. Jos haluat oppia jakamaan diaesityksen iPhonessa tämän sovelluksen avulla, napsauta Jaa -kuvaketta uudelleen ja valitse AirPlay -kuvaketta.
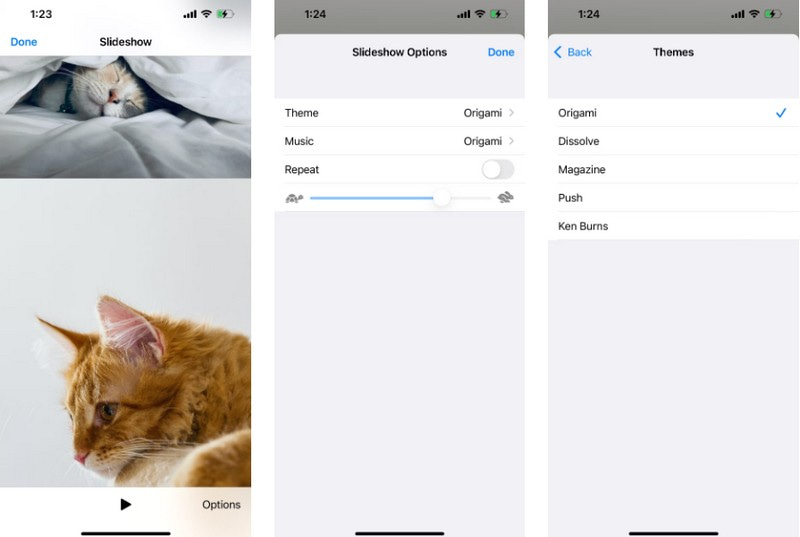
Osa 3. Diaesityksen tekeminen Androidilla
Diaesitys - Slideshow Maker on ilmainen ja maksullinen diaesityssovellus, jolla on suoraviivainen käyttöliittymä. Sen avulla voit lisätä kuvia tai videoita ja muuttaa ne diaesitysprojektiksi. Sen avulla voit sisällyttää musiikkia ja asettaa tehosteen ja ajan projektiisi. Siinä on erilaisia tehosteita täyteläisillä väreillä ja se käyttää siirtymätehosteita kuvien välillä. Voit myös mukauttaa kestoa ja siirtymän kestoa kahden kuvan välillä niin lyhyen tai pitkän kuin haluat. Voit jakaa luomasi diaesityksen sen tukeman sosiaalisen median alustan kanssa.
Seuraa alla olevia vaiheita oppiaksesi tekemään diaesityksen Androidilla Slideshow - Slideshow Maker -sovelluksella:
Vaihe 1. Ensinnäkin lataa ja asenna diaesityssovellus mobiililaitteellasi. Sen jälkeen jatka sovelluksen avaamista aloittaaksesi.
Vaihe 2. Napauta Luo video -vaihtoehtoa avataksesi puhelimen gallerian ja valitsemalla lisättävät kuva- tai videotiedostot.
Vaihe 3. Mene Musiikki ja lataa musiikkia joko verkosta, tallennustilasta tai poiminnasta. Siirry seuraavaksi kohtaan Siirtyminen valitaksesi tietyn siirtymätehosteen kuvien välillä. Siirry seuraavaksi kohtaan Vaikutus valitaksesi sopivan tehosteen, jonka haluat sisällyttää diaesitykseen. Siirry seuraavaksi kohtaan Kehys lisätäksesi visuaalista ilmettä projektiisi. Siirry seuraavaksi kohtaan Kesto asettaaksesi tietyn nopeuden jokaiseen kuvaan. Jos sinulla on tietty alusta, jolle haluat ladata diaesityksen, etsi se osoitteesta Suhde vaihtoehto.
Vaihe 4. Kun olet tyytyväinen muutoksiin, siirry kohtaan Tallentaa -painiketta ladataksesi diaesityksen puhelimeesi.
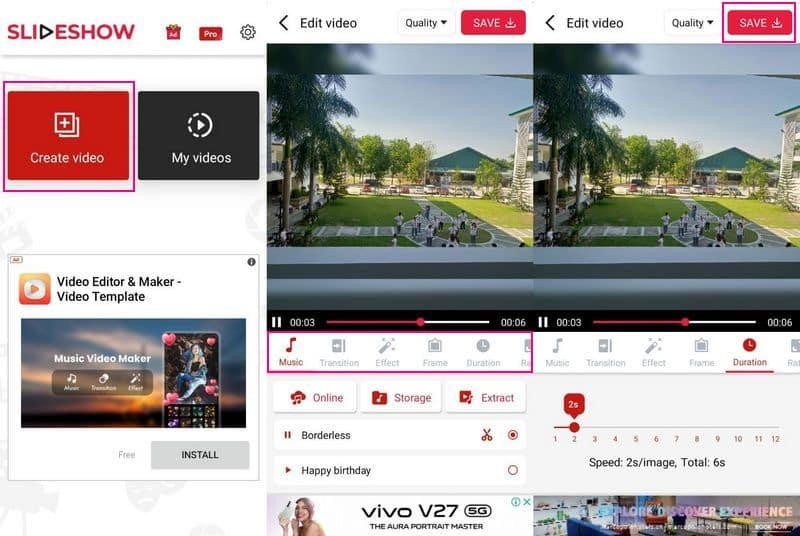
Osa 4. Usein kysyttyä diaesityksestä iPhonessa ja Androidissa
Mitä eroa on iPhone-diaesityksen ja Memory Movie -elokuvan välillä?
Valokuvat-sovelluksen avulla voit käyttää teemaa, lisätä musiikkia ja muuttaa kunkin kuvan kestoa. Sitä vastoin Memory Movie -sovelluksella voit muuttaa yleistä teemaa pituuden, fontin ja musiikin säätämiseksi.
Kuinka monta kuvaa 5 minuutin diaesityksessä?
Viiden minuutin diaesitys koostuu jopa 60 valokuvasta ja kolmesta videosta. Oikean määrän kuvia tai videoita on käytettävä diaesityksen aikana. Jos käytät muutaman määrän kuvia tai videoita, se saattaa olla liian tylsä. Sitä vastoin, jos käytät useita kuvia tai videoita, se saattaa häiritä katsojien huomion.
Kuinka saan diaesitykseni näyttämään kauniilta?
Voit luoda upean diaesityksen käyttämällä suunnittelumalleja, upottamalla vain tarpeelliset tiedot ja pitämällä taustan hienovaraisena ja yhtenäisenä. Älä myöskään käytä monia dioja, jotta et menetä yleisösi huomiota.
Johtopäätös
Jos käytät puhelinta, sinun on suositeltavaa luoda diaesitys mobiililaitteellasi. Voit luottaa yllämainittuihin diaesityssovellukset säästääksesi aikaa etsimiseen markkinoilla. Mutta jos harkitset diaesityksen luomista tietokoneella, luota Vidmore Video Converteriin. Se tarjoaa perus- ja edistyneitä muokkausvaihtoehtoja ainutlaatuisen diaesitysprojektin luomiseksi.