Neljä upeaa työkalua videokollaasien tekemiseen iPhonessa
Jos etsit tapoja tehdä vangituista hetkistäsi entistä houkuttelevampia, kun jaat sen sosiaalisen median ystävillesi, voit viitata tähän julkaisuun. Pysy kuulolla, sillä jaamme sinulle erilaisia sovelluksia, jotka auttavat sinua kuinka tehdä videokollaasi iPhonessa.
Mitä odotat? Löydä kätevin työkalu, joka auttaa tekemään videoleikkeistäsi houkuttelevampia sosiaalisen median ystävillesi. Tarkista ne alla olevista kirjallisista tiedoista.
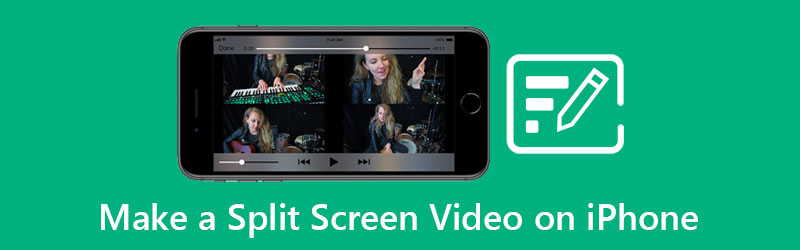
- Osa 1. Suositeltu tapa tehdä jaetun näytön video ammattimaisesti
- Osa 2. Jaetun näytön videon tekeminen iPhonessa
- Osa 3. Usein kysyttyä jaetun näytön videon tekemisestä iPhonessa
Osa 1. Suositeltu tapa tehdä jaetun näytön video ammattimaisesti
Etsitkö monikäyttöistä sovellusta, jonka voit asentaa Mac- ja Windows-laitteisiin? Voit harkita käyttöä Vidmore Video Converter. Tämä tehokas sovellus tukee videon, äänen muokkausta ja jopa tiedoston muuntamista eri muotoihin. Ja jos etsit työkalua, joka voi tehdä videokollaasin työpöydällä, voimme sanoa, että tämä työkalu on se, jota etsit.
Vidmore tarjoaa helpot navigointityökalut, jotka tekevät videoiden muokkaamisesta entistäkin helpompaa. Toinen asia tässä sovelluksessa on se, että se sisältää erilaisia asetteluja, joita voit käyttää, kun . Haluatko muokata videoitasi ja tehdä videokollaasin tämän tehokkaan sovelluksen avulla? No tässä on alla kirjoitettu luettelo opastiedoista.
Vaihe 1: Hanki Video Collage Maker
Hanki videokollaasien valmistaja lataamalla yksi alla olevista painikkeista. Asenna sen jälkeen se ja käynnistä se laitteellesi.
Vaihe 2: Lisää videotiedostosi
Kun sovellus on käynnissä laitteellasi, valitse Kollaasi paneeli työkalun päänäytön yläosassa. Valitse sitten haluamasi asettelu ja valitse sen jälkeen tarvitsemasi videot napsauttamalla Plus merkki.

Vaihe 3: Tee videokollaasi
Kun olet lisännyt yhdistettävän videon, voit lisätä ääniraidan napsauttamalla Audio -välilehteä ja napsauta sitten Plus -kuvaketta lisätäksesi musiikkia kollaasivideoihisi. Voit tehdä videoistasi houkuttelevampia painamalla Suodattaa -osio vieressä Sapluuna paneeli, jossa voit käyttää tehosteita ja muokkauksia leikkeihisi.
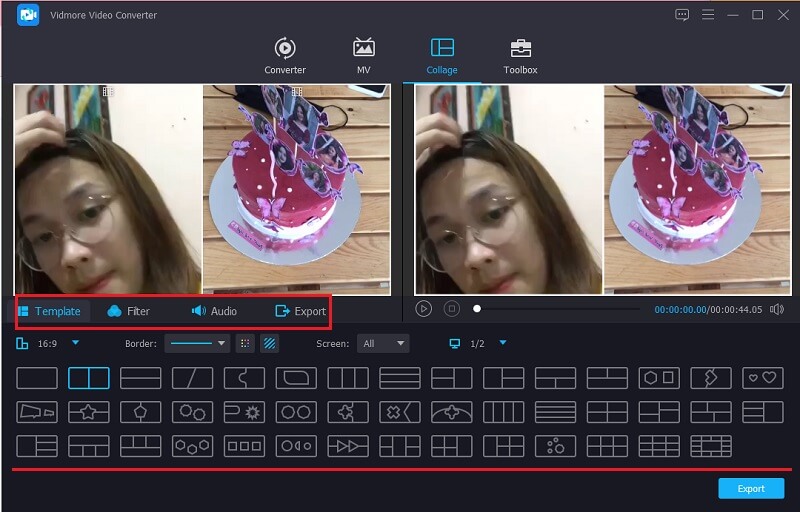
Vaihe 4: Vie videokollaasi
Kun olet ottanut kaikki muutokset käyttöön videoihisi, napsauta Viedä -painiketta näytön alaosassa ja napsauta Viedä tallentaaksesi videokollaasin onnistuneesti.
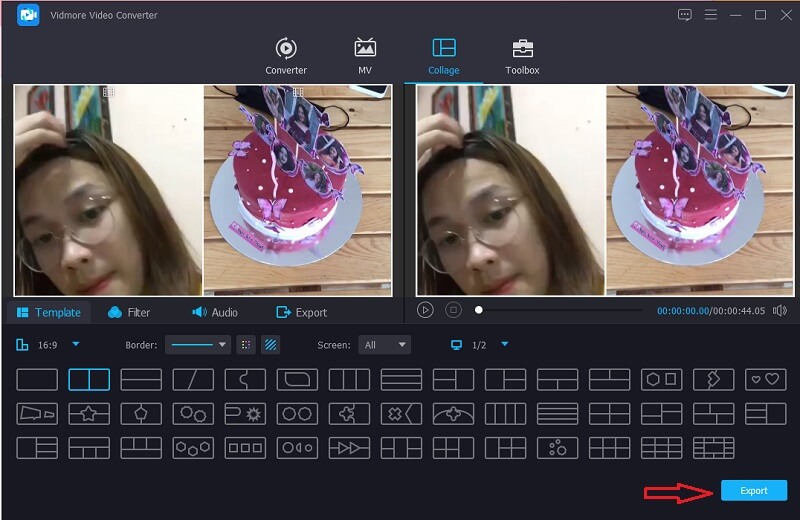
Osa 2. Jaetun näytön videon tekeminen iPhonessa
Kuten me kaikki tiedämme, iPhonen kamera on hyvä kuvaamaan joko valokuvia tai videoita. Emmekä voi syyttää käyttäjiä, vaan heidän on jaettava nauhoitetut videonsa sosiaalisen median ystävilleen. Mutta joskus yksittäinen video ei tyydytä meitä, tuntuu kuin haluamme näyttää enemmän.
Siksi tässä viestissä jaamme erilaisia sovelluksia videokollaasin tekemiseen iPhone-laitteella. Tutustu niihin ja niiden helppoon askel askeleelta -menettelyyn.
1. Videokollaasi - Collage Maker
Tarvitsetko sisäänrakennetun sovelluksen, joka voi tehdä videostasi kollaasin? No voit harkita Video Collage - Collage Maker. Voit helposti luoda kollaasivideon tästä ja valita taustan lisäyksenä saadaksesi videosi näyttämään houkuttelevilta. Tässä on ohjeita, jotka auttavat sinua navigoimaan tässä työkalussa.
Vaihe 1: Lataa ja asenna työkalu. Kun sovellus on käynnissä, valitse jokin seuraavista Mallit vaihtoehdot alla ja napauta sitä. Se antaa sinulle vaihtoehdon, haluatko lisätä valokuvan tai videon.
Vaihe 2: Kun olet lisännyt videoleikkeet, voit hallita videoidesi kokoa, tehosteita ja värejä.
Vaihe 3: Kun olet valmis, napsauta Videotallennus -kuvaketta luodaksesi videon, ja kun se on luotu, voit nyt jakaa tai ladata sen laitteellesi.
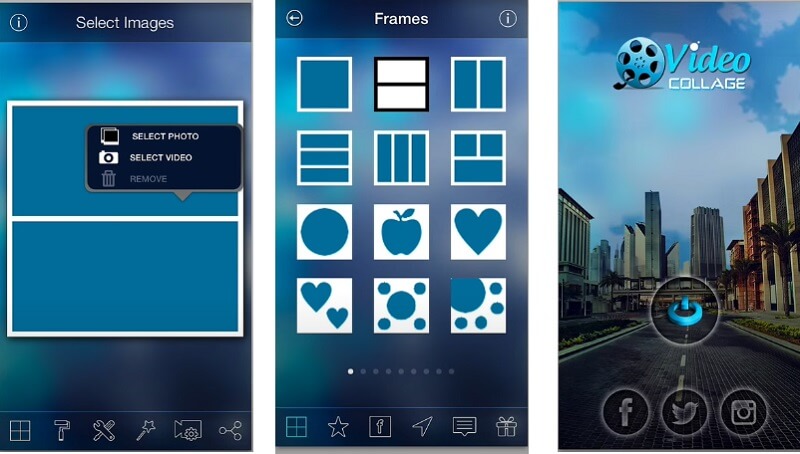
2. iMovie
Jos etsit sovellusta videokollaasin luomiseen iPhone-laitteellesi, voit luottaa iMovie-sovellukseen. Tämä on yksi suosituimmista iPhone-laitteiden kanssa yhteensopivista sovelluksista, mutta tällä on paljon tarjottavaa. Ja antaa sinulle oppaan videokollaasin tekemiseen tämän sovelluksen avulla, luota alla olevaan menettelyyn.
Vaihe 1: Avaa iMovie-sovellus ja napsauta Uusi projekti, valitse tallennetut videot, joita haluat muokata.
Vaihe 2: Napsauta videoleikettä Aikajana ja napsauta Plus -kuvaketta lisätäksesi toisen videon ja napsauta sitten Jaettu näyttö
Vaihe 3: Kun olet tehnyt videokollaasin iMovie-sovelluksessa, ala napsauttaa Tehty -painiketta ja rastita sitten Lähettää -kuvaketta näytön alaosassa ja napsauta Tallenna video viedäksesi videon onnistuneesti.
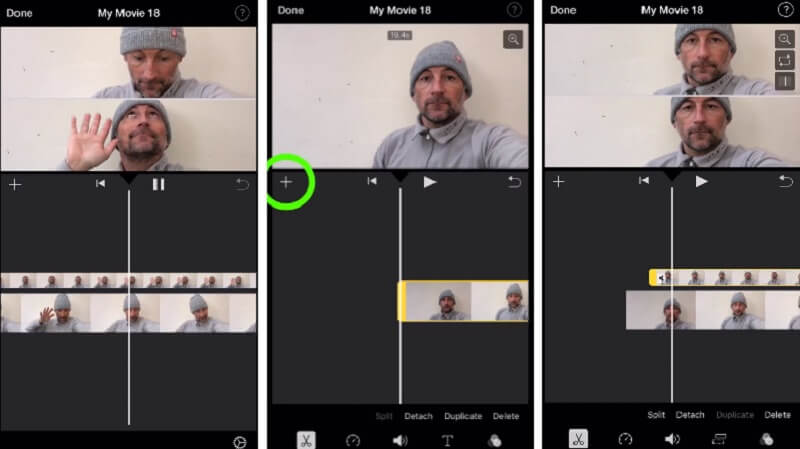
3. InShot
Seuraava sovellus, joka voi auttaa sinua tekemään videokollaasin iPhonessa, on InShot. Itse asiassa tämä työkalu on yhteensopiva sekä iPhone- että Android-laitteiden kanssa, minkä vuoksi sitä pidetään yhtenä ladatuimmista sovelluksista videoeditoinnin suhteen. Ja jos haluat tehdä videokollaasin InShotilla, tässä on nopea opas sen tekemiseen.
Vaihe 1: Siirry Google Play -palveluun ja etsi Video Editor & Video Maker – InShot ja asenna se sitten laitteellesi. Klikkaa Video -välilehti ja lisää ensimmäinen haluamasi video.
Vaihe 2: Kun olet lisännyt ensimmäisen leikkeen, napsauta videota kohdassa Aikajana ja napsauta PIP -välilehti alla luetelluista muokkaustyökaluista ja lisää seuraava tarvitsemasi video.
Vaihe 3: Kun olet tehnyt säätöjä ja muutoksia videoihisi, napsauta Tallentaa -painiketta näytön oikeassa yläkulmassa ja odota, kunnes prosessi on valmis.
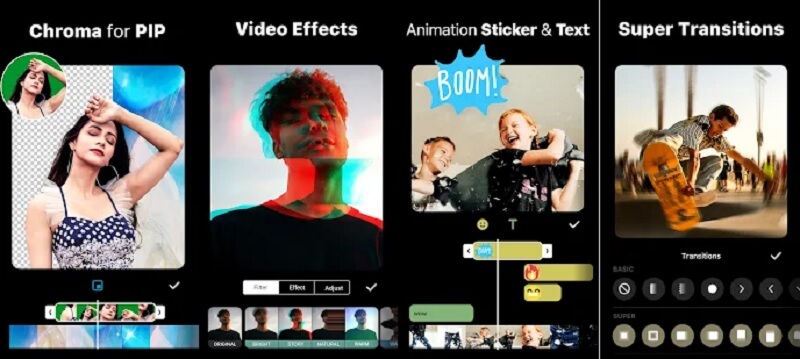
4. VivaVideo
Toinen ilmainen videonmuokkaussovellus, joka on ladattavissa iPhonelle ja Androidille, on VivaVideo. Tämä työkalu tarjoaa käyttäjäystävällisen käyttöliittymän, ja sitä käyttävät aloittelevat sisällöntuottajat, joilla ei ole täydellistä editointilaitteistoa. Ei ihme, että se voi tehdä videokollaasin rakastetuimmista tallennetuista hetkistäsi. Auttaaksesi sinua tämän sovelluksen käytössä paremmin, tutustu alla oleviin vaiheisiin.
Vaihe 1: Kun olet asentanut VivaVideon laitteellesi, avaa se ja napsauta Uusi projekti -välilehti ja lisää tarvitsemasi video.
Vaihe 2: Napsauta sitten videota Aikajana ja sitten Teksti & Fx valikko alla. Napsauta sen jälkeen Päällekkäin vaihtoehdoista ja valitse seuraava video, jonka haluat lisätä kollaasiin. Klikkaa Tehty painiketta jälkeen.
Vaihe 3: Kun olet tehnyt säädöt, napsauta Tallentaa -välilehti viedäksesi tarvitsemasi videokollaasin.
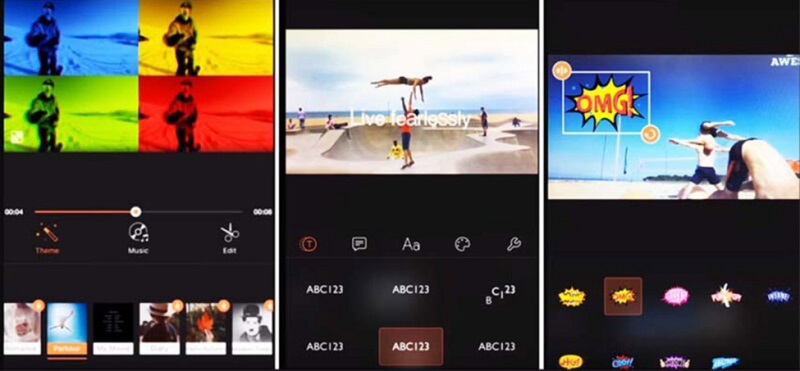
Osa 3. Usein kysyttyä jaetun näytön videon tekemisestä iPhonessa
1. Miksi InShotissa muokattu videokollaasi oli hieman epäselvä?
Voit valita resoluution, kun aiot viedä videon, jolloin videon laatu on hyvä.
2. Voinko muuttaa videokollaasin muotoa?
Ehdottomasti kyllä! Voit muuttaa videokollaasin muotoa, jonka avulla voit käyttää Vidmore Video Converter, tämä työkalu tarjoaa yli 200 tiedostomuotoa.
3. Mikä on maksimiaika videon muuntamiseen VivaVideossa?
Tämän sovelluksen enimmäismuunnosaika on viisi minuuttia.
Johtopäätös
Nyt sinun ei tarvitse käyttää aikaasi oikean videokollaasivalmistussovelluksen löytämiseen. Kuten tässä viestissä, olemme tarjonneet erilaisia työkaluja kuinka tehdä videokollaasi iPhone-laitteella. Mutta jos haluat mieluummin käyttää työpöytää, voit viitata yllä olevaan ohjelmistoon.
Videon editoiminen
-
Muokkaa iPhone-videota
-
Muokkaa Android-videota
-
Muunna iPhone-video


