Useita tapoja parantaa videon laatua iPhonessa nopeasti
Nykyään on yleisempää kuvata videoita mobiililaitteiden kautta. On kiistatonta, että videon kaappaaminen mobiililaitteella on helpompaa, koska sen määrittäminen on tarpeetonta. Muuten mobiililaitteet ovat aina mukanamme, joten voimme kuvata videoita milloin tahansa - missä tahansa. Yksi tunnetuista mobiililaitteiden tuotteista tai merkeistä on iPhone. Siinä on upeita sisäänrakennettuja ominaisuuksia, joista on eniten hyötyä käyttäjille. Yksi sen merkittävistä ominaisuuksista on sen kamera, joka tallentaa selkeämpiä ja yksityiskohtaisempia kuvia tai videoita. Tämä mobiililaite tuottaa laadukkaampaa videota suuremmilla mikronipikseleillä kuin tavalliset mobiililaitteet.
Voit muuttaa videon laatua eri vaihtoehdoista. Tämä postaus esittelee erilaisia tapoja kuinka parantaa videon laatua iPhonessa. Lisäksi se esittelee sovelluksia, jotka voivat auttaa sinua parantamaan videon laatua. Jos haluat oppia nämä tavat ja sovellukset, siirry seuraaviin tietoihin.
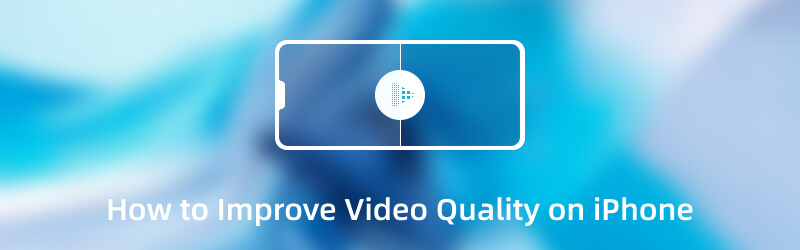
Osa 1. 3 tapaa parantaa videon laatua iPhonessa
Suurimman osan ajasta haluat kuvata ja tuottaa korkealaatuisen videon, jota kaikki arvostavat. Se tarjoaa paremman katselukokemuksen, kun jaat laadukkaamman videon sosiaalisen median tileillesi. Et halua pitää kiinni huonolaatuisesta videosta, joka ei tyydytä sinua. Tarjolla on ratkaisuja, joihin voit luottaa parantamaan videon laatua mobiililaitteellasi. Tämä viesti esittelee kolme tapaa saavuttaa tavoitteesi parantaa videosi laatua. Näitä ovat kameran asetusten muuttaminen, videon tehostinsovelluksen käyttö jne.
Tässä on tapoja parantaa videon laatua iPhonessa:
1. Videon laadun parantaminen kamerasovelluksesta
Ennen videon kuvaamista sinun on muutettava kameran asetuksia paremman videolaadun saamiseksi. Tämän avulla sinun ei tarvitse asentaa mitään mobiililaitteeseen tämän saavuttamiseksi. Sen avulla voit parantaa videon laatua suoraan kameran asetuksista.
Vaihe 1. Avaa ensin mobiililaitteesi Kamera ja vaihda videotilaan. Tämä ominaisuus toimii myös Slo-Mo-tilassa.
Vaihe 2. Näytön oikeassa yläkulmassa näet HD 30. HD tarkoittaa laatua ja 30 kuvaa ruutunopeutta, mitattuna ruutuina sekunnissa. Napsauta seuraavaksi HD ja vaihda siihen 4K. Lisäksi voit muuttaa Ruudunpäivitysnopeus alkaen 30 FPS että 60 kuvaa sekunnissa mieltymystesi perusteella.
Vaihe 3. Kun olet selvittänyt, nauhoita video puhelimellesi ja näe muutokset, erityisesti videolaadun lähdössä.
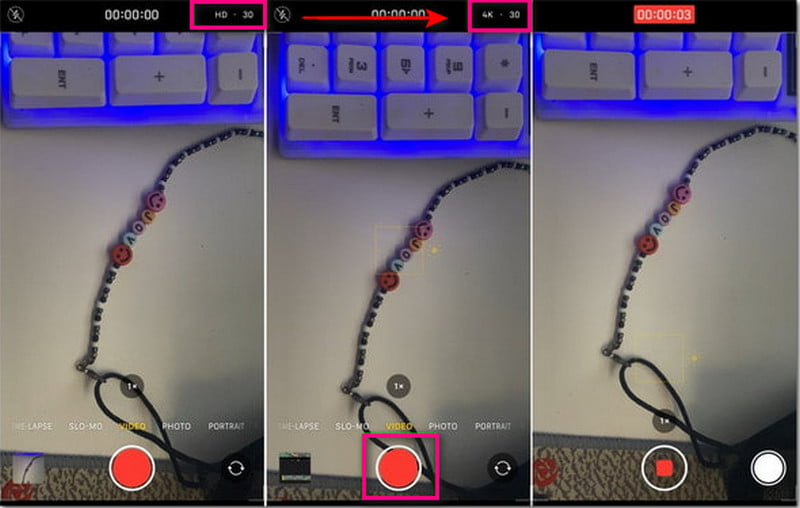
2. Videon laadun parantaminen asetuksista
Voit parantaa videon laatua asetuksista tarjoamalla sinulle lukuisia ominaisuuksia ja kuvanopeuksia. Tämän toimenpiteen avulla voit tuottaa haluamasi korkealaatuisen videolähdön.
Vaihe 1. Avata asetuksetja siirry kohtaan Kamera.
Vaihe 2. Lyö Tallenna video kameran vaihtoehtoluettelosta.
Vaihe 3. Näet lukuisia vaihtoehtoja, jotka esittelevät erilaisia videolaatuja yhdistettynä kuvanopeuteen.
Huomautus: Valitse mobiililaitteesi kanssa yhteensopiva videon laatu ja kuvanopeus.
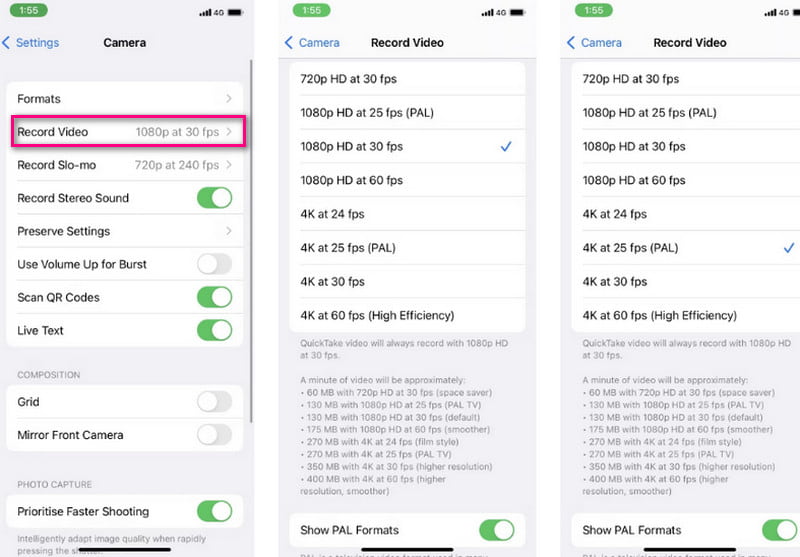
3. Videon laadun parantaminen Video Enhancer -sovelluksella
Toinen tapa parantaa videon laatua on käyttää videon parannussovellusta, kuten Capcut. Se on ilmainen videon tehostussovellus iPhonelle ja all-in-one-videoeditori ja -valmistaja, joka tuottaa erinomaisia, korkealaatuisia videoita. Tällä mobiilisovelluksella on aloittelijaystävällinen käyttöliittymä, joka tarjoaa ominaisuuksia videoidesi parantamiseen. Sen avulla käyttäjät voivat muuttaa kuvanopeutta ja resoluutiota tuottaakseen korkealaatuisen videolähdön.
Alla on ohjeita videon laadun parantamiseen Capcutin avulla:
Vaihe 1. Lataa ja asenna sovellus mobiililaitteellesi. Kun olet valmis, jatka sovelluksen käynnistämistä. Klikkaa + Uusi projekti -painiketta näytön yläosassa ladataksesi videosi. Valitse video, jonka laatua haluat parantaa. Kun olet valmis, napsauta Lisätä -painiketta sijoittaaksesi sen päämuokkausosaan.
Vaihe 2. Kun videosi on sijoitettu päämuokkausosioon, siirry näytön oikeaan yläkulmaan. Klikkaa Resoluutio avattavasta valikosta, ja liukusäädin tulee näkyviin näytölle. Valitse sieltä haluamasi korkea laatu ja kehys paremman videolaadun saavuttamiseksi.
Vaihe 3. Kun olet valmis, napsauta Viedä -painiketta tallentaaksesi muokatun videosi. Vientiprosessi tapahtuu ja videosi tallennetaan kansioon.
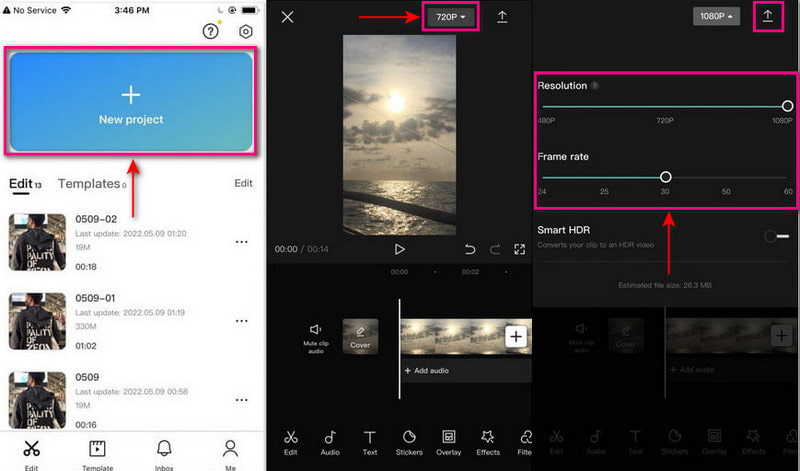
Osa 2. Videon laadun parantaminen tietokoneella iPhonelle
Joissakin tapauksissa mobiilisovelluksen on täytettävä standardisi videon laadun parantamiseksi. Sen avulla voit käyttää ohjelmaa tyydyttääksesi sinua ja tuottaaksesi korkealaatuisen videon. Vidmore Video Converter on sisäänrakennettu työkalu, joka koostuu seuraavista vaihtoehdoista videon laadun parantamiseksi. Sen avulla käyttäjät voivat nostaa resoluutiota korkealaatuisen videolähdön saamiseksi. Se voi myös optimoida kirkkauden ja kontrastin sekä poistaa videon kohinaa ja tärinää. Saat lisätietoja videon laadun parantamisesta iPhonelle tarkoitetuissa tietokoneissa annettujen ohjeiden avulla.
- Siinä on lukuisia sisäänrakennettuja muokkaustoimintoja ja sisäänrakennettuja ominaisuuksia
- Se tukee lukuisia suosittuja mediatiedostomuotoja
- Se pystyy nostamaan videon resoluutiota
- Se on yhteensopiva Macin ja Windows PC:n kanssa

Vaihe 1. Lataa ja asenna Vidmore Video Converter
Lataa ja asenna ohjelma saadaksesi täydelliset käyttöoikeudet. Kun asennus on valmis, jatka ohjelman käynnistämistä.
Vaihe 2. Valitse Video Enhancer
Avaa ohjelma avataan, siirry Toolbox-välilehteen ja etsi luettelosta Video Enhancers. Napsauta seuraavaksi (+) -kuvaketta lisätäksesi videosi ohjelmaan.
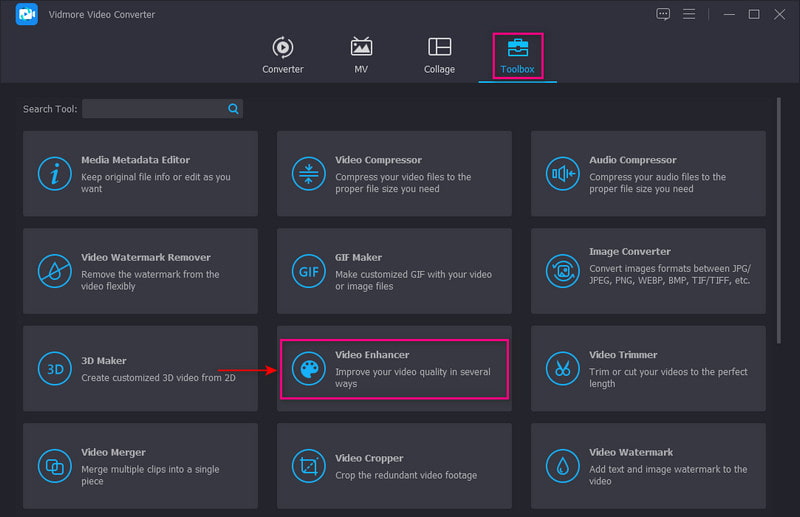
Vaihe 3. Paras videoresoluutio
Näytöllesi tulee uusi ikkuna, jossa on vaihtoehtoja videon laadun parantamiseksi. Nämä vaihtoehdot ovat: Korkeatasoinen resoluutio, optimoi kirkkaus ja kontrasti, poista videokohinaja Vähennä videon tärinää. Valitse näistä vaihtoehdoista valintamerkki Korkeatasoinen resoluutioominaisuus.
Napsauta lisäksi Resoluutio ja valitse korkein pöytätietokoneesi tai mobiililaitteesi kanssa yhteensopiva laatu.

Vaihe 4. Tallenna parannettu video
Kun olet valmis, napsauta Parantaa -painiketta tallentaaksesi parempilaatuisen videosi työpöydän kansioon.
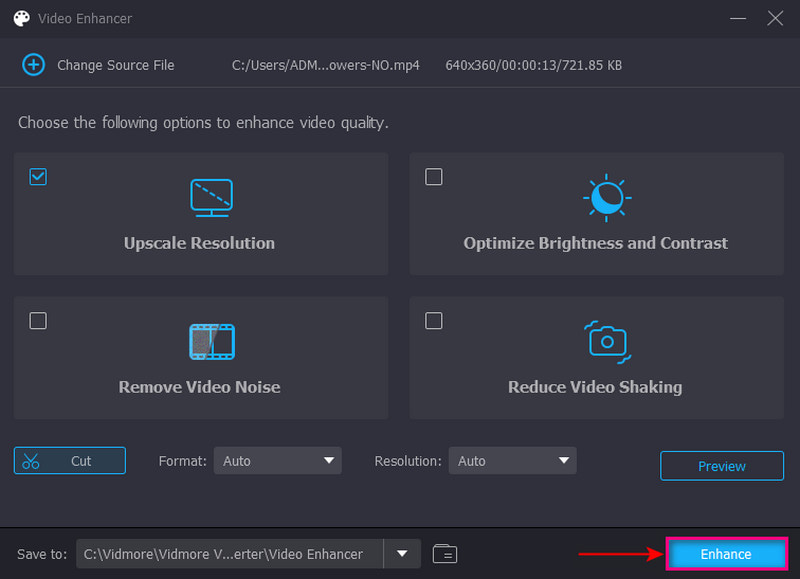
Osa 3. Usein kysyttyä videon laadusta iPhonessa
Onko olemassa sovellusta videon laadun parantamiseksi?
PowerDirector on videon laadun parantaja, joka on käytettävissä Android-laitteilla. Se on Editor's Choice Award -palkinto, jolla on 100 miljoonaa latausta Google Play Kaupassa.
Mikä tekee videon laadusta paremman?
Syynä saattaa olla kuvaamiseen käyttämäsi kamera tai muokkausohjelma. Lisäksi matalaresoluutioisen videon tuottaa vioittunut ulkoinen tallennuslaite tai suoratoistolaitteen virheellinen käyttö.
Miksi videon laatu on huono?
Tämä voi johtua kuvaamiseen käyttämästäsi kamerasta tai muokkausohjelmasta. Lisäksi matalaresoluutioisen videon tuottaa korruptoitunut ulkoinen tallennuslaite tai suoratoistolaitteen väärä käyttö.
Johtopäätös
Tässä viestissä olet oppinut kuinka parantaa videon laatua iPhonessa. Sitä voidaan säätää kamerassa, asetuksissa, videon laadun parantamissovelluksella ja työpöytäohjelmalla. Mutta jos et ole tyytyväinen iPhonen ja mobiilisovelluksen videon laatuun, voit luottaa Vidmore Video Converteriin. Se voi skaalata videotasi haluamallasi tavalla, jolloin voit valita haluamasi resoluution.


