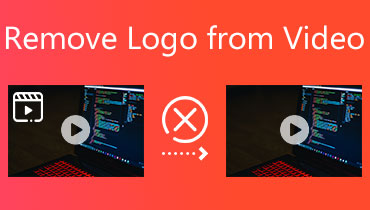Parhaat videoeditorit, joissa on tehostettu videozoom - kattava opetusohjelma
Useiden videoiden ottamisen jälkeen olet nyt editoimassa niitä saadaksesi upean lopputuloksen. Yksi erityinen tehoste, jota haluat käyttää, on lähennä tai loitonna videotehoste. Tämä vaikutus on se, että se kiinnittää katsojien tai yleisön huomion. Tarkemmin sanottuna, missä videon kohde on zoomattu lähemmäksi tai loitommaksi. Hyvä, että olet oikealla sivulla lukeaksesi, sillä paljastamme sinulle, kuinka voit aloittaa zoomaus- tai loitonnatehosteen käytön.
Tässä esittelemme parhaat zoom-videoeditori ohjelmat, joiden avulla voit lisätä tai loitontaa videotehosteita kuvaamaasi videoon. Itse asiassa on olemassa useita ohjelmia, jotka auttavat sinua suorittamaan tämän tehtävän. Toisaalta teimme tutkimuksen yksinkertaistaaksemme työtäsi. Sovellukset PC-, Android- ja iOS-laitteille toimitetaan yhdessä niiden arvostelun sekä edut ja haitat. Lue lisää saadaksesi lisätietoja.
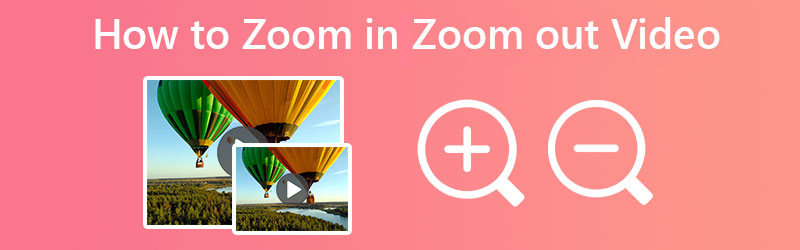
SIVUN SISÄLTÖ
Osa 1. Videon lähentäminen/pienentäminen Windowsissa ja Macissa
Yksi parhaista sovelluksista videon lähentämiseen tai loitontamiseen on Vidmore Video Converter. Tämän hämmästyttävän työkalun avulla voit luoda vaikuttavia elokuvalaatuisia ja Hollywood-tyylisiä elokuvia sen helposti navigoitavan käyttöliittymän kautta. Voit yhdistää itse ottamiasi videoita ja elokuvia yhdeksi ja tuottaa jotain upeaa. Työkalu tarjoaa erilaisia zoomaustehosteita videoillesi. Voit valita tilat, kuten Letter Box, Pan & Scan ja Full.
Voit myös käyttää kehyksen kahvoja zoomataksesi haluamaasi kohteeseen tai kohteeseen. Kun et ole varma, onko kohde tarkennettu, siinä on Center to Video -ominaisuus, joka tarkentaa näkymän kohteeseen. Puhumattakaan, työkalu tarjoaa esikatselupaneelin, joten voit nähdä tekemäsi muutokset reaaliajassa. Jos olet valmis opettelemaan videon lähentämistä tällä ohjelmalla, tutustu alla oleviin vaiheisiin.
Vaihe 1. Asenna ja käynnistä ohjelma
Ensinnäkin, hanki ohjelma rastittamalla Ilmainen lataus alla olevaa painiketta. Varmista, että hankit asennusohjelman tietokoneesi käyttöjärjestelmän mukaisesti. Noudata sitten asennuksen ohjattua asennustoimintoa ja suorita se laitteellasi.
Vaihe 2. Lisää videotiedosto
Aloitetaan nyt videon lisääminen lähentää tai loitontaa varten. Merkitse rasti plus allekirjoituspainike ohjelman pääliittymässä. Se käynnistää File Explorerin tietokoneellasi, josta löydät ja valitset kohdevideon. Sinun pitäisi nähdä videon pikkukuva pääliittymässä, kun video on ladattu onnistuneesti.
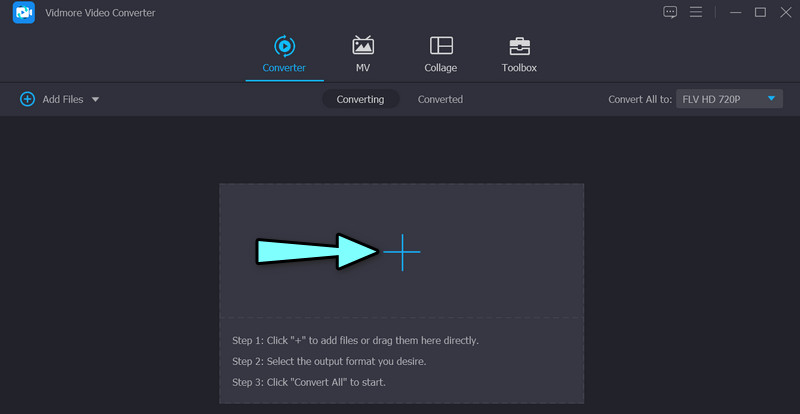
Vaihe 3. Avaa zoomausvideoeditori
Avaa zoomausvideonmuokkaustyökalu valitsemalla Muokata kuvake, joka näyttää taikasauvalta. Sitten videon muokkauspaneeli tulee näkyviin. Täältä voit käyttää zoomaustehostetta, kiertää ja paljon muuta.
Vaihe 4. Lähennä tai loitonna videota
Aluksi työkalu ohjaa sinut osoitteeseen Kierrä ja rajaa paneeli. Tällä välilehdellä voit muokata zoomausvideotehostetta. Ennen kuin lähetät tai loitonnat, voit rajata tai kiertää videota. Jos teet tämän kaikille ohjelmaan ladatuille videoille, voit napsauttaa Koskee kaikkia -painiketta. Nyt rastita Zoomaustila avattavasta valikosta ja valitse niistä Letter Box, Pan & Scrollja Koko vaihtoehtoja. Osuma OK oikeassa alakulmassa vahvistaaksesi muutokset.
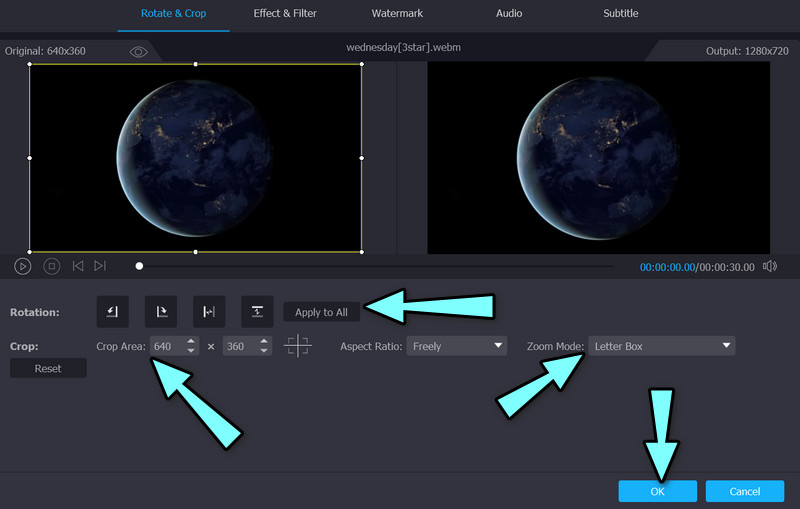
Plussat
- Full-, Pan & Scroll- ja Letterbox-zoomaustehosteet.
- Keskitä videoon -ominaisuus keskittyäksesi välittömästi esineisiin.
- Muokkaa videoita erässä käyttämällä sovellusta kaikkiin ominaisuuksiin.
Haittoja
- Jotkut ominaisuudet ovat rajoitettuja työkalun ilmaisessa versiossa.
Osa 2. Videon lähentäminen/pienentäminen iOS- ja Android-käyttöjärjestelmissä
Android- ja iOS-käyttäjille voit harkita CapCut-sovelluksen käyttöä mobiilizoom-videonmuokkausohjelmana. Tämä ohjelma on saatavilla Google Play Storesta ja App Storesta. Tämä tarkoittaa, että voit käyttää tätä työkalua Android- ja iOS-laitteillasi. Se tarjoaa perusvideon muokkausominaisuuksia, kuten leikkeiden leikkaamisen ja lyhentämisen, videoiden yhdistämisen ja paljon muuta. Tämän työkalun lisäominaisuuksia ovat avainkehysvideoanimaatio, tasaisen hidastuksen luominen nopeuskäyrätyökalulla ja optiset virtausominaisuudet.
Lisäksi voit animoida videoleikkeitä käyttämällä ohjelman zoomaustehosteita. Voit käyttää avainkehystyökalua tai käyttää tätä tehostetta sen tehostekokoelmasta. Toisaalta tässä on opetusohjelma videon muokkaustyökalun lähentämisestä.
Vaihe 1. Aloita lataamalla ja asentamalla tämä työkalu mobiililaitteillesi App Storesta tai Google Play Storesta. Tämän jälkeen avaa se älypuhelimellasi.
Vaihe 2. Napauta ohjelman pääliittymästä Uusi projekti -painiketta ja valitse sitten puhelimen galleriasta video, jota haluat lähentää.
Vaihe 3. Sinun pitäisi nähdä valikko näytön alapuolella. Paina nyt Tehosteet-painiketta ja sen jälkeen Videotehosteet. Siirry sitten Perus-välilehteen ja napauta Zoom-objektiivia.
Vaihe 4. Napauta lopuksi pientä valintamerkkiä ottaaksesi tehosteet käyttöön. Aikajanalla näkyy myöhemmin violetti leike. Näin voit lähentää videota CapCutilla.

Plussat
- Säädä videotehosteasetuksia: alue, nopeus jne.
- Se tarjoaa paljon videotehosteita.
- Se toimii Android- ja iOS-mobiililaitteissa.
Haittoja
- Jotkut videotehosteet ovat käytettävissä vain premium-tileillä.
Osa 3. Videoiden lähentäminen/pienentäminen verkossa
Jos aiot tehdä videozoomausta verkossa, joten sinun ei tarvitse ladata sovellusta, voit luottaa Clideon Video Zoomeriin. Se loitontaa videoita suoraviivaisella tavalla. On monimutkaisia asetuksia, joita sinun on säädettävä lähentääksesi tai loitontaaksesi videoita. Lisäksi se toimii lähes kaikkien videoformaattien kanssa. Siksi voit odottaa, että se hyväksyy minkä tahansa videotiedostomuodon. Katso alla olevat vaiheet oppiaksesi kuinka tämä zoomaustehosteella varustettu videoeditori toimii.
Vaihe 1. Käynnistä mikä tahansa selain tietokoneellasi ja käy ohjelman virallisella sivustolla. Lyö Valitse tiedosto -painiketta ladataksesi videoita paikalliselta tietokoneeltasi.
Vaihe 2. Tällä kertaa valitse kuvasuhde käyttöliittymän oikealla puolella olevasta vaihtoehtoluettelosta. Voit myös siirtää kuvasuhteen kehystä matkimaan zoomaustehostetta.
Vaihe 3. Valitse lopuksi videon muoto ja paina Viedä -painiketta.
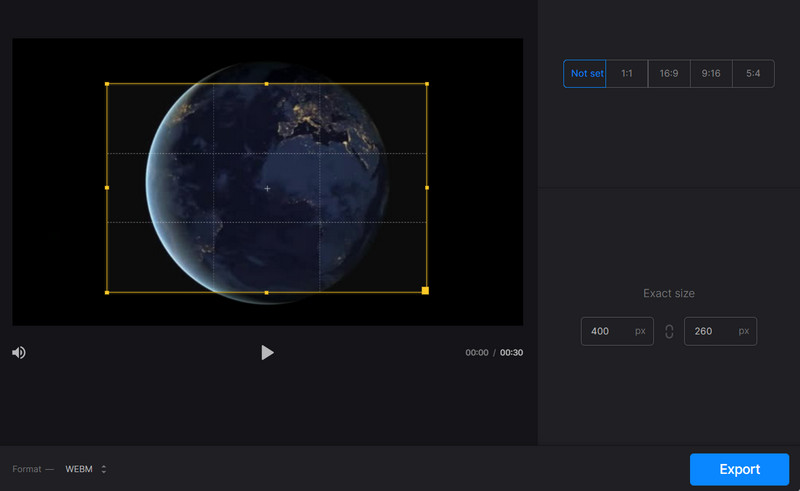
Plussat
- Siirrä kuvasuhdetta vapaasti jäljitelläksesi zoomaustehostetta.
- Ei tarvetta ladata ja asentaa.
- Se toimii yleisimmillä verkkoselaimilla.
Haittoja
- Sitä ei ole tarkoitettu videoiden lähentämiseen tai loitontamiseen.
Osa 4. Usein kysytyt kysymykset videoiden lähentämisestä ja loitontamisesta
Voinko lähentää ja loitontaa videoita ilman sovelluksia?
Kyllä se on mahdollista. Voit tallentaa lähennetyn tai loitonnetun videon videon kuvauksen aikana. Voit tehdä sen, varsinkin kun käytät mobiililaitetta. Panoroi ja zoomaa tallennuksen aikana videon tallennuksen aikana.
Onko mahdollista lähentää videoita heikentämättä videon laatua?
On mahdollista säilyttää alkuperäisen videon laatu valitsemalla sama videomuotolähde, kun siihen on tehty joitain muutoksia. Voit käyttää Vidmoren ja Video Enhancerin avulla parantaaksesi videotiedostojesi laatua.
Mitä zoomaus tarkoittaa?
Lähentämällä videota voit nähdä kohteen tai objektin lähemmin. Videon ja projektin mitat muuttuvat tässä prosessissa.
Johtopäätös
Videoita kannattaa jakaa, kun niissä on jotain kiinnostavaa. Kuten tiedämme, zoomaustehosteilla varustetut videot keräävät enemmän yleisöä, ja videot ovat parempia kuin videot, joissa ei ole mausteita. Siksi voit käyttää zoom-videoeditorit yllä lisätäksesi mausteita ja makua videoihisi. Se ei ole yksinkertaista ja tylsää, vaan jännittävää ja upeaa.