Metatietojen lukeminen Windowsissa ja Macissa käyttämällä 5 työkalua
Saatat olla kiinnostunut katsomaan videon tietoja monissa eri yhteyksissä. Valitse esimerkiksi soittolista, jonka pitäisi sisältää elokuva, jos haluat saada selville katsomasi elokuvan nimen. Voit myös määrittää muun muassa videon koon ja muodon. Lisäksi voit valita, sopiiko se ladattavaksi arvioimalla sen hyväksyttävyyttä. Mikä on tehokkain tapa nähdä videon metatiedot? Videon metatietojen katseluohjelma on hyödyllinen vaihtoehto. Saatat nähdä ja jopa muuttaa videon metatietoja monien avulla videon metatietojen katsojat jotka ovat tällä sivulla. Nämä katsojat ovat sekä offline-tilassa että online-tilassa.

SIVUN SISÄLTÖ
Osa 1. Helpoin tapa tarkastella metatietoja Windowsissa ja Macissa
Mac- tai Windows-tietokoneessa käyttämällä Vidmore Video Converter on nopein ja yksinkertaisin tapa päästä käsiksi videoon liittyviin tietoihin. Ohjelman nimestä on mahdollista päätellä, että Vidmore Video Converter on erinomainen videomuunnin. Selvä. Se sisältää kuitenkin myös piilotettuja toimintoja, kuten mahdollisuuden käyttää metatietoja. Käyttäjät voivat tarkastella alkuperäisiä videon metatietoja, jotka voivat sisältää tietoja, kuten nimi, esittäjä, tuotantotiedot, genre, albumin nimi, koodauspäivämäärä ja paljon muuta. Lisäksi sen avulla käyttäjät voivat päivittää metatietoja, mikä yksinkertaistaa videon järjestämistä ja helpottaa sen ymmärtämistä.
Vaihe 1: Voit napsauttaa Ilmainen lataus vaihtoehto, jos haluat, että metatietojen katseluohjelma ladataan ja asennetaan laitteellesi. Anna kantoraketin tämän jälkeen suorittaa toimintansa loppuun.
Vaihe 2: Voit aloittaa näkemäsi tiedoston lataamisen, kun ohjelma on jo käynnissä laitteellasi. Riippumatta siitä, onko kyseessä Windows vai Mac. Voit tehdä tämän siirtymällä pääkäyttöliittymään ja valitsemalla Plus vaihtoehto. Lataa seuraavaksi video
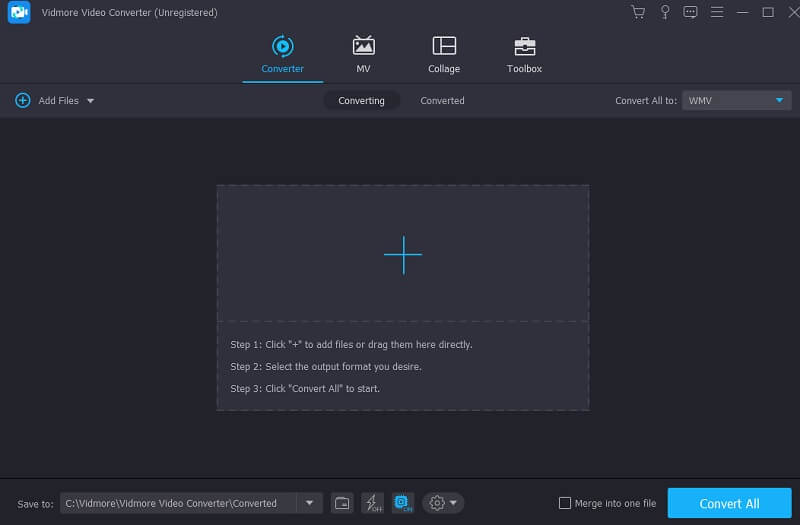
Vaihe 3: Kun video tai ääni on ladattu, sinun on napautettava tiedoston vieressä olevaa pientä kirjainta I osoittaaksesi, että se on Lähdetiedosto. Voit saada kaikki etsimäsi tiedot kyseisestä paikasta. Voit sulkea ikkunan valitsemalla OK -painiketta työkalupalkissa. Lisäksi saat tietoja tiedostosta napsauttamalla Kopioi leikepöydälle -painiketta. Ja siihen se loppuisi!
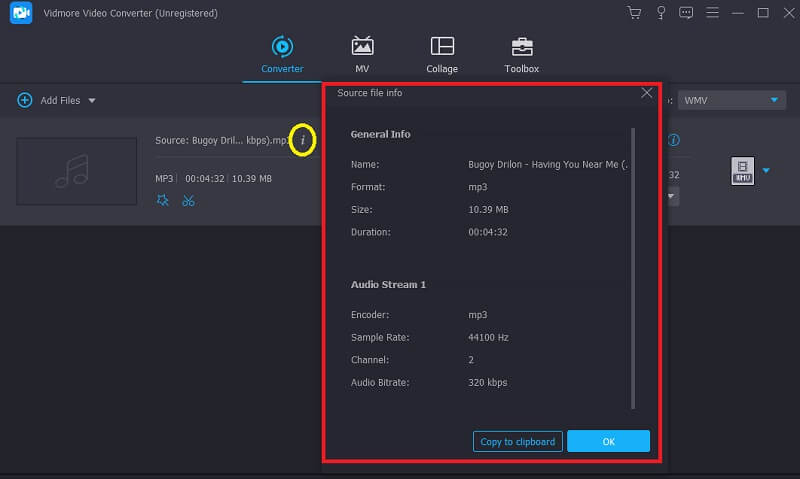
Osa 2. Tarkastele metatietoja Photoshopissa
Mitä tulee digitaalisten valokuvien käsittelyyn, yksi muokkaussovelluksista, joka on kerännyt ansaitun maineen poikkeuksellisen toiminnallisuuden tarjoajana, on Photoshop. Ylivoimainen enemmistö alansa korkean pätevyyden saavuttaneista valokuvaajista tunnustaa erityislaitteiden tarjoaman tuen tärkeyden. Voit käyttää Photoshopissa laajaa valikoimaa muokkaustyökaluja, kuten kuvien koon muuttaminen, leikkaaminen, parantaminen ja maalaaminen. Photoshop on jälleen yksi luotettava työkalu, johon voit luottaa, ja voit käyttää sitä, jos haluat tutkia käsittelemäsi tiedoston sisältämiä tietoja. Tässä näkyvä opetusohjelma opettaa sinulle, kuinka näet tiedostosi sisältämät tiedot Photoshopin avulla.
Vaihe 1: Käynnistä kuva, jonka tietoja haluat tarkastella, jotta näet sen.
Vaihe 2: Siirry kohtaan Tiedosto valikosta ja valitse sitten Tiedosto tiedot tuosta valikosta. Windowsissa voit myös käyttää pikakuvaketta Ctrl + Alt + Vaihto + I; Macissa, voit käyttää Komento + Optio + Vaihto + I.
Vaihe 3: Voit kopioida ja muokata metatietoja tästä sijainnista. Klikkaa OK -painiketta, kun olet valmis tallentaaksesi muutokset.
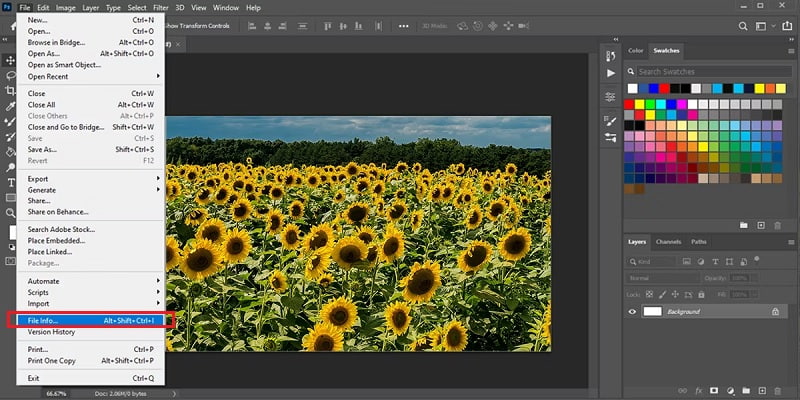
Osa 3. Näytä metatiedot Macissa
VideoProc Converteriin sisältyy jo ilmainen videon metatietojen editori. Verrattoman yhteensopivuuden ansiosta videomuotojen kanssa se voi muokata videoiden metatietoja, tunnisteita ja ominaisuuksia yli 300 eri muodossa. Sitä vastoin se ei rajoitu toimimaan videotunnisteena tai metatietojen muokkaajana. Datatiedostot, tekijät, tyylilaji, huomautus, median kansi ja kommentti ovat metatietoja, joita voit muokata VideoProc Converterissa. Se on yhdessä albumin ja kappaleiden kanssa äänitiedostoissa. Sen videon muuntotoiminnolla voit muuttaa videon koodekkia, tyyppiä, kokoa, kuvanopeutta ja paljon muuta. Lisäksi voit vaihtaa säilöä, johon video tallennetaan.
Vaihe 1: Kun olet ladannut ja asentanut VideoProc Converterin ilmaiseksi tietokoneellesi, käynnistä ohjelma. Valitse Video vaihtoehto, kun pääset etusivulle.
Vaihe 2: Aseta elokuva tai useita videoita sen käyttöliittymään vedä ja pudota -menetelmällä. Valitse sen jälkeen tulostusmuoto napsauttamalla Video -välilehti alapalkissa.
Vaihe 3: Avataksesi Nimilappu Napsauta tiedoston nimen vieressä olevaa kynäkuvaketta. Voit tehdä muutoksia tulosteen nimen, nimen, esittäjän, genren, huomautuksen ja jopa median kanteen tietoihin tällä hetkellä. Kun olet suorittanut sen, napsauta Tehty -painiketta.
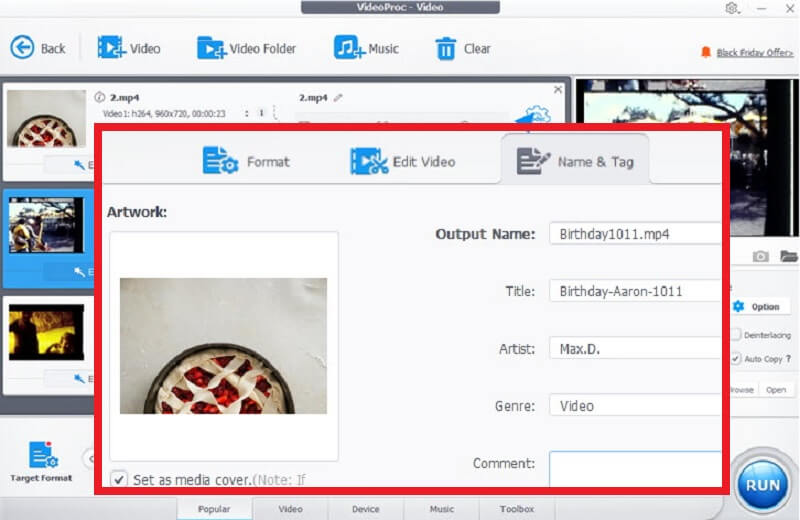
Osa 4. Näytä metatiedot verkossa
1. FlixClip
FlexClipin videoiden luonti- ja editointiominaisuudet ovat kaikkien ja kaikkien käytettävissä. Lisäksi se tarjoaa yksinkertaisen tavan katsella videotietoja verkossa. Kun olet ladannut elokuvan FlixClipiin, voit selata videon kattavaa tietoa. Lisäksi sen avulla voit muuntaa videosi, jos et ole tyytyväinen videon metatietojen tiettyyn osaan. Nämä ovat tiedostokoko, muoto, resoluutio, koodekki tai muut käytettävissä olevat vaihtoehdot.
Vaihe 1: Tarkista FlexClip Video Metadata Viewer. Lataa haluamasi video napsauttamalla vaihtoehtoa Selaa videota.
Vaihe 2: Kaikki videotiedot näkyvät verkkosivustolla, kun video on latautunut kokonaan.
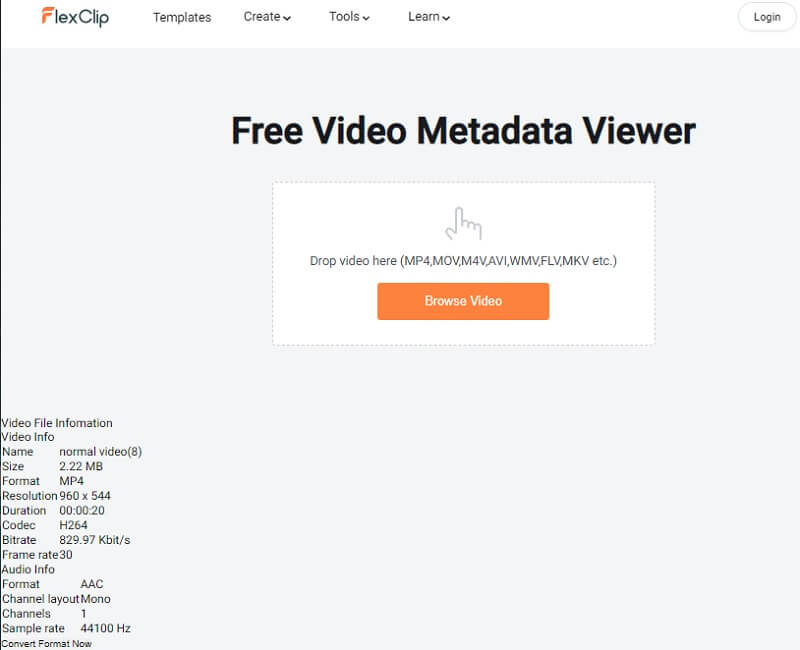
2. Ilmainen online-EXIF- ja metatietojen katseluohjelma
Toinen videon metatietojen lukija, jota voit käyttää verkossa, on Exifmeta. Se paljastaa metatiedot, jotka on piilotettu koko videotiedoston läpi. Kun käytät EXIFMetaa, näet monenlaisia metatietoja, kuten tietoja laitteesta, GPS-koordinaatit, sieppaus ja tekijänoikeuksien nimet. Se on yhteensopiva kaikkien suosituimpien tiedostotyyppien kanssa, mukaan lukien asiakirja-, kuva-, ääni- ja videomuodot. Lisäksi sen avulla voit tarkastella verkosta löytämiesi videoiden metatietoja. Tässä kuvataan metatietojen katseluprosessi tällä työkalulla.
Vaihe 1: Katso EXIFMetan virallinen sivusto. Tuo haluamasi video napsauttamalla mitä tahansa katkoviivan ruutua tai vetämällä ja pudottamalla se oikeaan paikkaan. Ota huomioon, että laajin tiedosto, jonka voit viedä, on enintään 50 megatavua.
Vaihe 2: Kun olet ladannut videon, voit tarkastella kaikkia metatiedoissa olevia tietoja napsauttamalla Mennä -painiketta.
Vaihe 3: Voit tarkastella kaikkia tiedostossasi olevia tietoja, joita tarvitset kyseisestä sijainnista.
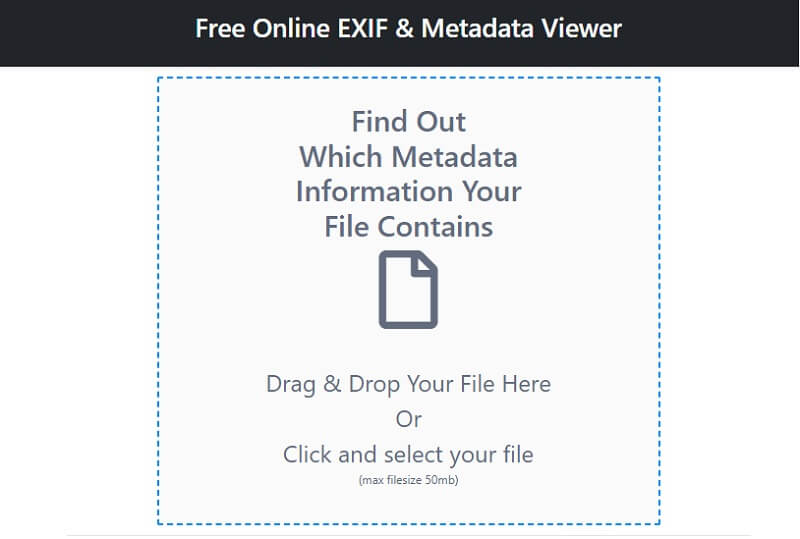
Osa 5. Usein kysyttyä metatietojen katseluohjelmista
Mikä on videon metatiedot?
Videoleikkeen metatiedot antavat käyttäjille mahdollisuuden tunnistaa elokuvan ominaisuudet, mikä yksinkertaistaa videon etsimistä, käyttöä ja hallintaa. Päivämäärä, jolloin loit videon, sen luoneen henkilön henkilöllisyys, videon sijainti, latauspäivä ja kameran tunnus. Ja jopa videon parametrit voivat kaikki sisältyä videon metatietoihin.
Voimmeko poistaa metatiedot?
Metatiedot pysyvät hautautuneena tiedostoon, kunnes sinä tai joku muu poistaa ne. Tiedot pysyvät ennallaan, vaikka muuttaisit tiedoston toiseen muotoon. Oletetaan, että lataat valokuvasi verkkosivustolle ja joku lataa sen. Tällöin he voivat tutkia tietoja kuvankäsittelyohjelmistolla.
Miten metatiedot ja tiedot eroavat toisistaan?
Data voi viitata yksittäiseen tietoon, mittaus- tai havaintosarjaan, tarinaan tai tiettyyn esinekuvaukseen. Toisaalta metatiedot määrittelevät tietoja alkuperäisestä tiedosta ja auttavat tunnistamaan näiden tietojen lajin ja ominaisuudet. Toisin sanoen metatiedot kuvaavat tietoja alkuperäisestä tiedosta.
Johtopäätökset
Saattaa olla tuskaa koota kaikki tiettyyn kuvatiedostoon liittyvät tiedot. Koska niitä on monia videon metatietojen katsojat saatavilla sekä Macille että Windowsille, sen paikantaminen ei vaadi sinulta paljon vaivaa. Löydä itsellesi paras tapa ja vältä tekemästä asioita, joita voidaan pitää väsyttävinä.


