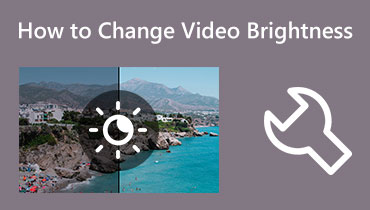Epäselvän videon korjaaminen eri laitteilla
Oletko koskaan kuvannut tärkeän videon puhelimellasi, ja näet sen sumeana katsoessasi? Tämä skenaario voi tapahtua kerralla tai toisella useista syistä. Video on saattanut olla pakattu, vioittunut, matalaresoluutioinen ja kameran asetuksissa on ongelmia. Kukaan ei halua katsoa sumeaa videota, koska voit unohtaa tarvittavat tiedot, ja se tarjoaa ei niin hyvän katselukokemuksen. Kysymys kuuluu, haluatko päästä eroon sumennusvideoista? Jos näin on, olet oikeassa paikassa.
Tämä viesti esittelee erilaisia tapoja poistaa videoita, jotka ärsyttävät sinua katsellessasi niitä. Se tarjoaa online- ja offline-sovelluksia, joiden avulla voit poistaa videoiden sumennusta vaivattomasti. Kestää vain minuutin luodaksesi unbur-videotuotteen, jonka haluat saada. Oppia kuinka poistaa sumennus videosta, Jatka lukemista.
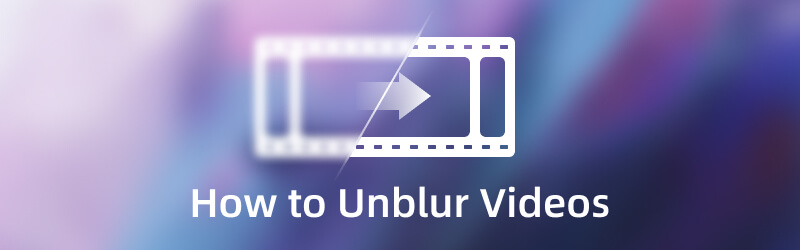
SIVUN SISÄLTÖ
Osa 1. Kuinka poistaa sumennus videosta tietokoneella
1. Paras tapa poistaa videoiden sumennus Vidmore Video Converterilla
Vidmore Video Converter on videoeditointiohjelma, jossa on sisäänrakennettuja ominaisuuksia ja muokkaustoimintoja. Siinä on muuntaja, valmiita teemoja, kollaasivalmistajat ja osiot, joissa on lisätyökaluja. Voit luottaa tähän, jos haluat parhaan ohjelman videon hämärtymisen poistamiseen. Siinä on sisäänrakennettu työkalu videon resoluution parantamiseksi, kirkkauden ja kontrastin optimoimiseksi, videokohinan poistamiseksi ja videon tärinän vähentämiseksi. Oletko valmis oppimaan tekemään videosta selkeämmän tämän ohjelman avulla? Jos näin on, luota esitettyyn ohjeeseen.
Vaihe 1. Lataa ja asenna Vidmore Video Converter
Saat täyden käyttöoikeuden lataamalla ja asentamalla ohjelman työpöydällesi riippumatta siitä, käytätkö Macia tai Windowsia. Käynnistä ohjelma asennuksen jälkeen aloittaaksesi videoidesi hämärtymisen.
Vaihe 2. Valitse Video Enhancer
Kun olet avannut ohjelman, siirry kohtaan Työkalupakki -välilehti ja etsi käytettyjen luettelosta Videonparannus. Klikkaa (+) -kuvake, joka tulee näkyviin näytölle. Se avaa työpöydän ja kansion ja valitsee unbur-videon, jonka haluat poistaa ohjelman avulla.
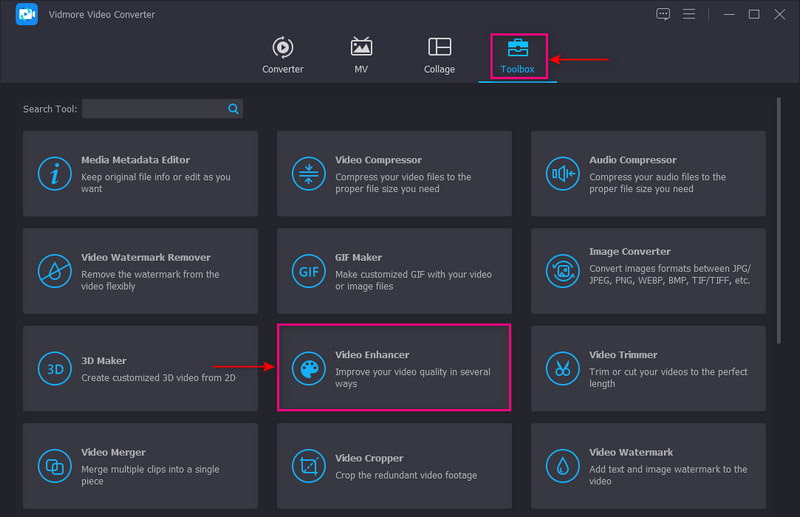
Vaihe 3. Paranna videon laatua
Näytöllesi tulee uusi ikkuna, jossa esitetään seuraavat vaihtoehdot videon laadun parantamiseksi. Nämä tärkeimmät ominaisuudet voivat auttaa poistamaan videon sumennusta Korkeatasoinen resoluutio, optimoitu kirkkaus, kontrasti ja poista videokohina ja Ravista. Laita valintamerkki neljän keskeisen ominaisuuden pienten ruutujen viereen. Kun olet selvittänyt, napsauta Esikatselu -painiketta tarkistaaksesi epäselvän poiston tuloksen.
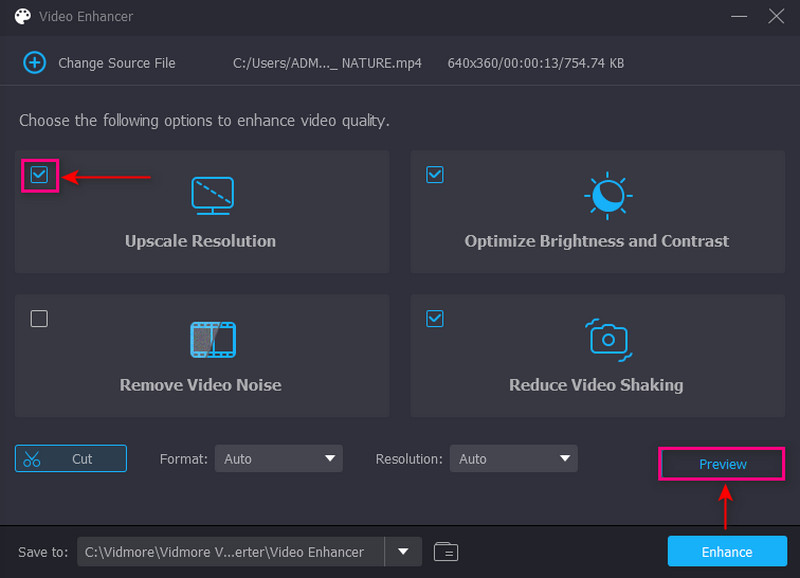
Vaihe 4. Tallenna Unblur Video
Kun olet selvittänyt, napsauta Parantaa -painiketta näytön oikeassa alakulmassa. Tämän jälkeen unblur-video-lähtö tallennetaan työpöydän kansioon.
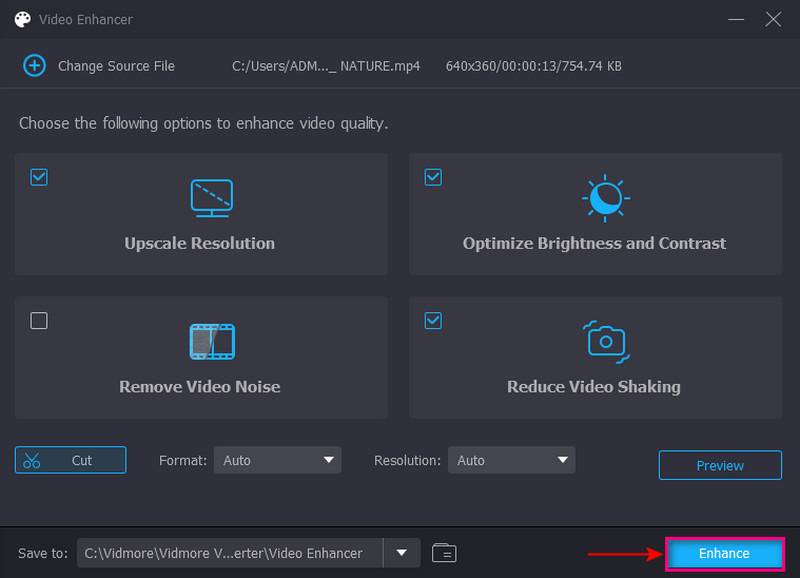
2. Korjaa epäselvä video Premiere-sovelluksessa
Premiere Pro on yksi johtavista videoeditoreista, jota useimmat ammattilaiset käyttävät videotuotannossa. Siinä on helppokäyttöisiä sisäänrakennettuja ominaisuuksia ja työkaluja, jotka auttavat sinua saavuttamaan tavoitteesi vaivattomasti. Sitä käytetään yleisesti sisällön, elokuvien ja videoiden tekemiseen, joita voit jakaa sosiaalisessa mediassa. Noudata ohjeita saadaksesi selville, kuinka voit korjata sumean videon Premieressä.
Vaihe 1. Ensinnäkin, lataa ja asenna ohjelma työpöydällesi. Asennuksen jälkeen avaa sovellus ja jatka kohtaan Luo uusi projekti -painiketta.
Vaihe 2. Seuraava vaihe on tuoda video terävöitettäväksi ja vetää se aikajanaosioon. alkaen Mediaselain -vaihtoehto, paina tiedostokansiota ja tee säätötaso. Tämä prosessi lisää tehosteita sen jälkeen, kun uusi säätötaso on vedetty videoleikkeen yläpuolella olevalle aikajanalle. Napsauta sen jälkeen säätötasoa ja valitse Vaikutukset hallita ja etsiä Epäterävä maski luettelosta. Kun löydät tehosteen, vedä se säätötasolle, niin se lisätään videoosi. Napsauta ja laajenna nähdäksesi Määrä, säde ja kynnys voit muokata mieltymystesi mukaan.
Vaihe 3. Muokkaa liukusäädintä terävöittääksesi videoleikkeen määrällä, jonka haluat käyttää videoleikkeeseen. Parametriasetusten jälkeen renderöi ja vie videoleike.
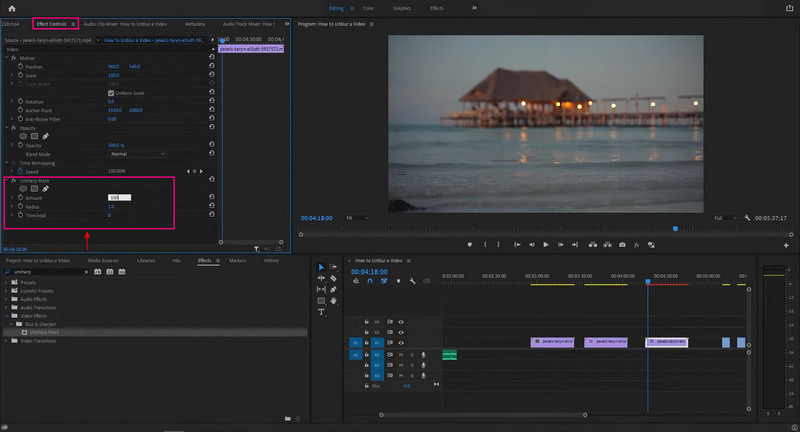
3. Korjaa epäselvä video verkossa ilmaiseksi
Jos haluat ilmaisen verkkopohjaisen työkalun epäselvän videosi korjaamiseen, voit luottaa Clideoon. Tätä alustaa käytetään yleisesti kuvien ja videoiden tekemiseen ja muokkaamiseen yhdessä paikassa. Siinä on muokkaustoimintoja, kuten pakkaaminen, rajaaminen, kiertäminen, yhdistäminen, koon muuttaminen jne. Voit muokata videotasi suoraan verkossa lataamatta ja asentamatta ohjelmaa. Jos haluat oppia korjaamaan epäselvän videon verkossa ilmaiseksi, lue seuraavat vaiheet.
Vaihe 1. Vieraile selaimessasi Clideon Video Cleaner -sivustolla. Napsauta seuraavaksi Valitse tiedosto -painiketta ladataksesi videoleikkeen, jonka sumennusta haluat poistaa.
Vaihe 2. Kun videosi on ladattu, näet erilaisia vaihtoehtoja näytön oikeassa kulmassa. Korjaa videosi epäterävyyttä säätämällä kirkkauden, kontrastin, kylläisyyden ja sävyn oletusasetuksia.
Vaihe 3. Kun olet selvittänyt, paina Viedä -painiketta näytön oikeassa alakulmassa tallentaaksesi tulosteen työpöydällesi.
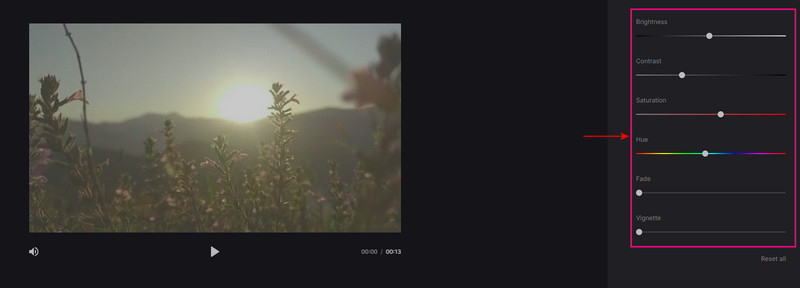
Osa 2. Epäselvän videon korjaaminen iPhonessa ja Androidissa
Haluatko oppia poistamaan videon sumennuksen iPhonessa ja Androidissa? Voit luottaa PowerDirectoriin, sillä se voi auttaa sinua suorittamaan tehtäväsi. PowerDirector on suosittu videoeditointialusta, joka on suunniteltu videoiden muokkaamiseen, tarkentamiseen ja jakamiseen. Siinä on intuitiivinen aloittelijaystävällinen käyttöliittymä, hyödyllisiä muokkaustoimintoja ja se tuottaa korkealaatuista videota.
Vaihe 1. Lataa ja asenna PowerDirector Google Playsta tai App Storesta. Kun olet valmis, käynnistä sovellus ja napsauta Uusi projekti -painiketta.
Vaihe 2. Näkyviin tulee pieni ikkuna, jossa sinua pyydetään valitsemaan haluamasi Kuvasuhde. Etsi seuraavaksi video, jonka haluat korjata. Napsauta sitten muokkaustyökaluista Stabilizer korjataksesi videon epäselvät kohdat.
Vaihe 3. Kun olet valmis, napsauta Vie-painiketta tallentaaksesi sen puhelimen galleriaan tai ladataksesi sen sosiaalisen median tileillesi.
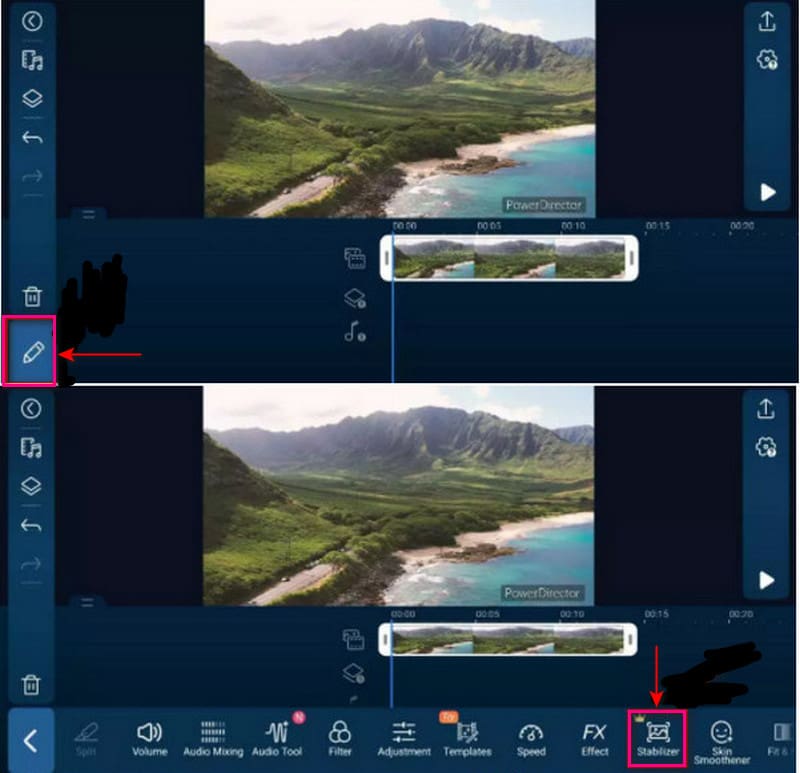
Osa 3. Usein kysytyt kysymykset epäselvistä videoista
Miksi videot näkyvät sumeina?
Kun lähennät tai skaalaat videon suuremmaksi kuin alun perin tallensit, videosta tulee epäselvä. Välttääksesi sumentuvat videot, vältä yli sataprosenttista skaalausta tai zoomausta.
Miksi MP4-videoni on epäselvä?
Kun video on alun perin sumea tallennusongelmien vuoksi, se voi johtua kameran tärinästä, väärästä tarkennuksesta ja monista muista. Lisäksi, jos video tallennetaan mille tahansa asemalle, se hämärtyy pakkauksen ja korruption vuoksi. Tämä johtuu yleensä virustartunnasta, virheellisestä tiedostojen siirrosta ja latausongelmista.
Miksi puhelimeni tekee videoista epäselviä?
480P tai 720P on vakiotiheys Android-laitteissa, kun taas iPhonessa 1080P. Tämän ansiosta valokuvien tai videoiden lähettäminen järjestelmästä toiseen näyttää pieneltä ja epäselvältä.
Johtopäätös
Epäselvän videon ottaminen tai kuvaaminen on väistämätöntä useista syistä. Se voi johtua videon ottamisen asennosta, aiheeseen keskittymättä jättämisestä tai kameran ongelmasta. Kun katsot videota laitteellasi tai muilla alustoilla, et halua katsoa sumeaa videota. Se ärsyttää sinua ja antaa sinulle kauhean katselukokemuksen, koska saatat unohtaa olennaiset yksityiskohdat. Siksi tämä viesti tarjoaa ratkaisuja kuinka korjata epäselvä video käyttämällä erilaisia sovelluksia ja tapoja. Käytätpä sitten mobiililaitetta tai pöytätietokonetta, sinulla on täydellinen työkalu, johon voit luottaa.