Nopeat tavat videon vakauttamiseksi videon stabilointityökalujen avulla
Oletko koskaan kuvannut videota, joka oli tärisevä, kun katsoit sen? Ja siksi mietit tapoja poistaa videosi tärinää. Mikä on paras tapa poistaa se? Vastataksesi kysymykseesi, paras tapa poistaa videon tärinää on käyttää videon stabilointisovelluksia.
Vakavalla materiaalilla voi olla huomattava kielteinen vaikutus tai se voi tarjota katsojillesi kauhean katselukokemuksen. Kun videosi tärisee, katsojat voivat tuntea pyörrytystä tai hajamielisiä katsoessaan. Mutta kun stabiloi videon, voit tuottaa selkeämmän ja sileämmän näköisen videon, jonka haluat. Se poistaa ei-toivotut kameran liikkeet, mikä voi auttaa sinua tuottamaan vakaata videomateriaalia. Tämä viesti jakaa joitakin videon stabilointi sovelluksia, joita voit käyttää. Muuten se sisältää ohjeita, joita voit seurata. Mitä odotat? Jatka seuraaviin osiin.

SIVUN SISÄLTÖ
Osa 1. Videon vakauttaminen Vidmore Video Converterilla
Vidmore Video Converter on erittäin helppokäyttöinen videoeditointiohjelma, jonka avulla voit tehdä ammattimaisia videoita. Tämä ohjelma voi toimia, eikä sinun tarvitse muodostaa yhteyttä Internet-yhteyteen saavuttaaksesi tavoitteesi. Se on yhteensopiva Macin ja Windowsin kanssa, joten voit käyttää tätä ohjelmaa helposti työpöydältäsi. Sen lisäksi siinä on lukuisia sisäänrakennettuja ominaisuuksia, kuten muuntaja, valmiit teemat, kollaasivalmistajat ja lisätyökalut.
Vidmore Video Converterissa on sisäänrakennettu työkalu, jonka avulla voit parantaa videon laatua seuraavien neljän keskeisen ominaisuuden avulla. Yksi näistä neljästä keskeisestä ominaisuudesta voi auttaa sinua vakauttamaan täriseviä videoita, mutta sitä voidaan soveltaa vain videoihin, joissa on koko ruudun siirto.
Tässä ovat ohjeet videon tärinän vähentämiseksi käyttämällä parasta videonvakainohjelmistoa:
Vaihe 1. Lataa ja asenna Vidmore Video Converter
Lataa ja asenna ohjelma työpöydällesi saadaksesi täyden käyttöoikeuden. Kun asennus on valmis, käynnistä ohjelma aloittaaksesi prosessin.
Vaihe 2. Valitse Video Enhancer
Kun ohjelma avataan, siirry kohtaan Työkalupakki -välilehti ja etsi Videonparannus osiosta.
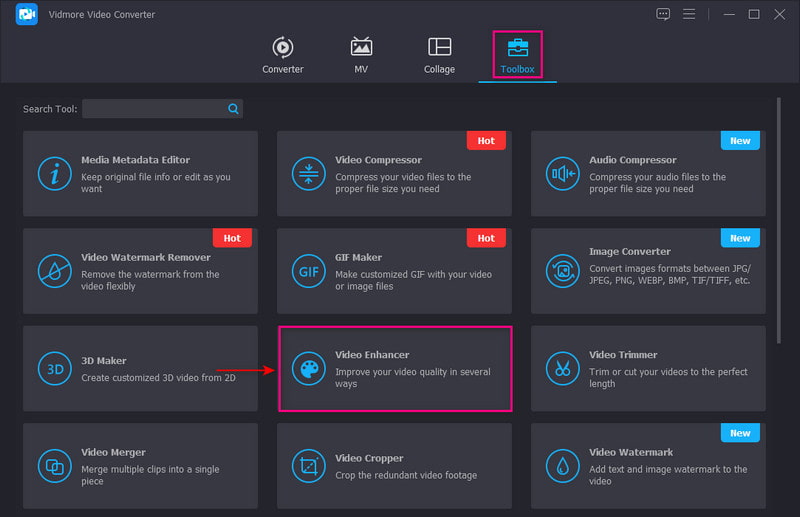
Vaihe 3. Lataa video Video Enhanceriin
Lyö (+) -kuvaketta näytön keskellä. Se avaa työpöydän kansion ja valitsee videon, jonka haluat vähentää videon tärinän vähentämiseksi.
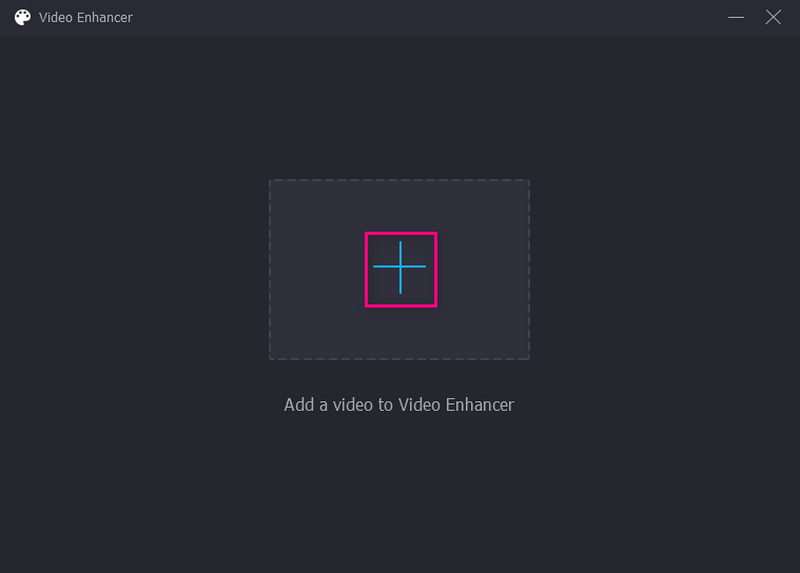
Vaihe 4. Vähennä videon tärinää
Kun olet ladannut videon, näytöllesi tulee uusi ikkuna, jossa on seuraavat vaihtoehdot videon laadun parantamiseksi. Nämä vaihtoehdot ovat Korkeatasoinen resoluutio, poista videokohina, optimoi kirkkaus ja kontrasti, ja vähennä videon tärinää. Valitse näistä neljästä keskeisestä ominaisuudesta valintamerkki vieressä olevaan pieneen laatikkoon Vähennä videon tärinää vaihtoehto. Se on tärisevien videoiden vakauttamisen ensisijainen ominaisuus.
Napsauta lisäksi Muoto avattavasta luettelosta valitaksesi haluamasi tulostusmuodon. Napsauta myös Resoluutio avattavasta luettelosta ja valitse laitteesi kanssa yhteensopiva resoluutio.
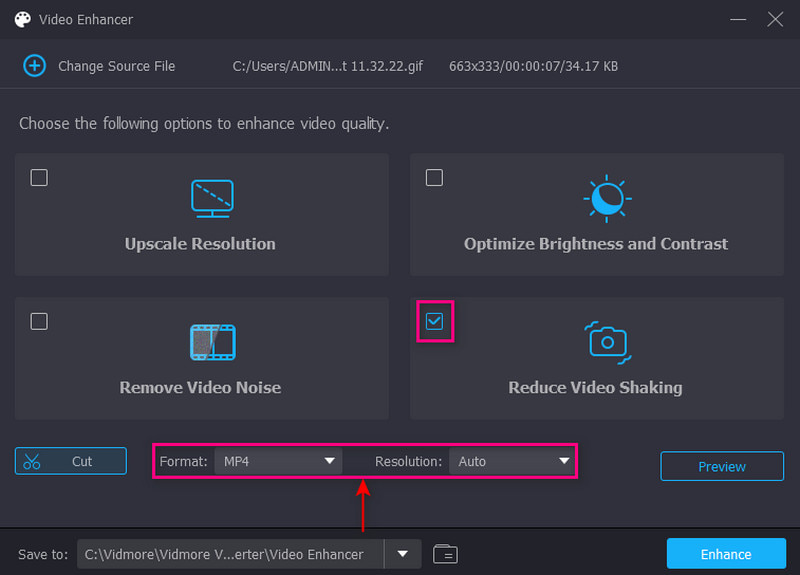
Vaihe 5. Tallenna vakautusvideo
Kun olet valmis, napsauta Parantaa -painiketta näytön oikeassa alakulmassa. Sen jälkeen stabiloitu videolähtösi tallennetaan suoraan työpöydän kansioon.
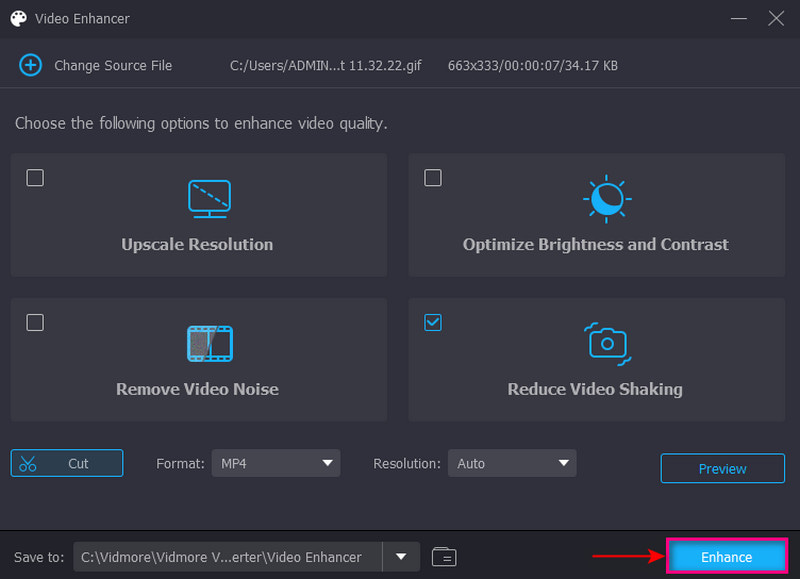
Osa 2. Videon vakauttaminen ensi-iltaan
Adobe Premiere Pro on alan johtava videonmuokkausohjelma ammattimaisten videoprojektien luomiseen. Se voi muokata materiaalia mistä tahansa tiedostomuodosta, tunnistaa muokkaukset automaattisesti ja käyttää lukuisia korkealaatuisia äänivaihtoehtoja. Siten se pystyy vakauttamaan videota käyttämällä Warp Stabilizer -vaihtoehtoa. Tämän vaihtoehdon avulla voit valita, poistetaanko kameran liikkeet vai vähennetäänkö videon tärinää. Tämä ohjelma voi korjata ei-toivotut kameran tärinät ja tuottaa haluamaasi hienosäätöä.
Alla on ohjeita videon vakauttamiseksi Premiere-tilassa:
Vaihe 1. Ensinnäkin avaa sovellus pöytäkoneellasi ja jatka videoleikkeiden tuomista. Valitse videoleike, jolle haluat suorittaa videon stabilointitoimenpiteen.
Vaihe 2. Lisää seuraavaksi videoleike Aikajana ja siirry Effects-työtilaan. Sieltä suuntaa kohti Vaikutukset paneeli. Avaa Videoefektit -kansioon ja siirry kohtaan Vääristää -painiketta. Vieritä sen jälkeen alas ja etsi Loimen stabilisaattorija kaksoisnapsauta sitä. Vaihtoehtoisesti alla Videoefektit, Hae Loimi, ja löydät Loimen stabilisaattori vaihtoehto. Kun se on selvitetty, ohjelma analysoi videoleikkeen vakautusprosessia varten.
Vaihe 3. Muokkaa videoleikkeitä Tasaisuus -parametria muuttaaksesi stabiloinnin määrää.
Vaihe 4. Suuntaa Stabilointi, tulosja Ei liikettä vaihtoehto. Se luo kiinteän kameravaikutelman ilman liikkeitä. Tai valitse Smooth Motion jos haluat vain vähentää videon tärinää. Kun olet valmis, paina Analysoida -painiketta, jolla voit arvioida videoelokuvasi.
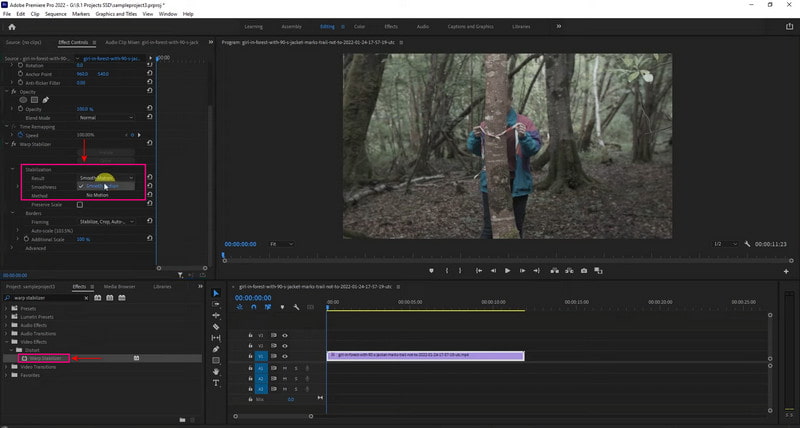
Osa 3. iMovie Videon stabilointi
Mac-, iPad- tai iPhone-käyttäjät voivat nopeasti korjata ei-toivotun videon tärinän iMovien avulla. Tämä sovellus voi vakauttaa videoleikkeen iPhonella tai Macilla.
Jos olet iPhone-käyttäjä, videon vakauttaminen olisi helppoa, koska koko prosessi on automaattinen. Et kuitenkaan voi hallita, kuinka paljon tehostetta käytetään tai miltä videoleike näyttää. Sovellus voi automaattisesti vakauttaa videoleikkeen, mutta saavuttaa vain välituloksia. Jos olet Mac-käyttäjä, voit korjata kameran tärinän ja kameran liikkeen aiheuttaman kuvan vääristymän. iMovien sisäänrakennettu Stabilize Shaky Video -ominaisuus rajaa leikkeen vakaan videon luomiseksi. Tämän sovelluksen avulla voit nopeasti vakauttaa tärisevän videosi vaivattomasti ja tarjota kehittyneitä ominaisuuksia, joita voit käyttää.
Katso vaiheet saadaksesi lisätietoja siitä, kuinka iPhonen videonvakain käyttää iMovie-ohjelmaa.
Vaihe 1. Avaa sovellus mobiililaitteellasi. Kun sovellus on avattu, luo uusi projekti ja tuo videoleike sovellukseen.
Vaihe 2. Seuraavaksi paina Tiedosto -valikko ja valitse Analysoi vakauttamiseen -painiketta. Se analysoi videoleikkeen, ja kun se on valmis, se sijoittaa videoleikkeen aikajanaosioon.
Vaihe 3. Kun videoleike on näkyvissä, a Vaihde -kuvake ilmestyy näytölle. Napsauta kuvaketta, valitse Leikkeen säädöt, sitten Tasainen klipsiliike ominaisuus. Tämä ominaisuus auttaa sinua tekemään kuvamateriaalistasi mahdollisimman vakaan.
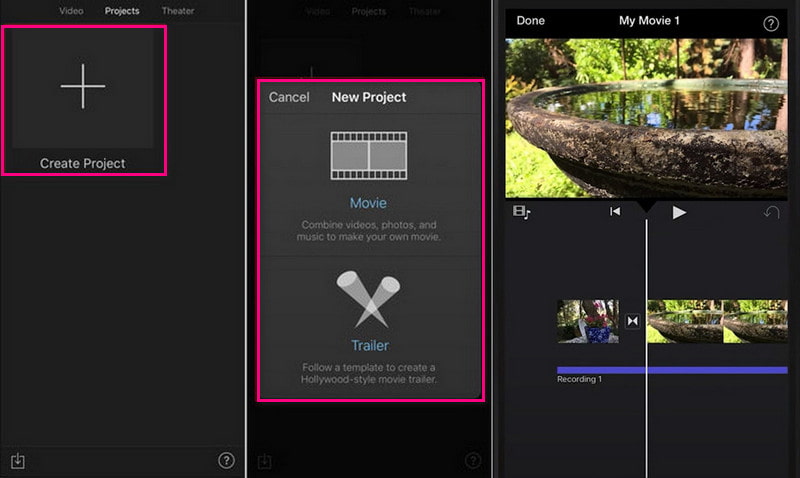
Alla on prosessi, kuinka iMovie-videon stabilointi toimii:
Vaihe 1. Käynnistä ohjelma pöytäkoneellasi. Klikkaa Uusi projekti -painiketta näytölläsi aloittaaksesi uuden projektin. Tuo videoleike, jolle haluat tehdä videon stabilointiprosessin. Kun videoleike on ladattu, vedä se aikajanaosioon.
Vaihe 2. Napsauta klippiä, jonka haluat vakauttaa aikajanalta, ja napsauta sitten Vakautus -painiketta esikatselunäytön yläpuolella. Valitse painikkeesta Vakauta Shaky Video valintaruutu. Leike analysoidaan ja stabiloidaan, ja aktiivisuuden ilmaisin korvaa valintaruudun, kunnes prosessi on käynnissä.
Vaihe 3. Kun olet valmis, toista videoleike esikatsellaksesi stabilointitehosteita. Kun olet tyytyväinen muutoksiin, napsauta Tallentaa -painiketta näytön oikeassa yläkulmassa. Se vie stabiloidun videosi työpöydällesi.
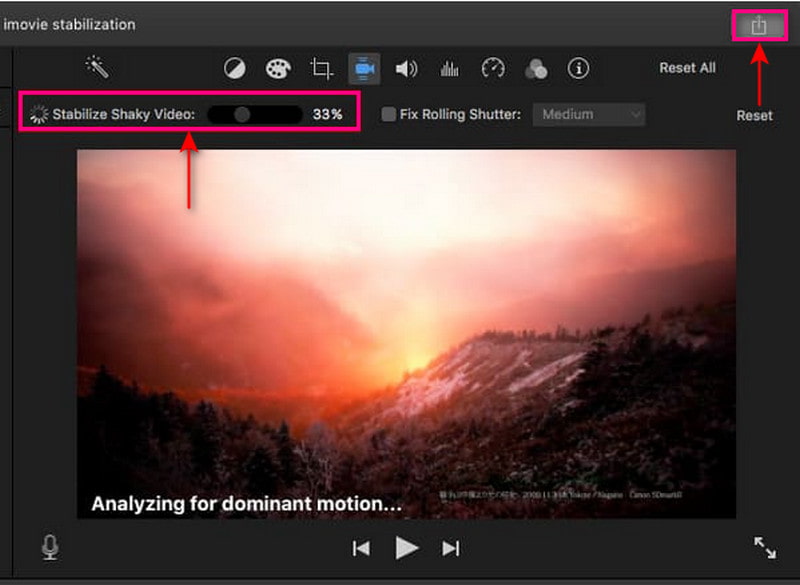
Huomautus:
Tämän ohjelman stabilointi tarjoaa lisäominaisuuksia, jotka vähentävät videoleikkeen rullasulkimen vääristymiä. Klikkaa Korjaa rullasuljin valintaruutu Stabilointisäätimien alla tehdäksesi sen.
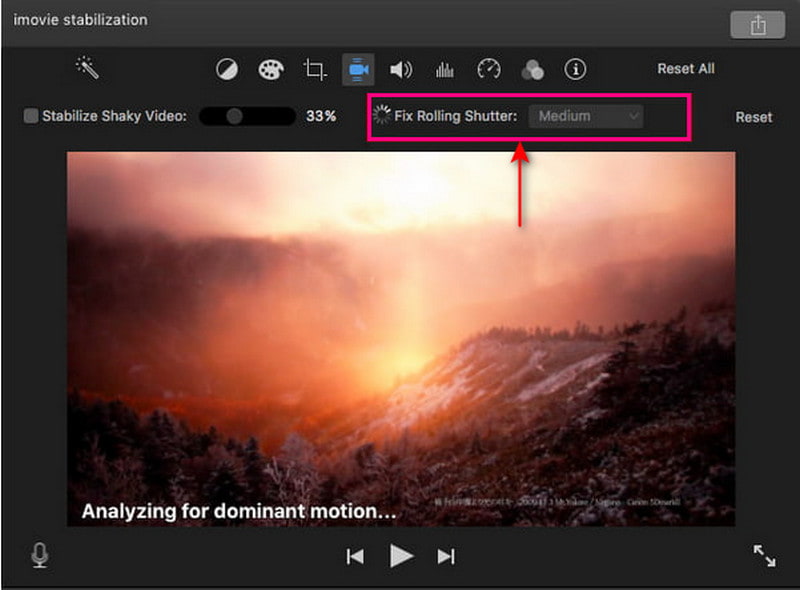
Osa 4. Korjaa Shaky Video After Effects
After Effects on videonmuokkausalusta, jonka avulla käyttäjät voivat sisällyttää videoihinsa liikeanimaatioita, kompositiota, grafiikkaa ja visuaalisia tehosteita. Siinä on monia sisäänrakennettuja ominaisuuksia, kuten tasojen luonti, peittäminen ja videon käsittely. Nämä ominaisuudet voivat auttaa sinua saavuttamaan ihanteelliset visuaaliset tehostetavoitteesi. Tämä ohjelma voi nopeasti vakauttaa tärisevän kuvamateriaalin muutamalla napsautuksella ja helpolla prosessilla. Warp Stabilizer on ensisijainen tapa korjata epävakaa video. Sen avulla voit myös säätää tehosteparametreja ja näyttää kuinka se toimii.
Jatka alla oleviin vaiheisiin oppiaksesi korjaamaan tärisevän video After Effectsin:
Vaihe 1. Käynnistä ohjelma pöytäkoneellasi; aloita uusi projekti, kun ohjelma on avattu. Voit tehdä sen napsauttamalla Tiedosto painiketta näytön yläpuolella Uusi, ja sitten Uusi projekti. Lisää sieltä tärisevä video, jonka haluat stabiloida.
Vaihe 2. Kun tärisevä videosi on asetettu näytölle, suorita tehtäväsi luomalla uusi sävellys. Voit tehdä tämän napsauttamalla tiedostoa ja vetämällä sen ikkunan alaosaan, jossa Uusi koostumus sijaitsee.
Vaihe 3. Suuntaa Animaatio -painiketta ja valitse Stabilisoi liike -painiketta luettelosta vakauttaaksesi videosi. Sen jälkeen se vie sinut toiseen alaotsikkoon, Warp Stabilizer. The Loimen stabilisaattori voit säätää tehosteita ja liikkeitä, jotka haluat sisällyttää videoosi. Seuraavaksi näytölle tulee sininen nauha, joka pysyy näytöllä, kunnes toimenpide on käynnissä. Se muuttuu sinisestä nauhasta oranssiksi ja katoaa prosessin jälkeen.
Vaihe 4. Jos haluat tallentaa stabiloidun videon, etsi Sävellys -välilehti ja valitse Tee elokuva -painiketta. Se tallentaa videosi elokuvaksi ja sijoitetaan haluamaasi kansioon.

Osa 5. Video Stabilizer Online
Online Converter on verkkopohjainen työkalu, joka voi vakauttaa tärisevää videomateriaalia. Se on videon stabilointityökalu, joka pystyy vähentämään tärinää tietyssä määrin ja tuottamaan kiinteän videon. Muuten se varmistaa, että tärisevä videosi tulee tasaisemmaksi ja vakaammaksi kuin ennen. Tämä online-työkalu tukee monia videotiedostomuotoja, kuten MP4, AVI, FLV, MOV, 3GP, MKV jne.
Alla on prosessi, kuinka videonvakain toimii Online Converterin avulla:
Vaihe 1. Käy Online Converter - Stabilize Video -sovelluksen virallisella verkkosivustolla selaimessasi. Napsauta seuraavaksi Valitse tiedosto -painiketta näytölläsi ladataksesi tärisevän videosi alustalle.
Vaihe 2. Valitse onko Minimi, Vähän, Oletus, Paljonja Enimmäismäärä alkaen Vakaa taso vaihtoehto videon vakauttamiseksi.
Vaihe 3. Kun olet selvittänyt, napsauta Vakauttaa -painiketta jatkaaksesi prosessia. Internet-yhteydestäsi riippuen videon vakauttaminen kestää minuutteja. Myöhemmin se vie sinut toiseen osioon; Klikkaa Lataa nyt -painiketta tallentaaksesi stabiloidun videosi työpöydän kansioon.

Osa 6. Usein kysytyt kysymykset videoiden vakauttamiseksi
Mikä on videon stabiloinnin merkitys?
Se vähentää videossa esiintyvää ei-toivottua tärinää ja tärinää vaikuttamatta liikkuviin esineisiin tai tahallisiin kameran liikkeisiin.
Voiko VLC vakauttaa videota?
VLC:n Video Stabilizer -ominaisuuden avulla käyttäjät voivat säätää vakauttamisen määrää liukusäätimellä. Käytetyn stabilointitehosteen määrästä riippuen se zoomaa videoon.
Miten saat videon näyttämään vakaammalta?
Käytä videonvakainlaitteita, kun kuvaat videoita, kun käytät puhelinta tai kameraa sen vakauttamiseen. Lisäksi voit korjata videon tärinää jälkituotannossa stabilointiohjelmalla, joka voi auttaa vähentämään videon tärinää.
Johtopäätös
Yllä on joitain videon stabilointisovelluksia, joita voit käyttää eri laitteilla. Se auttaa sinua poistamaan tärinän videostasi noudattamalla annettuja eri tapoja. Nämä ovat erinomaisia stabilointiaineita, jotka voivat vakauttaa videosi helposti ja vaivattomasti. Mutta jos etsit paras videon stabilointiohjelmisto, voit luottaa Vidmore Video Converteriin. Sen lisäksi se voi vähentää videon tärinää, ja se tarjoaa lähes kaikki videoeditointiin tarvitsemasi muokkaustyökalut.


