Rajaa video Instagramiin kolmella tavalla: iPhone, Android ja ohjelmisto
Sosiaalisen median alustat ovat todellakin vaikuttavia kaikkialla maailmassa. Ne tuovat iloa jokaiselle, joka julkaisee kuviaan ja videoita. Jos käytät Instagramia, sinun on tunnettava koot, etenkin videoissa, koska Instagram on tiukka sen suhteen. Tässä ohjeartikkelissa opetamme sinulle muuttaa videoiden kokoa Instagramia varten täyttää vaatimukset maksamatta mitään. Lue nyt!
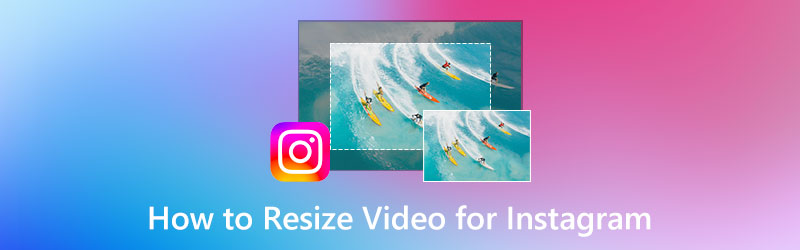
SIVUN SISÄLTÖ
Osa 1: Instagram-videon kokostandardit
Instagram on yksi sosiaalisen median sosiaalisen median sivustoista. Se on tunnettu sosiaalisen median sivusto, jonka suosiota verrataan Facebookiin ja Twitteriin. Lisäksi Instagram on ainutlaatuinen sosiaalisen median alusta, koska sen avulla voit ilmaista tunteitasi julkaisemalla kuvan tai videon.
Lisäksi, kun puhutaan Instagram-videon kokostandardeista, kyse on kuvasuhteesta, joka on mittari. Mitä se tarkoittaa? Se on näytöllä olevan videon tai kuvan koko. Kuvasuhde koostuu leveys- ja korkeusluvuista. Kuten 1:1 merkitsi ennen Squarea. Sinun on myös ymmärrettävä, että ensimmäinen kuvasuhteen luku on leveys ja toinen luku on korkeus.
Tässä on esimerkkejä Instagramin videokokostandardista:
◆ Maisema - 16:9
◆ Neliö - 1:1 ja 4:5
◆ Pysty - 2:3
◆ Täysi pystysuora - 9:16
Osa 2: Videon koon muuttaminen Instagramille iPhonessa ja Androidissa
Muuta videon kokoa Instagramille iPhone-laitteella
Jos et ole vielä tietoinen, jos haluat lähettää videon Instagramiin, sitä ei enää ladata latauksihisi. se siirretään keloille. Kyllä, tämä on Instagram-sovelluksen uusi päivitys. Jos näin on, vaadittavan Reels Videon koko on 1080x1920 tai 9:16 kuvasuhteena. Tässä osassa näytämme sinulle iPhone-laitteella, kuinka Instagramin kelavideon kokoa muutetaan. Katso alla olevat vaiheet:
Vaihe 1: Käynnistä Kuvat sovellus iPhone-laitteessa. Vieritä sen jälkeen alaspäin, kunnes näet Videot. Klikkaa Videot ja valitse video, jonka kokoa haluat muuttaa Instagramia varten.
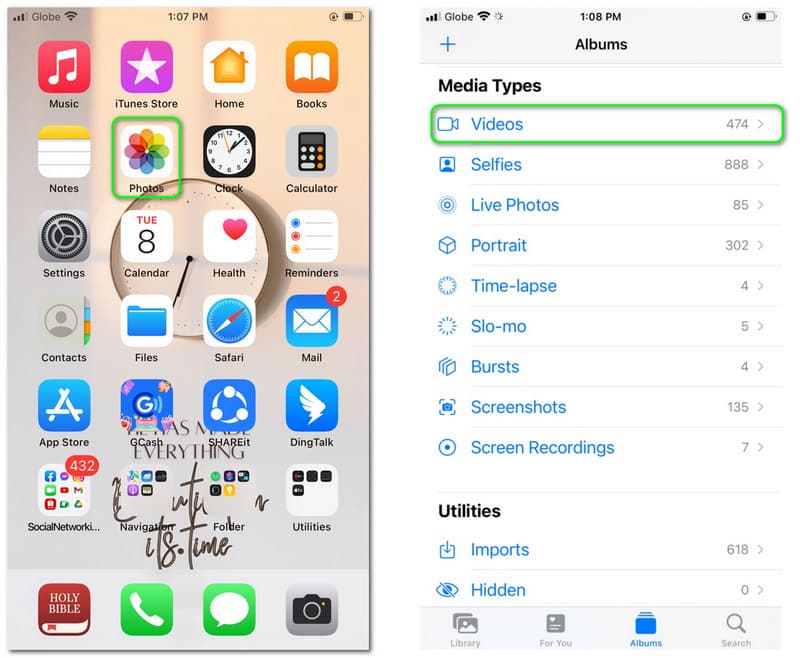
Vaihe 2: Avaa Video valitsemasi ja napsauta Muokata -painiketta näytön oikeassa yläkulmassa. Tämän jälkeen siirryt iPhone-laitteen toiseen paneeliin.
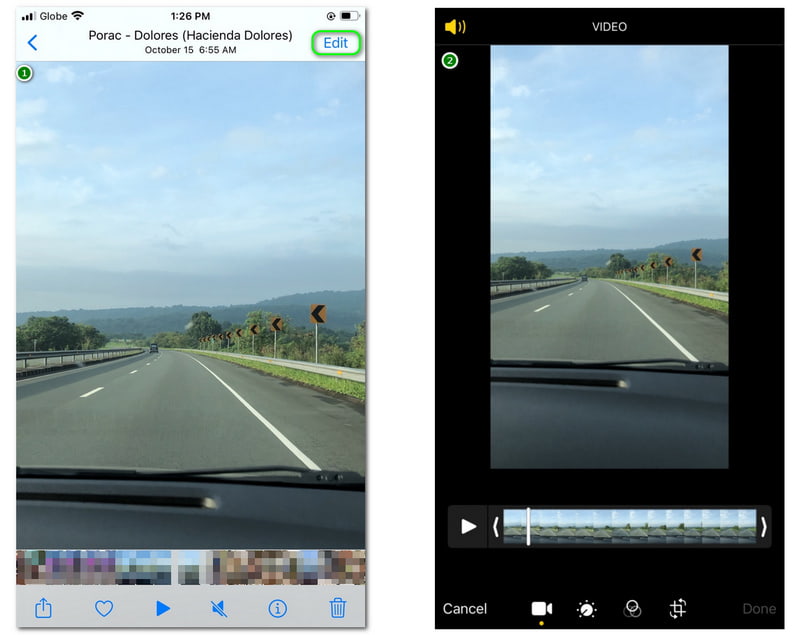
Vaihe 3: Uudessa paneelissa huomaat Vaihtoehdot näytön alareunassa, esim Video, mukauttaminen, suodattimet, ja Muuta kokoa. Valitse Muuta kokoa -vaihtoehto. Napauta sen jälkeen lisävaihtoehtoa näytön oikeassa yläkulmassa. Sitten käytettävissä olevat koot näkyvät näytön alaosassa.
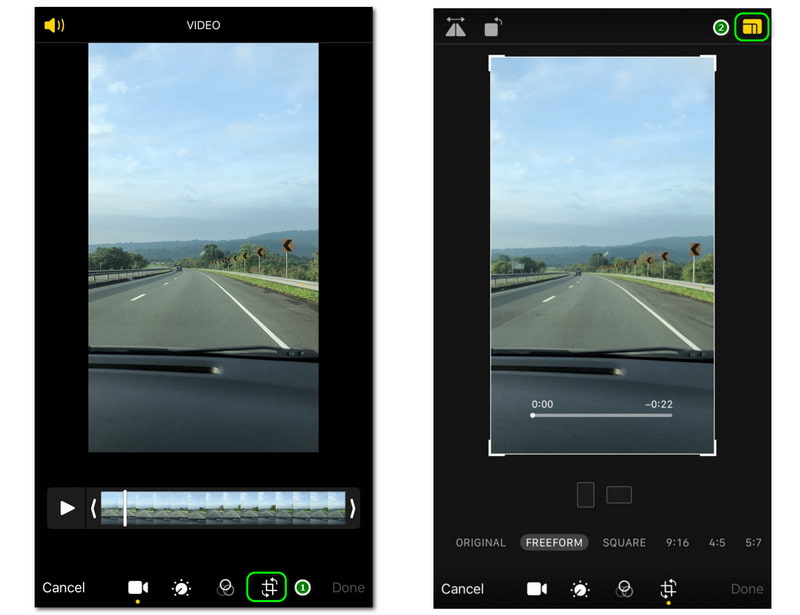
Vaihe 4: Koska haluamme muuttaa videon kokoa 9:16, Valitse 9:16 koko näytön alareunassa. Napsauta sitten Tehty -painiketta näytön oikeassa alakulmassa. Sitten näet Valmistellaan videota näytön vasemmassa alakulmassa; odota kunnes se on valmis, ja siinä se.
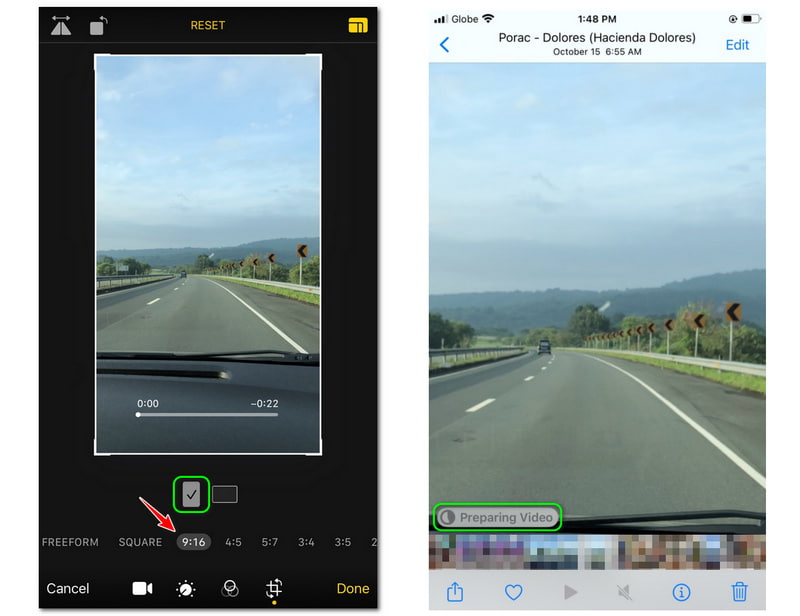
iPhonen käyttäminen videoiden rajaamiseen Instagramille ilmaiseksi on suuri apu jokaiselle käyttäjälle. Siksi meidän ei tarvitse ladata, asentaa tai ostaa sovellusta vain videon rajaamiseksi. Lisäksi sinun on varmistettava, että valitset muotokuvatila nähdäksesi 9:16 koko. Kaiken kaikkiaan tiedämme, että olet samaa mieltä siitä, että se on yksi helpoimmista tavoista muuttaa videoiden kokoa Instagramissa.
Muuta Instagram-videon kokoa Android-laitteella
Yksi Instagramin vakiovideokooista on 9:16. Se on muotokuva, varsinkin jos lataat Reels-nimisen videon nyt, kun Instagramia päivitetään. Lisäksi tässä on toinen tapa rajata video Instagramia varten.
Tämä osa opastaa sinua muuttamaan videoiden kokoa Android-laitteen Crop and Trim Video App -sovelluksella. Voit ladata sen Play Kaupasta ja aloittaa sen käytön asennuksen jälkeen. Tutustuaksesi paremmin, katso vaiheet tämän kuvauksen jälkeen:
Vaihe 1: Kun Crop and Trim Video on asennettu Android-laitteeseesi, käynnistä se ja napsauta Rajaa kuvake. Sitten näkyviin tulee pieni laatikkopaneeli ja valitse Videot -painiketta. Aloita sen jälkeen sen videon valitseminen, jonka kokoa haluat muuttaa.
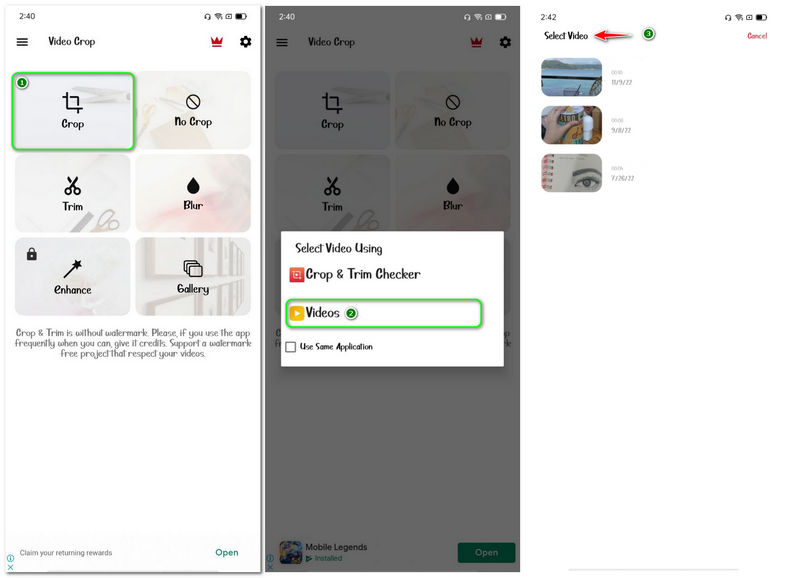
Vaihe 2: Tämän jälkeen siirryt toiseen laitepaneeliin. Voit muuttaa kokoa käyttämällä suorakaiteen muotoista valkoista reunaa, joka on Mukautettutai valitse tarkka koko näytön laitteen alaosasta.
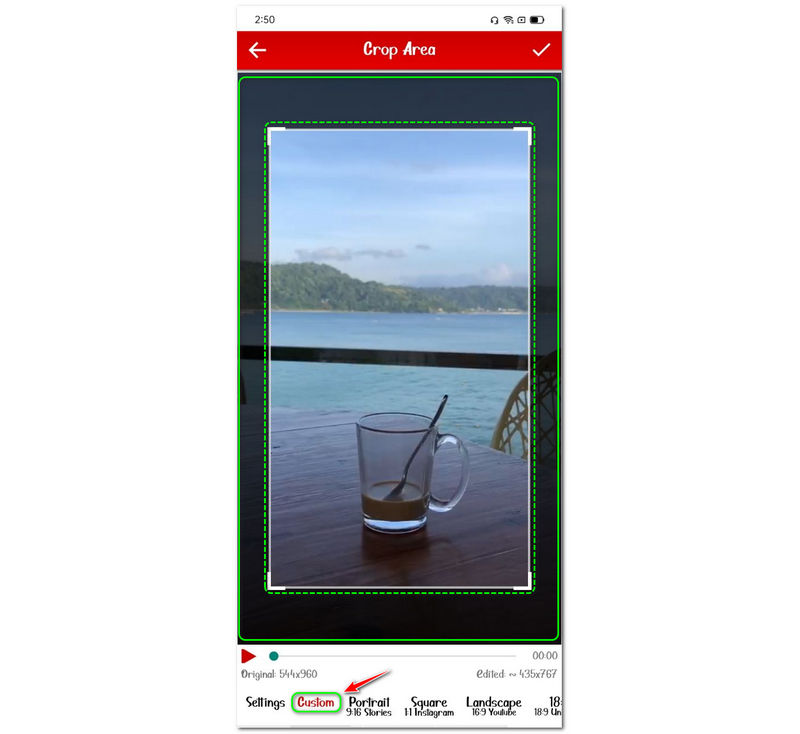
Vaihe 3: Koska haluamme muuttaa videomme kokoa 9:16 sisään muotokuvatila, Klikkaa Muotokuva 9:16 Tarinat -painiketta näytön alaosassa. Napauta sen jälkeen Tarkistaa -kuvaketta laitteen näytön oikeassa yläkulmassa. Odota prosessia, kunnes se on valmis. Sen jälkeen voit tarkistaa tuloksen omallasi Galleria.
Crop and Trim Video -sovelluksen käytön jälkeen voimme päätellä, että sitä voidaan käyttää. Siinä on kuitenkin monia mainoksia, jotka avautuvat sen käytön aikana. Mainoksia ilmestyy ennen käyttöä ja sen jälkeen. Tästä syystä on vähän vaivaa. Mutta kaiken kaikkiaan siinä on lisäominaisuuksia, joita voit käyttää, ja voit käyttää sitä nyt videoihisi. Toki voit myös käyttää videon rajauseditori Androidissa muuttaaksesi Instagramin kuvasuhdetta.
Osa 3: Videon koon muuttaminen Instagramille tietokoneella
Tiedämme, että videon rajaamisessa laitteissa on rajoituksia, koska näyttö on liian pieni. Miksi emme siis voi yrittää rajata videoita tietokoneillamme? Onko se mahdollista? Tietysti! Kanssa Vidmore Video Converter, voit rajata videon tai muuttaa sen kokoa haluamaasi kokoon suuremmalla näytöllä.
Kun käynnistät ohjelmiston, näet heti pääominaisuuden, Converterin. Sen avulla voit muuntaa videotiedostomuodon useiksi muodoiksi ja tehdä sen kerralla. Lisäksi kyse ei ole vain videosta; sen avulla voit luoda kollaasin ikimuistoisista valokuvistasi ja lisätä siihen tehosteita tai suodattimia. On monia ominaisuuksia, joista emme vielä keskustele; voit vierailla nyt ja tutustua niihin! Laitteistokiihdytys nopeuttaa videon koonmuutosprosessia 60 kertaa nopeammin kuin yllä oleva menetelmä.
Tässä osassa yritämme sitä tarjoamalla sinulle alla olevat helpot vaiheet tällä videon koon muuttajalla:
Vaiheet 1: Kun olet ladannut ja asentanut Vidmore Video Converterin, käynnistä se ja näet sen erinomaisen käyttöliittymän.
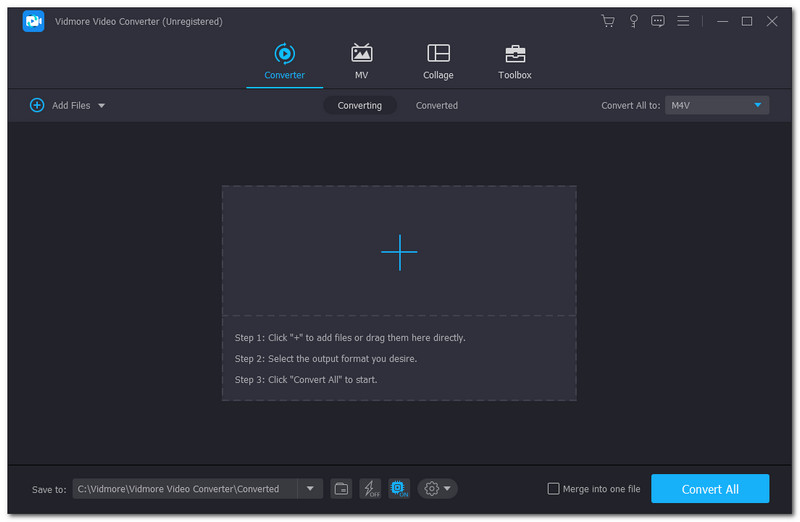
Vaihe 2: Käyttöliittymän ylä-keskiosassa vaihtoehdot näkyvät, esim Muunnin, MV, kollaasi, ja Työkalupakki. Valitse sitten Työkalupakki, Etsi Video Cropper ominaisuus ja käynnistä se.
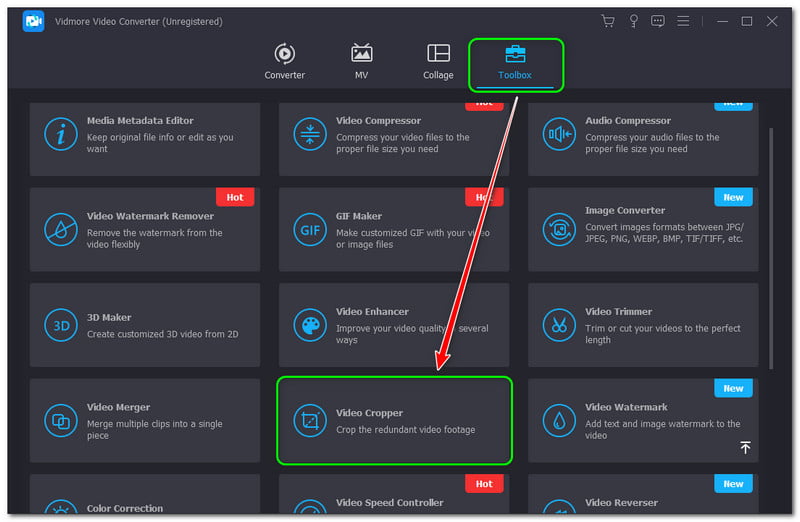
Vaihe 3: Pään käyttöliittymässä Video Cropper, napauta Plus-merkki lisätäksesi videon. Kun olet lisännyt videon onnistuneesti, näet Kuvasuhde Esikatselun alla. Valitse sen jälkeen 9:16 koko.
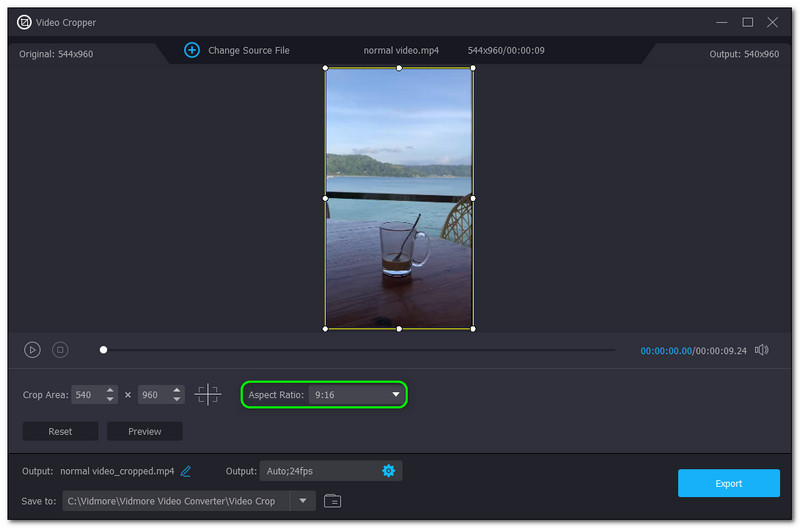
Vaihe 4: Napsauta lopuksi Viedä -painiketta käyttöliittymän oikeassa alakulmassa. Sitten se alkaa rajata videotasi ja automaattisesti Tallentaa se tietokoneellesi Tiedostokansio.

Video Cropper on jälleen Vidmore Video Converter -ominaisuus työkalulaatikossaan. Toisin sanoen Vidmore Video Converterilla on tärkeimmät ominaisuudet, ja sen avulla voimme jakaa ne kanssasi. Joten aina kun haluat käyttää sitä, olet jo tuttu.
Osa 4: Resize Video Instagramin usein kysytyt kysymykset
Kuinka rajata video Instagram Storyssa?
Ennen kuin rajaat videon, sinun on tiedettävä tarvitsemasi tarkka koko. Voit esimerkiksi rajata videoita julkaistavaksi Instagram-tarinoihin. Kun sinulla on idea, aloita videon rajaaminen iPhone- ja Android-laitteella. Myös ohjelmisto Video Cropperilla, kuten Vidmore Video Converter.
Miksi Instagram leikkaa videoni?
Jos olet aloittelija Instagramissa, sinun on tiedettävä, että Instagram on erittäin tiukka lataamiesi videoiden pituuden suhteen. Esimerkiksi video-Instagram-tarinoita, -postauksia ja -rullia varten on enintään sekunti.
Mikä on Instagram Video Zoom -tehoste?
Itse sana on Instagramin tehoste, ja voit käyttää sitä videon tallentamiseen huvin vuoksi tai enemmän.
Päätelmä:
Kaikkien näiden tapojen tietäminen videoiden koon muuttamiseen Instagramissa on suuri apu erityisesti niille, jotka ovat aktiivisia sosiaalisen median sivustoilla, kuten Instagram, lyhyesti sanottuna IG. Lisäksi on myös hyvä idea käyttää erinomaista ohjelmistoa videoiden rajaamiseen. Lisäksi odotamme sinua uudelleen seuraavassa latauksessamme; nähdään!


