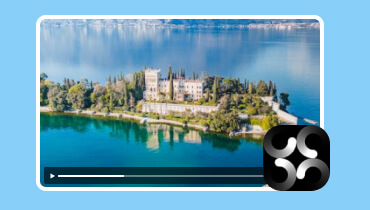Kuinka poistaa sensori videosta neljällä tavalla [ratkaistu]
Sensorien, kuten sumennuksen, mosaiikin tai pikseloinnin, poistaminen videoista voi olla haastava tehtävä. Yleensä näitä vaikutuksia käytetään arkaluontoisen sisällön peittämiseen tarkoituksella. Onneksi on olemassa useita tekniikoita, jotka voivat vähentää sensuuriefektien näkyvyyttä. Tässä viestissä opit kuinka poistaa sensuuri videosta käyttämällä erilaisia lähestymistapoja. Tällä tavalla voit parantaa videosi laatua ja tehdä sisällöstäsi näkyvämpää.
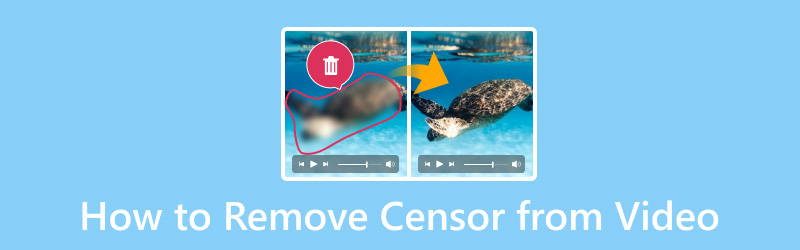
SIVUN SISÄLTÖ
Osa 1. Vidmore Video Enhancer
Katsotaanpa ensimmäistä videosensorin poistajaamme, Vidmore Video Enhancer. Tämä videoiden sensuroinnin poistotyökalu on arvostettu videoiden sumennuksen poistamiseen sen edistyneiden ominaisuuksien ansiosta. Se käyttää uusinta syväoppimismallia muuntaakseen huonolaatuiset videot korkearesoluutioisiksi. Puhumattakaan, se voi vähentää merkittävästi sensuuritehosteita, kuten sumennusta, mosaiikkia ja pikseloitumista. Se toimii skaalaamalla videon resoluutiota terävöittääkseen leikkeen jokaista yksityiskohtaa. Tämä auttaa vähentämään näiden sensurointimenetelmien vaikutuksia merkittävästi. Parannetun resoluution lisäksi se tarjoaa lisätyökaluja videon yleisen laadun parantamiseen. Vaihtoehtoja ovat äänenvaimennin, tehosteen optimointi ja stabilointi, mikä tekee sensuroiduista alueista vähemmän havaittavissa.
Mistä pidämme:
• Se voi poistaa sensuroidut alueet tehokkaasti.
• Se voi skaalata videoita jopa 4K-resoluutiolla.
• Se voi korjata videon epätarkkuudet, mosaiikit ja pikseloinnit.
• Sen mukana tulee sekä perus- että edistyneet muokkaustyökalut.
• Se pystyy käsittelemään lukemattomia tiedostomuotoja ja laitteen esiasetuksia.
Mistä emme pidä:
• Se on tilauspohjainen ohjelmisto.
Näin poistat sensurin videosta Vidmore Video Enhancerin avulla:
Vaihe 1. Aloita lataamalla ilmainen Video Video Enhancer. Asenna videon sensuroinnin poistotyökalu ja anna asennusprosessin päättyä.
Vaihe 2. Kun asennus on valmis, käynnistä Vidmore Video Enhancer tietokoneellasi. Napsauta Lisää tiedosto -painiketta tuodaksesi videon, jonka sensuroinnin haluat poistaa.
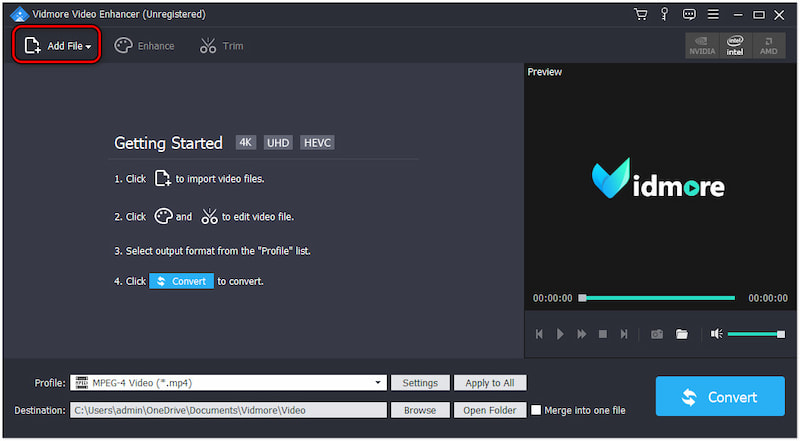
Vaihe 3. Kun olet tuonut sensuroidun videon, siirry Paranna-välilehteen. Laita valintamerkki kohtaan Korkealaatuinen tarkkuus laatikko videon sensuroinnin poistamiseksi.
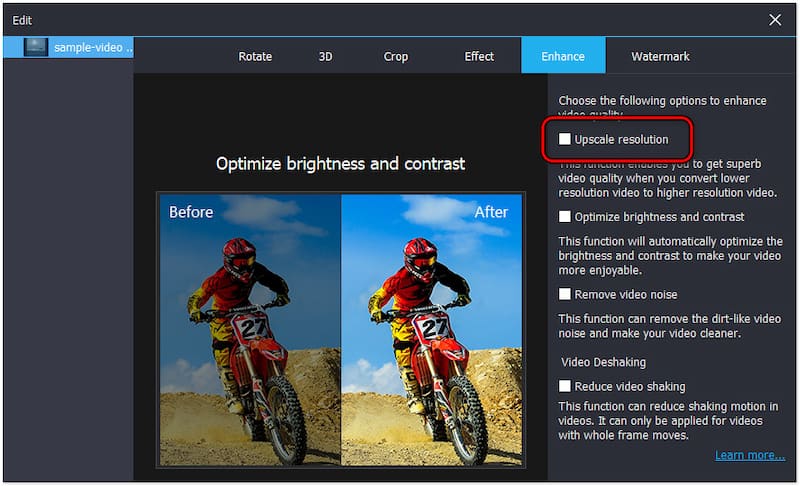
Vaihe 4. Parhaan tuloksen saavuttamiseksi valitse muut parannustyökalut. Vaihtoehtoja ovat kirkkauden ja kontrastin optimointi, videon kohinan poistaminen ja videon tärinän vähentäminen.
Vaihe 5. Kun olet valmis, napsauta Käytä kaikkiin ottaaksesi kaikki muutokset käyttöön videossasi. Palaa pääkäyttöliittymään, napsauta Muuntaa tallentaaksesi sensuroimattoman videon tietokoneellesi.
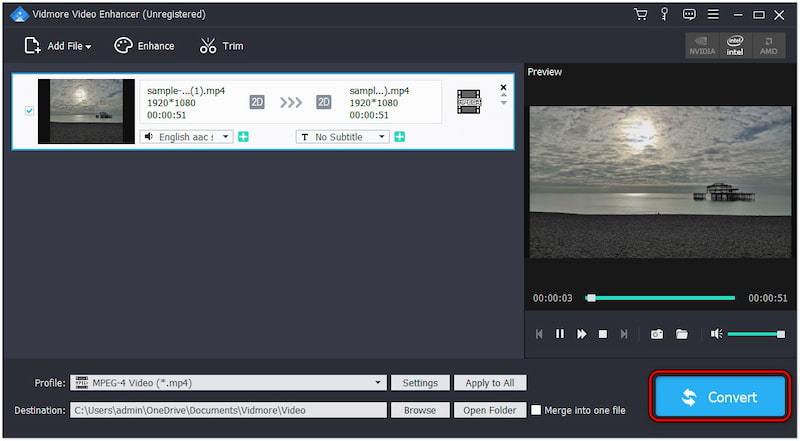
Vidmore Video Enhancer tarjoaa helpon ratkaisun vähentää merkittävästi sensuuritehosteiden vaikutusta. Käyttämällä Upscale Resolution -ominaisuutta voit tehokkaasti poista videoiden sumennus ja saada aikaan sensuuritonta sisältöä.
Osa 2. HitPaw Online AI Video Enhancer
Siirrymme seuraavaan työkaluumme HitPaw Online AI Video Enhancer. Se on verkkopohjainen työkalu, joka tunnetaan helppokäyttöisyydestään ja tehokkuudestaan videon parannuksissa. Työkalu käyttää tekoälyä videon resoluution lisäämiseen, mikä mahdollistaa epäselvien alueiden minimoimisen. Se auttaa tuomaan esiin enemmän yksityiskohtia, jotka ovat saattaneet kadota sensurointivaikutusten vuoksi.
Mistä pidämme:
• Siinä on suoraviivainen käyttöliittymä.
• Se ei vaadi asennuksia.
• Se tarjoaa useita tekoälymalleja parannettavaksi.
Mistä emme pidä:
• Se ei tarjoa ilmaista kokeiluversiota.
• Videon lataaminen vie aikaa.
Näin voit poistaa mosaiikkisumutuksen videosta HitPaw Online AI Video Enhancer -sovelluksella:
Vaihe 1. Siirry HitPaw Online AI Video Enhancerin viralliselle verkkosivustolle.
Vaihe 2. Klikkaus Valitse Video lisätäksesi videon, jonka haluat poistaa mosaiikkisumutuksen.

Vaihe 3. Valitse Yleinen Denoise-malli vaihtoehto ja valitse videon resoluutio.
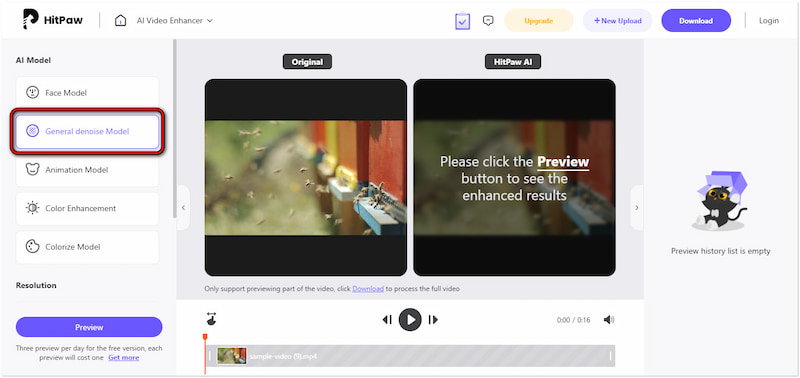
Vaihe 4. Esikatsele video nähdäksesi tuloksen. Kun olet tyytyväinen, napsauta ladata.
HitPaw Online AI Video Enhancer tarjoaa helpon tavan parantaa videoitasi. Sen avulla voit parantaa videoidesi laatua pienellä vaivalla. Siinä on kuitenkin saalis. Sinun on päivitettävä tilauksesi hyvälaatuinen video 4K:ksi.
Osa 3. iMyFone Filme
Otetaan nyt iMyFone-elokuva. Se on videoeditori, joka tarjoaa useita työkaluja mosaiikien poistamiseen videoista. Vaikka se ei erityisesti poista sensuuritehosteita, sen videonparannusominaisuudet voivat auttaa selventämään sensuroituja alueita. Näitä ovat videon kirkkauden, kontrastin, valkotasapainon, skaalan ja epäterävyyden säätäminen.
Mistä pidämme:
• Sen mukana tulee erilaisia muokkaustyökaluja.
• Se tarjoaa puhtaan ja intuitiivisen käyttöliittymän.
• Sen avulla voit muokata ja viedä videoita nopeasti.
Mistä emme pidä:
• Sen ilmaisella versiolla on monia rajoituksia.
• Se on tarkoitettu vain perusvideoeditointiin.
Näin voit poistaa epäterävyyden videosta iMyFone Filmen avulla:
Vaihe 1. Avaa iMyFone Filme, luo uusi projekti ja vedä video aikajanallasi.
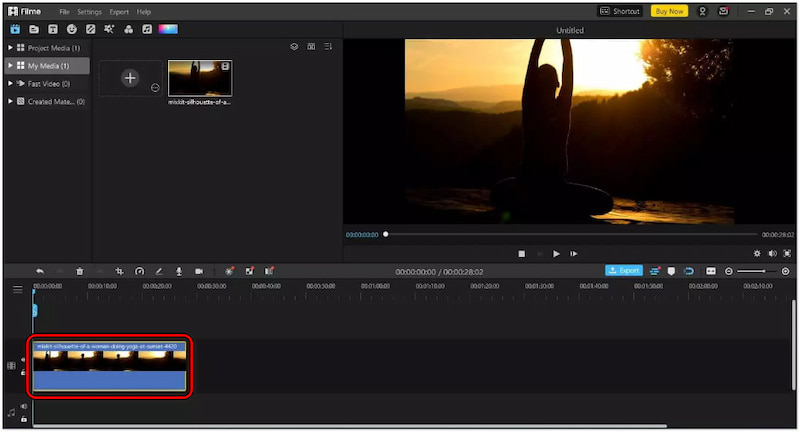
Vaihe 2. Kaksoisnapsauta videota avataksesi muokkausvälilehden videonmuokkausohjelman oikealla puolella.
Vaihe 3. Säädä Perus-välilehdellä sopivia liukusäätimiä videon tasoittamiseksi.
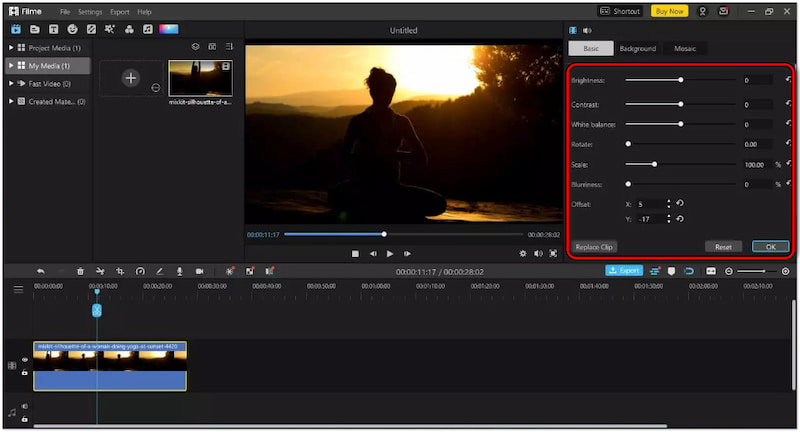
iMyFone Filme tarjoaa yksityiskohtaisia säätimiä videon yleisen laadun parantamiseksi säätämällä videotehosteita. Mutta tässä on asia: Ilmaisessa versiossa on rajoituksia, kuten vesileiman asettaminen vietyihin videoihin. Jos haluat poista vesileima, tarvitset päivityksen.
Osa 4. Premiere Pro
Tässä vaiheessa tutkitaan lopullista työkaluamme, Premiere Pro. Se on arvostettu videonmuokkausohjelmisto, joka tunnetaan tehokkaasta mosaiikkisumun poistamisesta. Se tarjoaa myös edistyneitä työkaluja mosaiikin, epäterävyyden tai pikseloitumisen vähentämiseen. Koska se on ammattitason ohjelmisto, se edellyttää teknisten seikkojen ymmärtämistä.
Mistä pidämme:
• Se voi tuottaa korkealaatuisia videoita.
• Se pystyy käsittelemään korkearesoluutioisia formaatteja, kuten 4K.
• Se tarjoaa kattavia, edistyneitä muokkaustyökaluja.
Mistä emme pidä:
• Sen ilmaisella versiolla on monia rajoituksia.
• Se on saatavilla vain tilauksen kautta.
Näin voit poistaa mosaiikkisensorin videosta Premiere Prolla:
Vaihe 1. Käynnistä Premiere Pro, tuo video ja vedä se aikajanalle.
Vaihe 2. Etsi Epäterävä maski -vaihtoehto ja vedä se videon päälle.
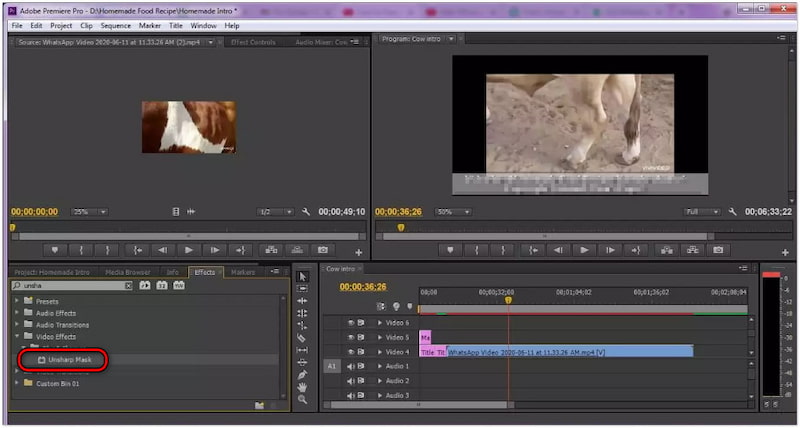
Vaihe 3. Suurenna/vähennä säteen, määrän ja kynnyksen tiheyttä

Vaihe 4. Kun tarvittava osa on selvä, voit nyt tallentaa videon.
Kärki
Osa 5. Usein kysytyt kysymykset sensorin poistamisesta videosta
Kuinka poistaa sumennussuodattimet videosta?
Sumennussuodattimen poistaminen videosta on haastavaa. Onneksi voit käyttää Vidmore Video Enhanceria parantaaksesi videon selkeyttä skaalaamalla sen resoluutiota.
Kuinka poistaa mosaiikki videosta Adobe Premiere Prolla?
Mosaiikkitehosteiden poistaminen videosta Adobe Premiere Prolla on hieman haastavaa. Voit seurata tätä varten aiemmin toimitettua ohjetta.
Onko mitään tapaa poistaa kuvan sensuuri?
Kyllä! Kuvan sensuroinnin poistaminen on kuitenkin erittäin vaikeaa, koska sensurointiprosessi poistaa usein alkuperäisen kuvadatan. Vaikka tietyt työkalut väittävät vähentävänsä epäterävyyttä, ne eivät voi täysin palauttaa kadonneita yksityiskohtia.
Johtopäätös
Tietäen kuinka poistaa sensorit videosta avulla voit tehdä sisällöstäsi näkyvämpää. Vaikka sensuuritehosteiden poistaminen videoista on monimutkainen tehtävä, nykyaikaiset videonmuokkaustyökalut tarjoavat ratkaisuja näiden vaikutusten vähentämiseen. Käyttämällä työkaluja, kuten Vidmore Video Enhancer, on mahdollista minimoida epäterävyyden, mosaiikkien tai pikseloitumisen näkyvyys. Se tarjoaa tehokkaan ratkaisun parantaa sensuroitujen videoiden ulkonäköä.