Parhaat ratkaisut tumman videon saamiseen näkyväksi Windowsissa, Macissa ja iOS:ssä
Oletko ollut tilanteessa, jossa luulet tallentavasi tapahtuman niin hyvin, mutta päädyit tekemään synkän videon? Valitettavasti tämä tapahtuma on väistämätön tapahtuma, joka sinun on tiedettävä, miten käsitellä. Ja tällä ajatuksella kehotamme sinua tietämään tai hankkimaan loistavan työkalun tällaisen teknisen ongelman ratkaisemiseksi. Onneksi nykyisen tekniikan avulla voit tarttua moniin työkaluihin. Tärkeintä nyt kuitenkin on kuinka kirkastaa tummaa videota tehokkaasti ja mahtavasti. Koska vaikka lukuisia työkaluja on saatavilla, kaikki eivät toimi tehokkaasti ja erinomaisesti. Uskotko korkealaatuisen videosi työkalulle, joka saattaa pilata sen? Ei tietenkään!
Siksi anna meidän löytää täydelliset ratkaisut, joita voit käyttää työpöydällä, Macilla ja iPhonella. Ratkaisuja, jotka voivat korjata tummia videoitasi ja muuttaa niistä täydellisesti kirkastettuja ja valaistuja leikkeitä ilman, että he vaikuttavat niiden laatuun.

SIVUN SISÄLTÖ
Osa 1. Tumman videon saaminen näkyväksi tietokoneella (Windows ja Mac)
Korjaa tumma video täydellisellä videonmuokkausohjelmistolla sekä Windowsille että Macille Vidmore Video Converter. Se on valtava ohjelmisto, joka pystyy nopeasti muuttamaan tummat videosi näennäisesti valaistuiksi videotiedostoiksi. Tämän videonmuokkaustyökalun yksinkertaisin käyttöliittymä antaa kaikentasoisille käyttäjille mahdollisuuden työskennellä ja tuntea olonsa kotoisaksi ammattimaisessa tunnelmassa. Samaan aikaan sen työkalupakin lukuisiin työkaluihin on lisätty värinkorjausominaisuus, jossa taikuutta tapahtuu. Kuvittele, se muuttaa taianomaisesti synkimmät videosi sellaisiksi, jotka näyttävät pitävän kuvattuna hyvin valaistussa paikassa. Sen tarjoamien kirkkauden, kontrastin, sävyn ja kylläisyyden säätömahdollisuuksien ansiosta voit hallita sitä yhtä nopeasti kuin liu'uttamalla. Lisäksi se tarjoaa myös ylimääräisen lähtöasetuksen tumman videon parannusvaihtoehtojen lisäksi. Mukana on hyvä valikoima vaihtoehtoja, kuten laatu, resoluutio, muoto, kehysnopeus jne., joita voit tarkastaa vapaasti.
Lisäksi Vidmore Video Converter sisältää lukemattomia suodattimia ja tehosteita, joita voit käyttää videoosi. Ja jos tarvitset yhtäkkiä muuntimen, vesileimanpoistoaineen, vesileimavalmistajan, 3D-valmistajan, kollaasin ja GIF-valmistajan? Vidmore Video Converter auttaa sinua. Katso työkalun muut leikkausominaisuudet alta.
- Kokeiltu ja testattu tekoälyllä toimiva videoeditointitekniikka.
- Manuaalinen ja automaattinen kirkkauden säätö.
- Tuki yli 200 videoformaatille, mukaan lukien MP4, AVI, WMV, MOV, VOB ja niin edelleen.
- Monikäyttöinen ohjelmisto sekä ammattilaisille että aloittelijoille.

Kuinka tehdä tummasta videosta vaaleampi
Vaihe 1. Asenna Vidmore Video Converter
Hanki ohjelmisto aluksi napsauttamalla tietokoneesi käyttöjärjestelmän tyyppisiä latauspainikkeita. Asenna sitten ohjelmisto turvallisimmalla tavalla.
Vaihe 2. Avaa kirkkaustyökalu
Kun olet asentanut ohjelmiston, avaa se ja siirry kohtaan Työkalupakki valikko päällä. Etsi sitten Värikorjaus työkalu uudesta ikkunasta ja paina sitä. Siirry sen jälkeen videotiedoston lataamiseen napsauttamalla Plus -kuvaketta.

Vaihe 3. Aseta videon kirkkaus
Kun olet ladannut videon, voit aloittaa sen korjaamisen. Siirry kohtaan Kirkkaus -vaihtoehto uudessa ikkunassa, joka sijaitsee esikatseluosion alla. Aseta sitten liukusäädin oikealle parantaaksesi tummaa videota. Sen jälkeen voit myös säätää muita kontrastin, kylläisyyden ja sävyn asetuksia.
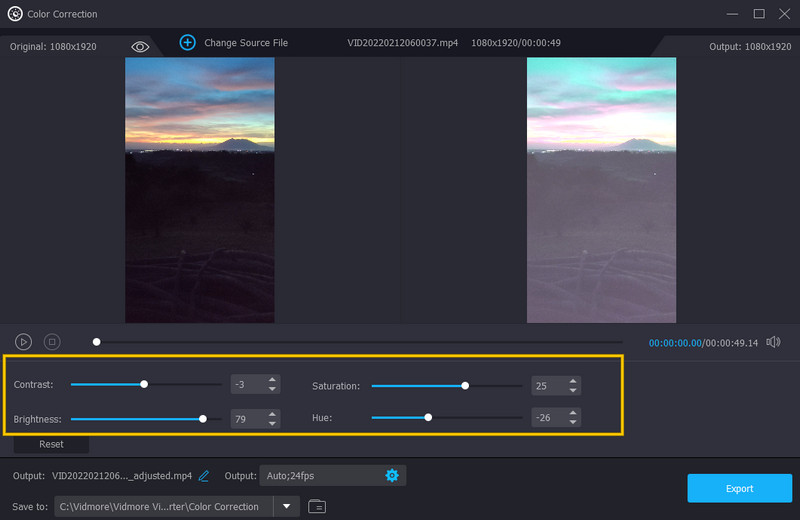
Vaihe 4. Aseta ulostulovideo
Yksi hyvistä asetuksista, joita voit myös käyttää samassa ikkunassa, on lähtöasetus. Täällä voit optimoida tulostesi resoluution, muodon, laadun, kuvanopeuden, zoomaustilan ja kooderin. Pääset siihen painamalla Coggle symboli näytön esiasetusten alla.
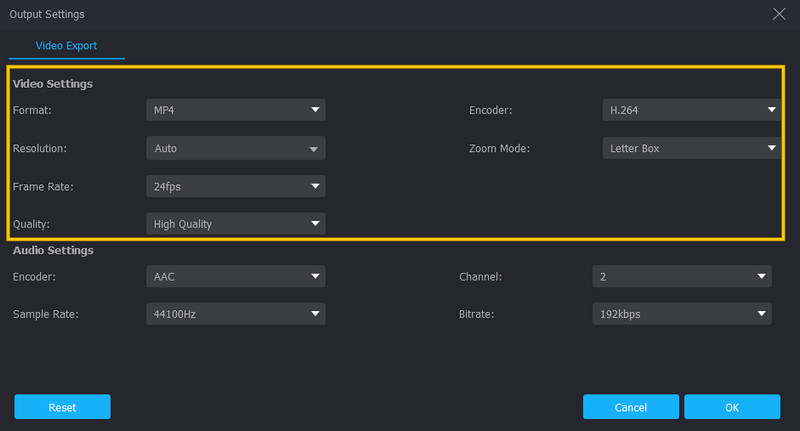
Vaihe 5. Tallenna korjattu video
Sen jälkeen voit jo tallentaa ja nauttia kirkastetusta videosta. Miten? Klikkaa Viedä -painiketta, joka on käyttöliittymän oikeassa alakulmassa, ja odota vientiprosessin päättymistä.
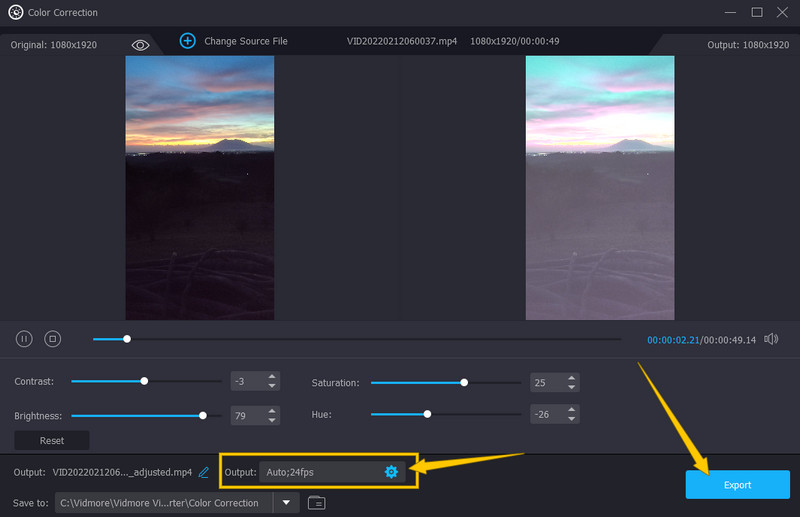
Osa 2. Tumman videon kirkastaminen iPhonessa
1. Valokuvat-sovelluksen käyttäminen
Tällä kertaa opettelemme kaikki kuinka kirkastaa tummaa videota iPhonessa. Jos et halua hankkia mitään sovellusta rakkaallesi iPhonellesi, voit luottaa sen sisäänrakennettuun editoriin, Photos-sovellukseen. Tämän työkalun mukana tulee tärkeitä muokkaustyökaluja, kuten kirkkautta, kylläisyyttä, kontrastia ja monia muita, joilla voit parantaa videotiedostojasi. Lisäksi se on melko vaikuttava, koska se auttaa sinua varmuuskopioimaan mediatiedostosi, sillä se on Googlen integroitu tallennustyökalu. Tässä on opetusohjelma videon kirkkaastamiseen Photos-sovelluksella.
Vaihe 1. Avaa Kuvat-sovellus iPhonellasi ja valitse videotiedosto, jonka haluat kirkastaa.
Vaihe 2. Nyt voit vaalentaa tummaa videota näin. Napauta Muokata -painiketta ja käytä sitten Säätää -vaihtoehto muokkaustyökaluista, jotka näet näytön alaosassa.
Vaihe 3. Napauta Kirkkaus työkalu, jonka löydät pyyhkäisemällä oikealta vasemmalle. Napauta ja säädä sitten kirkkaustyökalun palkkia lisätäksesi kirkkautta videoosi. Napauta sen jälkeen Valmis-painiketta ja jatka videon tallentamiseen.
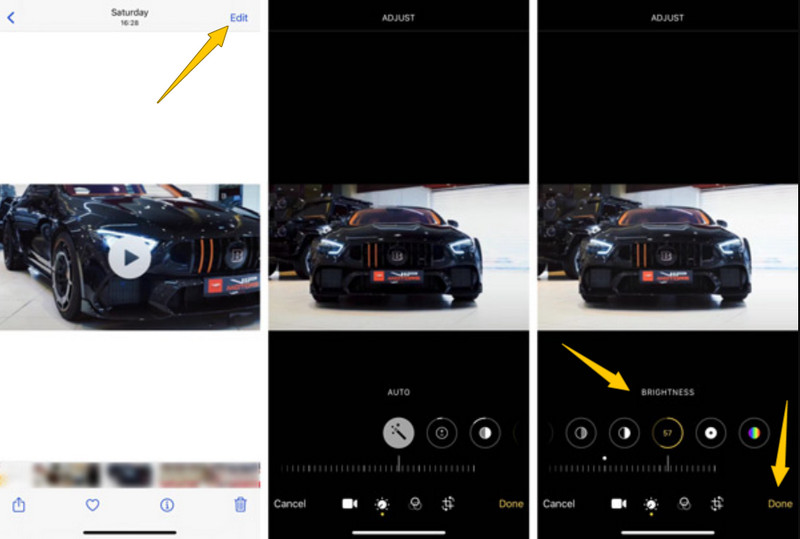
2. iMovien käyttäminen
iPhonessasi olevan Photos App -sovelluksen lisäksi yksi parhaista ratkaisuista on iMovie. Tämä sovellus on Applen laillinen työkalu videoeditointiin. Lisäksi iMoviessa on monia muokkausominaisuuksia, jotka auttavat sinua parantamaan tummia videotiedostoja. Yksi niistä ominaisuuksista, joita voit kokeilla, on sen suodatinvaihtoehto, jonka avulla voit kirkastaa videotasi. Siinä on monia kauniita suodattimia, joita voit käyttää videoihisi. Näin teet sen iMovien kanssa.
Vaihe 1. Käynnistä iMovie-sovellus iPhonessasi ja aloita uuden projektin parissa.
Vaihe 2. Tuo sitten työstettävä video ja tuo se aikajanalle nähdäksesi tarkastajan.
Vaihe 3. Napauta nyt Suodatin-välilehteä ja valitse kirkas suodatin käytettäväksi videossa. Napauta sitten Valmis-välilehteä, kun olet valmis.
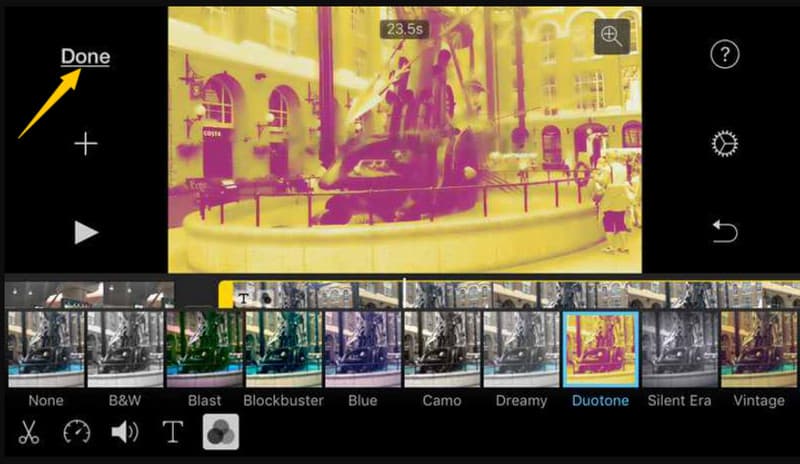
Osa 3. Usein kysytyt kysymykset tummien videoiden korjaamisesta
Kuinka tehdä tummasta videosta vaaleampi iPhonen VLC-sovelluksessa?
Valitettavasti VLC-sovellus on vähemmän joustava kuin sen ohjelmistoversio. Siksi on muitakin vaihtoehtoja kuin videon kirkastaminen.
Onko iPhonen Photos-sovelluksen kirkastustoiminto sama kuin Androidissa?
Joo. Kuvat-sovelluksessa on sama menettely sekä iPhonessa että Androidissa.
Voinko kirkastaa videotani iMoviessa työpöydälläni?
Ei. iMovie on saatavilla vain Macille ja iOS:lle. Käytä siis Vidmore Video Converter kirkastaaksesi työpöytävideosi sujuvasti.
Johtopäätös
Tässä artikkelissa käsiteltiin pääasiassa kuinka tehdä tummat videot näkyväksi yllä esiteltyjen parhaiden ratkaisujen kanssa. Yksityiskohtaisten vaiheiden avulla voit suorittaa tehtävän erittäin hyvin. Siitä huolimatta suosittelemme aina Vidmore Video Converteria, koska se on paras ohjelmisto, joka sinulla voi olla.


