MP4-videon rajaaminen: tapoja poistaa videon tarpeettomat osat
Rajaus on muokkaustyökalu, jonka avulla voit valita, minkä osan sisältökehyksestä, kuvasta tai videosta haluat säilyttää. Rajaus voi koskea tarpeettomien elementtien, videon reunoihin sijoitettujen viivojen, vesileimien ja monien muiden poistamista. Haluat esimerkiksi rajata tietyn osan videostasi. Sen avulla tarvitset sovelluksen, joka pystyy leikkaamaan ei-toivotut osat. Tämä viesti auttaa sinua saavuttamaan sen, koska se tarjoaa tietoa kuinka rajata MP4-videota käyttämällä erilaisia sovelluksia. Saadaksesi selville nämä menetelmät, jatka lukemalla seuraavat osat.
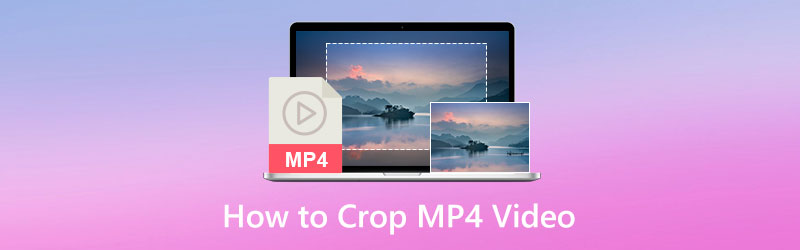
SIVUN SISÄLTÖ
Osa 1. Paras tapa rajata MP4-videota työpöydällä
Ensimmäinen luettelomme on auttaa sinua rajaamaan MP4-videosi pöytätietokoneellasi. Ei-toivotut osat videosta olisi helppo leikata pois, koska siinä on suurempi näyttö. Paras ohjelma, johon voit luottaa, on Vidmore Video Converter. Tällä ohjelmalla on käyttäjäystävällinen käyttöliittymä, joka hyödyttää sinua, varsinkin jos olet aloittelija videon editoinnissa. Sen avulla sinun olisi helppo käyttää ja hallita seuraavia muokkaustoimintoja. Tässä ohjelmassa on lukuisia sisäänrakennettuja ominaisuuksia, kuten muuntaja, valmiita teemoja, kollaaseja ja paljon muuta. Lisäksi siinä on muokkaustoimintoja, kuten rajaus, yhdistäminen, trimmaus, kiertäminen ja niin edelleen. Tämä ohjelma auttaa sinua rajaamaan MP4-videota helposti ja vaivattomasti. Aloita videon rajaaminen suorittamalla seuraavat vaiheet.
Vaihe 1. Lataa ja asenna
Lataa ja asenna ohjelma Mac- tai Windows-tietokoneellesi saadaksesi täydelliset käyttöoikeudet. Asennuksen jälkeen jatka ohjelman avaamista.
Vaihe 2. Lisää MP4-video
Klikkaa (+) -kuvaketta Muunnin-välilehdeltä ladataksesi MP4-videosi ohjelmaan. Kun videosi on ladattu, napsauta Sauva -kuvake, joka edustaa muokkausvaihtoehtoja, ja se vie sinut päämuokkausosaan.
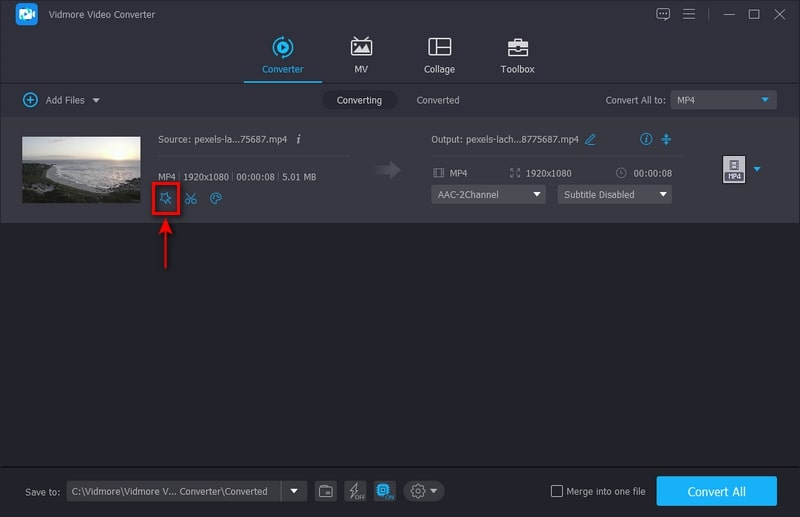
Vaihe 3. Rajaa MP4-video
Siirrä kohdistin reunakehyksen kohdalle tai aseta rajausalueen arvo manuaalisesti rajataksesi videon. Voit myös valita kuvasuhteen tai zoomaustilan leikataksesi videossasi näkyvät mustat reunat. Kun olet valmis, napsauta OK -painiketta voit rajata videosi onnistuneesti.
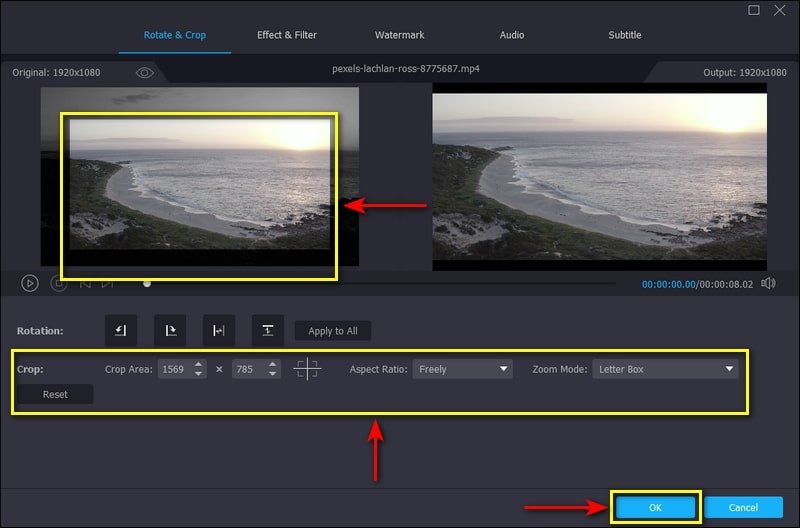
Vaihe 4. Tallenna MP4-video
Klikkaa Muunna kaikki -painiketta muunninosasta tallentaaksesi rajatun ja muokatun videon pöytätietokoneellesi.
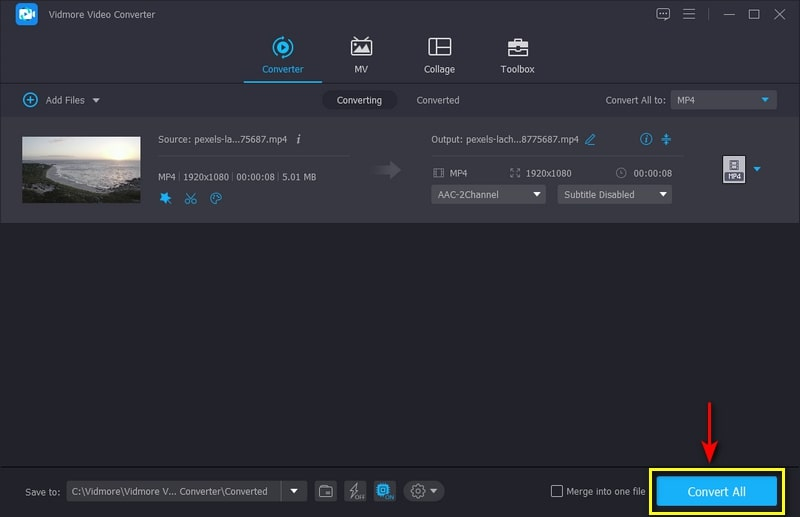
Osa 2. Videoiden rajaaminen After Effectsillä
Adobe After Effects on tunnettu ohjelma animaatioille, elokuvien kokoamiseen ja visuaalisille tehosteille. Sitä käytetään yleisesti online-videosisällön luomiseen, esityksiin ja tuotantoon. Animaatioiden ja tehosteiden käyttämisen lisäksi siinä on sisäänrakennettu rajausominaisuus, joka pystyy poistamaan ei-toivottuja osia videostasi. Tämä ohjelma voi leikata reunat, mustat palkit ja vesileimat ja muokata videon mittoja. Jos haluat oppia rajaamaan videon After Effectsissä, siirry esitettyihin yksityiskohtaisiin vaiheisiin.
Vaihe 1. Ensinnäkin, lataa ja asenna ohjelma pöytätietokoneellesi. Aloita avaamalla ohjelma asennuksen jälkeen.
Vaihe 2. Klikkaa Tiedosto välilehti, Tuonti, ja sitten Tiedosto tuodaksesi videosi ylävalikkopalkista. Kun video on ladattu, valitse Kiinnostava alue -painiketta näytön alaosassa. Napsauta sitten ja vedä videota valitaksesi alueen, jonka haluat säilyttää. Jätä kaikki rajojen ulkopuolelle jätettäväksi.
Vaihe 3. Suuntaa Sävellys -välilehti ylävalikkopalkissa ja valitse Rajaa Comp kiinnostavaan alueeseen. Tämän jälkeen videosi rajataan uuteen kuvasuhteeseen.
Vaihe 4. Kun olet valmis, siirry kohtaan Tiedosto -välilehdellä Viedäja valitse sitten tapa viedä rajattu video.

Osa 3. Videon rajaaminen Windows Media Playerissa
Windows Media Players on ensimmäinen Microsoftin kehittämä monipuolinen mediasoitin ja kirjasto. Tämän ohjelman ensisijaisena käyttötarkoituksena on toistaa ja järjestää ääni- ja videotiedostoja henkilökohtaisten tietokoneiden avulla. Tämä ohjelma on jo esiasennettu kaikkiin Windows-versioihin. Vaikka se ei ole videoeditori, se voi silti rajata videosi SolveignMM WMP Trimmer -laajennuksen avulla. Seuraa alla olevia ohjeita saadaksesi lisätietoja videon rajaamisesta Windows Media Playerissa.
Vaihe 1. Ensinnäkin, lataa SolveignMM WMP Trimmer -laajennus viralliselta verkkosivustolta. Asenna sen jälkeen laajennus laitteellesi noudattamalla kehotteita ja ohjattuja toimintoja asennuksen viimeistelemiseksi.
Vaihe 2. Avaa Windows Media Player ja lisää laajennus salliaksesi ohjelman rajausominaisuuden. Jatka kohtaan Työkalut, laajennukset, ja sitten SolveignMM WMP trimmeri. Sen jälkeen näet toisen osion näytön alaosassa, jossa voit muokata videotasi.
Vaihe 3. Napsauta käyttöliittymän alaosassa Kansio -kuvaketta ja lisää video, jonka haluat rajata. Kun videosi on ladattu näytölle, video toistetaan automaattisesti. Napsauta sen jälkeen Muokkaa tiedostoa -painiketta aloittaaksesi videon rajaamisen.
Vaihe 4. Paikanna videosi tietty kesto, jonka haluat säilyttää ja katkaista. Lisäksi voit asettaa ajan keston ajan ilmaisuasetuksista. Kun olet valmis, napsauta Trimmata -painiketta prosessin lopettamiseksi.
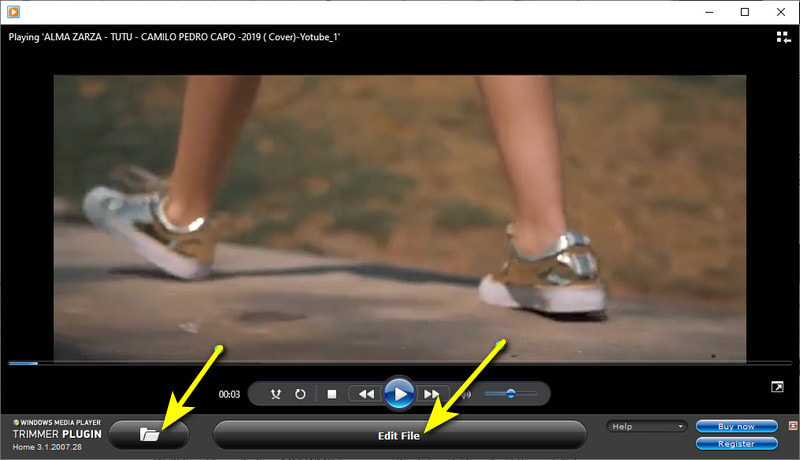
Osa 4. Kuinka muuttaa MP4-videon kokoa VLC:n avulla
VideoLan Client (VLC) on ilmainen ja avoimen lähdekoodin multimediasoitin, joka pystyy toistamaan useimpia mediatiedostoja eri alustoilla. Se sisältää ja tukee monia tuettuja tiedostomuotoja, mukaan lukien multimediatiedostot ja suoratoistoprotokollat. Lisäksi se voi muuntaa, leikata ja muuttaa videon kokoa. Tämä osa auttaa sinua muuttamaan MP4-video VLC:n kokoa tarjoamalla menetelmiä, joihin voit luottaa.
Vaihe 1. Avaa ensin VLC Media Player työpöydälläsi. Napsauta ylävalikkopalkissa Näytä välilehti ja sitten Lisäasetukset.
Vaihe 2. Toista video, jonka kokoa haluat muuttaa. Voit muuttaa videon kokoa napsauttamalla Ennätys -painiketta ja rajaa osat, jotka haluat säilyttää. Kun olet valmis, napsauta Ennätys -painiketta voit rajata MP4-videosi onnistuneesti.
Vaihe 3. Tämän jälkeen voit etsiä MP4-videosi työpöydän tiedostokansiosta.
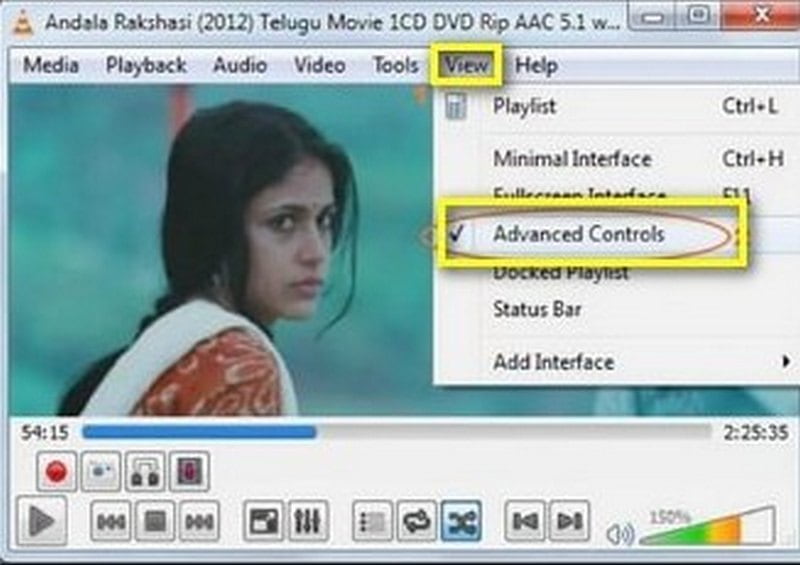
Osa 5. Videon rajaaminen Snapchatissa
Snapchat on sovellus, jota voit käyttää älypuhelimellasi. Sitä käytetään viestimiseen, kuvien ottamiseen, valokuvien ja videoiden jakamiseen sekä objektiivien ja suodattimien käyttöön. Snapchatissa on sisäänrakennettu leikkausvaihtoehto, jonka avulla voit leikata videota. Voit säilyttää olennaiset osat ja jättää myös tarpeettomat osat pois. Katso esitellyt vaiheet saadaksesi tietää, kuinka voit rajata videon Snapchatissa.
Vaihe 1. Avaa Snapchat-sovellus älypuhelimellasi. Kun sovellus on avattu, paina Ennätys -painiketta tallentaaksesi itsesi, jonkun tai muita asioita. Mutta jos olet jo ottanut videon, paina Kirjasto -kuvaketta, joka ohjaa sinut kameran rullaan. Valitse kameran rullasta yksi video, jonka haluat rajata.
Vaihe 2. Napsauta suorakaiteen muotoa, joka näkyy näytön alaosassa. Suorakulmion muoto sisältää videoleikkeen. Voit rajata videon napsauttamalla ja vetämällä liukusäädintä osista, jotka haluat säilyttää.
Vaihe 3. Kun olet valmis, napsauta Tallentaa -painiketta näytön oikeassa alakulmassa, ja se rajaa videosi automaattisesti.
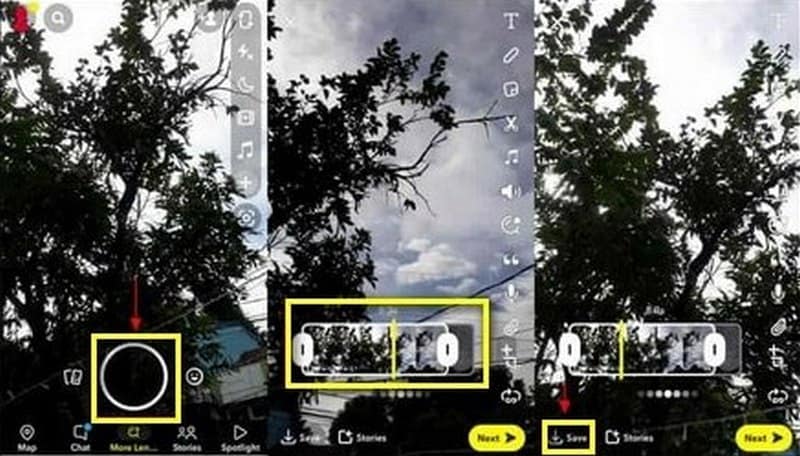
Osa 6. Usein kysyttyä videon rajaamisesta
Mitä järkeä on videon rajaamisessa?
Kun rajaat videota, säilytät vain ne osat, jotka haluat nähdä katsojillesi. Videon reunoilla ei ole tarpeettomia elementtejä, viivoja tai vesileimoja, jotka voivat vain häiritä. Katsojat keskittyvät vain sisältöösi, eivät näkemiinsä ei-toivottuihin osiin.
Vaikuttaako videon rajaaminen laatuun?
Kyllä, kun rajaat videon, alkuperäinen laatu muuttuu. Tämä johtuu siitä, että rajausprosessi vaikuttaa uudelleenkoodaukseen, jolloin videon laatu muuttuu väistämättä.
Vähentääkö videon rajaaminen resoluutiota?
Kun rajaat liikaa, videon resoluutio muuttuu tai häviää. Tämän seurauksena se näyttää epäselvältä ja sen laatu on heikompi kuin alkuperäinen.
Johtopäätös
Joissakin Internetistä ottamissamme tai sieltä saamissamme videoissa on ei-toivottuja osia. Emme voi välttää sitä, että pidämme mieluummin silmää miellyttäviä videoita. Video, jossa ei ole häiritseviä elementtejä, viivapalkkeja, vesileimoja ja paljon muuta. Tämän jälkeen ajattelit rajata niitä saadaksesi ne näyttämään edustavilta. Kun rajaat videota, poistat häiritsevät osat ja muutat videon mittasuhteita sopimaan tietylle alueelle. Tämä viesti auttaa sinua ratkaisemaan ongelmasi tarjoamalla menetelmiä rajaa MP4-videota käyttämällä erilaisia sovelluksia.


