Upeita temppuja videon värin korjaamiseen kuin ammattilainen
Videoiden kuvaaminen on nykyään normaalia. Se on paras tapa tehdä muistoja jonkun tai jonkun kanssa. Mutta joskus joissakin videoissa on tumma tausta tai epätyydyttävät värit. Tällä tavalla sinun on parannettava videoitasi muokkaamalla niiden värejä. Näyttämämme menetelmät sopivat kaikille käyttäjille; Siksi sinun ei tarvitse ajatella, jos prosessi on monimutkainen. Joten sinun on luettava tämä artikkeli, koska tarjoamme sinulle parhaan tavan oikea videon väri.
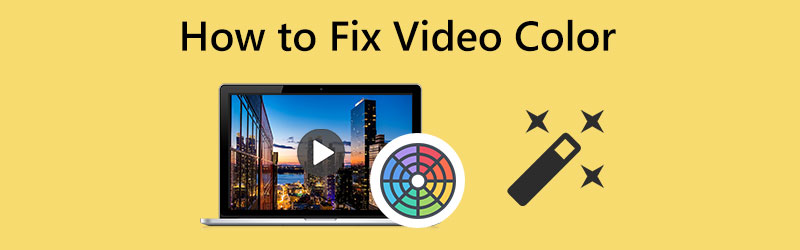
SIVUN SISÄLTÖ
Osa 1: Milloin minun täytyy korjata videon väri
Videon värin korjaamiseen on monia syitä. Jos haluat korjata videon värin, se tarkoittaa vain sitä, että haluat paremman videon, jota on miellyttävämpi katsoa. Oletetaan, että sinulla on video tummalla taustalla. Sitten paras toiminto, jonka voit tehdä, on muokata sitä videoeditorien avulla. Tällä tavalla voit muuttaa videosi väriä säätämällä videon kirkkautta, kontrastia, kylläisyyttä jne. Sinun on myös korjattava videon väri, jos olet tyytymätön katsomaan. Jotkut katsojat kyllästyvät helposti, koska videolla ei ole mitään vaikutusta. Värillä on tärkeä rooli. Jos väri ei ole eloisa, video ei ole katsomisen arvoinen. Siksi jokaisen käyttäjän on huomioitava videon värit luodessaan elokuvaa erinomaisen ja houkuttelevan videon tuottamiseksi.
Osa 2: Helppoja tapoja korjata videon väri
1. Vidmore Video Converter
Jos haluat tietää kuinka värit tehdään oikein PC:llä, voit käyttää Vidmore Video Converter. Tämä offline-työkalu on luotettava videon värin korjaamiseen Color Correction Tool -työkalulla. Voit säätää videosi kirkkautta, kylläisyyttä, kontrastia ja sävyä. Videon värin korjaamisen lisäksi voit nauttia muistakin ominaisuuksista. Jos haluat myös säätää videosi nopeutta tai poistaa ei-toivottuja ja häiritseviä esineitä videoistasi, voit luottaa tähän työkaluun sekä Windowsille että Macille.
Lisäksi tämän sovelluksen hyödyntäminen on helppoa, koska siinä on yksinkertainen ja käyttäjäystävällinen käyttöliittymä, joka on ymmärrettävä kaikille käyttäjille. Siinä on myös helppo tapa, jota voit seurata. Tämä offline-sovellus tarjoaa myös sujuvan vientiprosessin.
Seuraa alla olevia yksinkertaisia ohjeita korjataksesi videon värin Vidmore Video Converter -sovelluksella.
Vaihe 1: Lataa Vidmore Video Converter tietokoneellasi. Voit napsauttaa alla olevaa latauspainiketta. Avaa ohjelmisto asennuksen jälkeen.
Vaihe 2: Kun käyttöliittymä tulee jo näkyviin, siirry Toolbox-paneeliin. Napsauta sitten Värinkorjaustyökalua.
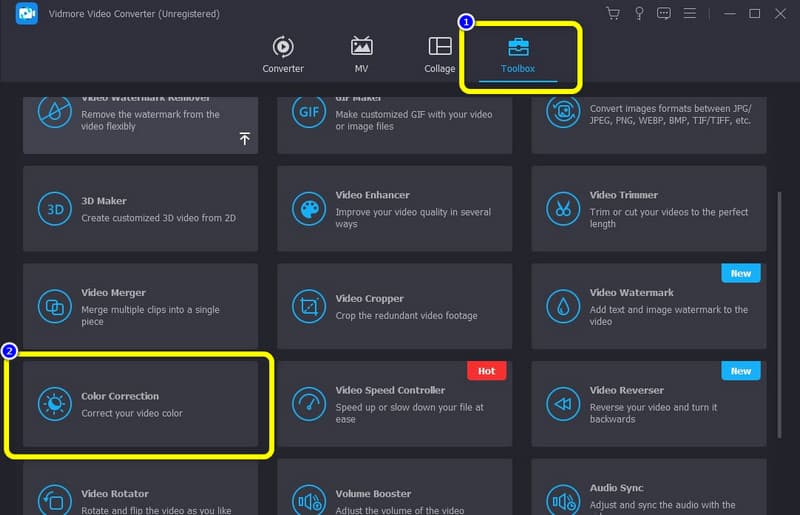
Vaihe 3: Klikkaa Plus allekirjoituspainike. Kansio tulee näkyviin näytölle ja lisää videotiedosto, jonka haluat korjata.
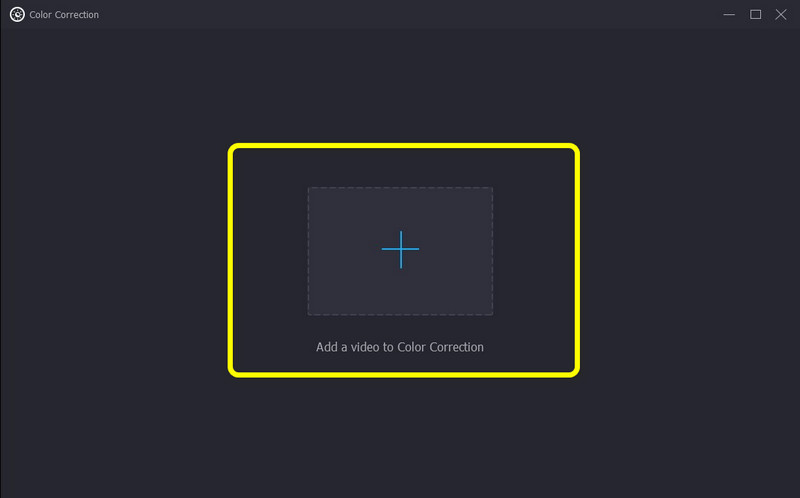
Vaihe 4: Tässä osassa voit säätää videon kirkkautta, kylläisyyttä, kontrastia ja sävyä liukusäätimellä.
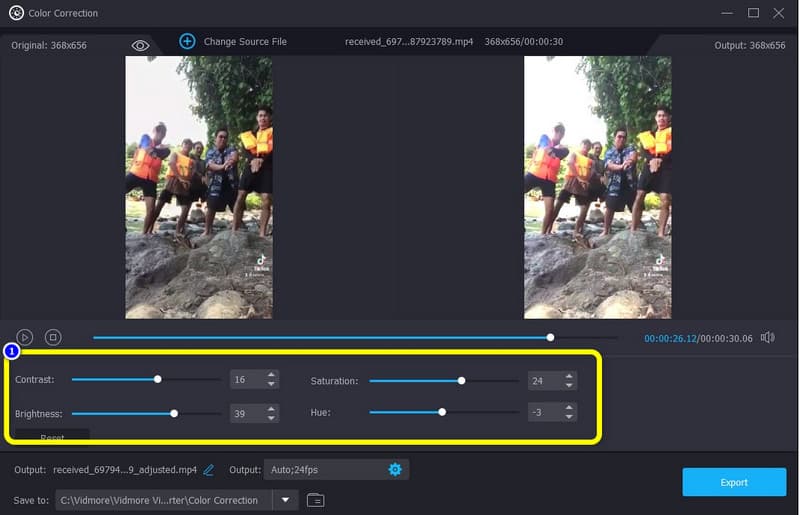
Kylläisyys: Se edustaa värin harmaan määrää suhteessa sävyyn. Voit muuttaa sitä tehdäksesi videon väristä kylläisemmän.
Kontrasti: Säätämällä tätä asetusta voit hallita värien ja kirkkauden eroja videon eri osissa.
Kirkkaus: Voit muokata tätä asetusta mukauttaaksesi videosi tummuutta ja vaaleutta mieltymystesi mukaan.
Värisävy: Se viittaa videon tiettyyn väriin.
Vaihe 5: Jos olet tyytyväinen videoosi, paina viimeistä vaihetta Viedä -painiketta tallentaaksesi videosi.
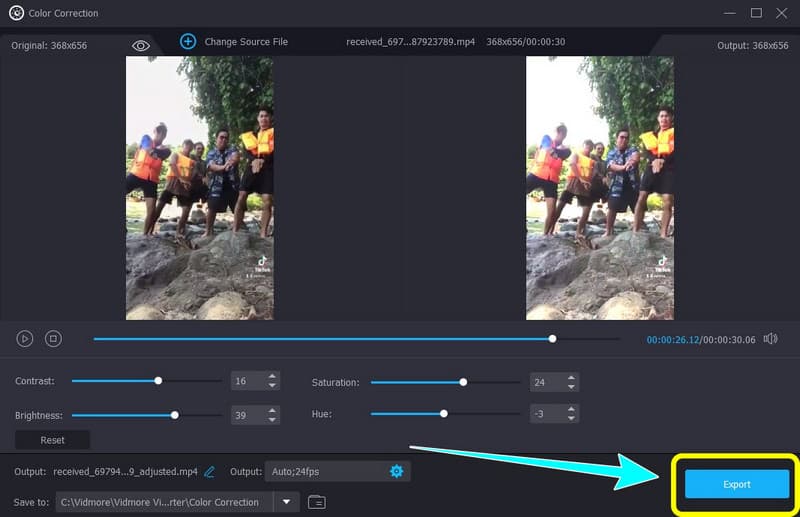
2. Filmora Video Editor
Toinen tapa korjata videon väriä on käyttää Filmora Video Editor -ohjelmaa. Tämä ladattava työkalu on yksi suosituimmista videonmuokkausohjelmista nykyään. Se voi myös korjata videosi värin säätämällä videon asetuksia, kuten kirkkautta, kontrastia, lämpötilaa, sävyä, arvoa ja muita parametreja. Filmoralla on myös muuta tarjottavaa videon värin korjaamisen lisäksi. Se tarjoaa myös erilaisia tehosteita videoidesi parantamiseksi. Tällä offline-työkalulla on kuitenkin joitain rajoituksia, varsinkin kun käytät ilmaista versiota. Voit käyttää rajoitetusti videotehosteita. Jotta voit nauttia sen rajattomista ominaisuuksista, sinun on ostettava tilaussopimus, joka on kallista. Tämän sovelluksen käyttäminen on myös monimutkaista, koska siinä on monia vaihtoehtoja, jotka ovat hämmentäviä aloittelijoille.
Plussat
- Erinomainen videon värin korjaamiseen.
- Soveltuu videoiden editointiin/parannukseen.
- Helppo ladata.
Haittoja
- Asennusprosessi on aikaa vievä.
- Ei täydellinen aloittelijoille.
- Osta suunnitelma saadaksesi enemmän ominaisuuksia.
Käytä alla olevia ohjeita parantaaksesi videon väriä Filmora Video Editorilla.
Vaihe 1: Lataa Filmora videoeditori tietokoneellasi. Avaa sitten sovellus asennuksen jälkeen.
Vaihe 2: Kun olet avannut sovelluksen, napsauta Uusi projekti -painiketta. Paina sitten Tuo media -painiketta lisätäksesi videon ja vetämällä sen videon aikajanalle käyttöliittymän alaosassa.
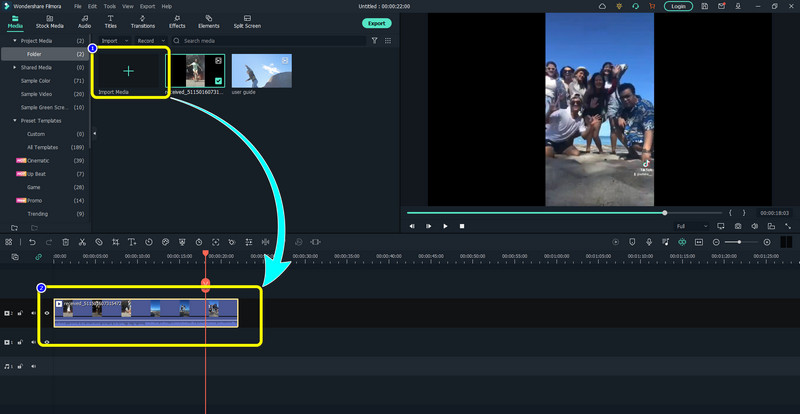
Vaihe 3: Avaa videon muokkausikkuna kaksoisnapsauttamalla videota. Valitse sitten Väri vaihtoehto. Tällä tavalla voit säätää videon värejä asetuksissa, kuten Kirkkaus, Kontrasti, Lämpötila jne. Napsauta sitten OK.

Vaihe 4: Jos olet korjannut videon värin, paina Viedä -painiketta tallentaaksesi kiinteän videosi laitteellesi.
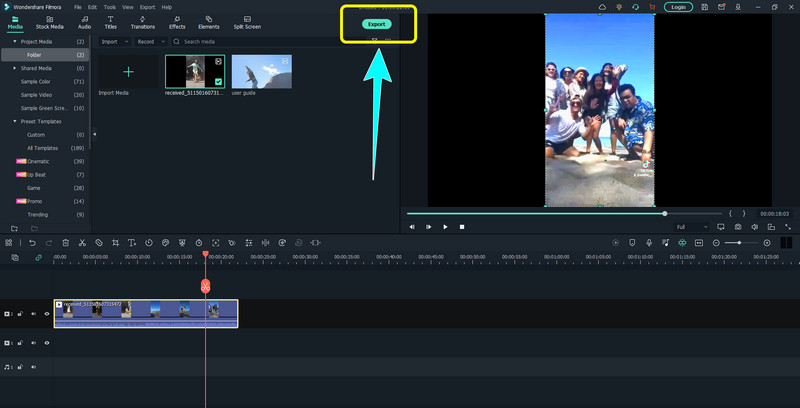
3. Kapwing
Kapwing on online-työkalu, jonka avulla voit korjata videosi värin. Tämän ohjelmiston avulla voit nopeasti korjata videon värin muuttamalla opasiteettia, kylläisyyttä ja kirkkautta. Voit myös sumentaa videosi. Lisäksi tämä sovellus suosii yksinkertaisuutta monimutkaisuuden sijaan, mikä tarkoittaa, että se tarjoaa intuitiivisen käyttöliittymän helpoilla menetelmillä, jotka sopivat täydellisesti edistyneille ja ei-ammattimaisille käyttäjille. Jos kuitenkin käytät ilmaista tiliä, voit kokea rajoituksia. Voit ladata vain videon, jonka tiedostokoko on 250 Mt. Se tarkoittaa vain sitä, että et voi ladata pitkää videota. Se lisää myös vesileiman videoosi, kun käytät ilmaista versiota, mikä ei ole hyvä, koska vesileimat häiritsevät videota. Sinun on ostettava suunnitelma poistaaksesi vesileimat ja nauttiaksesi rajattomista ominaisuuksista.
Plussat
- Sopii ei-ammattimaisille käyttäjille.
- Siinä on intuitiivinen käyttöliittymä.
- Sillä voi helposti säätää videon värejä.
Haittoja
- Sillä on rajoitettu tiedostokoko, kun käytät ilmaista versiota.
- Se laittaa vesileiman videon editoinnin jälkeen.
- Ostamalla tilauksen saat rajoittamattomia videotiedostokokoja.
Korjaa videon väri Kapwingin avulla välittömästi noudattamalla alla olevia yksinkertaisia ohjeita.
Vaihe 1: Siirry verkkosivustolle Kapwing. Voit luoda tilin tai käyttää ilmaista tiliä. Napsauta sitten Lähetä -painiketta lisätäksesi videon, jota haluat muokata.
Vaihe 2: Kun lataat videon, napsauta Säätää -painiketta käyttöliittymän oikealla puolella.
Vaihe 3: Kun olet napsauttanut Säädä-painiketta, voit säätää videon peittävyyttä, kirkkautta, kontrastia ja kylläisyyttä mieltymystesi mukaan.
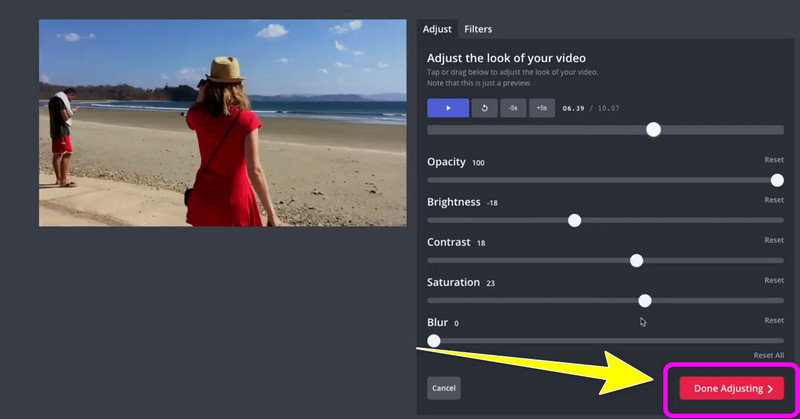
Vaihe 4: Paina viimeistä vaihetta varten Vie video -painiketta tallentaaksesi ja ladataksesi videosi.

Osa 3: Usein kysytyt kysymykset videon värin korjaamisesta
1. Miksi värinkorjaus on tarpeen videossa?
Värinkorjaus on tarpeen, koska se on paras tapa parantaa videon värejä. Jos videosi on esimerkiksi liian tumma, sinun on korjattava videon väriä säätämällä kirkkaus- ja kontrastiasetuksia.
2. Kuinka voin parantaa videon laadun väriä?
Voit käyttää Videmore Video Converteria. Tämän sovelluksen avulla voit säätää videosi kirkkautta, kontrastia, kylläisyyttä ja sävyä. Tällä tavalla voit parantaa videosi värien laatua.
3. Kuinka tärkeää värien tarkkuus on?
Elokuvissa väreillä on merkittävä rooli. Se voi vaikuttaa yleisöön. Epätarkat värit voivat tehdä heistä tyytymättömiä ja tuntea, että jotain kaipaa parannusta.
Johtopäätös
Voimme päätellä, että käyttämällä a värinkorjausopas voi tehdä videostasi paremman ja ainutlaatuisen. Tässä artikkelissa esitettiin kolme tapaa korjata videon väri. Kaksi niistä edellyttää tilauksen ostamista saadakseen rajoittamattomia videotiedostokokoja. Joten jos haluat ladata videon ilman rajoituksia, käytä Vidmore Video Converter.


