Tapoja hidastaa toimintaa TikTokissa ja Fast Motion TikTokissa
Kuinka lähetät videoita TikTokiin tekemättä niistä liian hitaita ja nopeita mieltymystesi mukaan?
TikTokissa on sisäänrakennettu videonauhuri, jossa on useita tallennusvaihtoehtoja, joista yksi on nopeus. Nopeusvaihtoehdossa on lukuisia tallennusnopeusominaisuuksia, joiden avulla käyttäjät voivat valita haluamasi nopeuden. Lisäksi käyttäjät voivat muuttaa valmiin videon nopeutta ennen sen lataamista sovellukseen. Muutamalla videosi nopeutta käyttäjät voivat nopeuttaa ja hidastaa videota. Tämä viesti auttaa sinua oppimaan kuinka nopeuttaa videota TikTokissa (ja hidastaa sitä). Siten se esittelee sovelluksia, jotka voivat auttaa sinua muuttamaan videon nopeutta TikTokille. Jos haluat lisätietoja näistä, jatka lukemista.
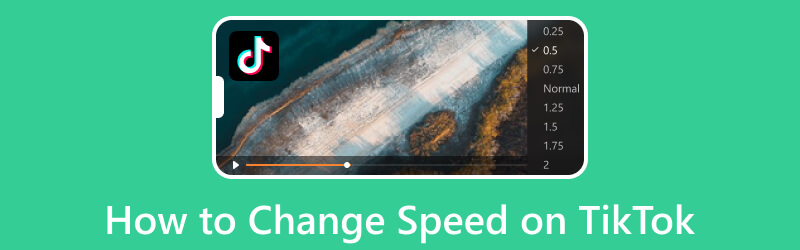
Osa 1. Kuinka nopeuttaa tai hidastaa videota mobiilissa TikTokille
TikTokin avulla voit kaapata videota sovelluksessa ja muuttaa videon nopeutta, joko nopeuttaaksesi tai hidastaaksesi videota. Alla olevien ohjeiden avulla voit hallita videon hidastamista TikTokissa ja nopeuttaa sitä.
Vaihe 1. Avaa TikTok-sovellus mobiililaitteellasi.
Vaihe 2. Paina (+) -kuvaketta näytön alaosassa aloittaaksesi videon tekemisen. Paina ennen videon kuvaamista Nopeus -kuvaketta näytön oikeassa kulmassa. Sitten näet nopeustyypit tallennuspainikkeen yläosassa. Valitse seuraavaksi haluamasi nopeus, jolla haluat tallentaa videon. Valitse 0,3x tai 0,5x, jos haluat hidastaa videota. Valitse sitten 2x ja 3x, jos haluat nopeuttaa videota.
Vaihe 3. Kun olet valmis, jatka tavalliseen tapaan jatkaaksesi videon luomista sovelluksella.
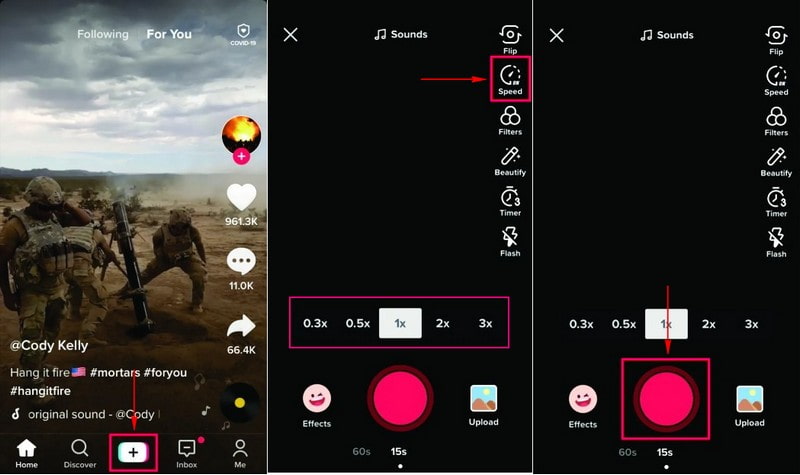
2. Capcut
Capcut on ilmainen ja tehokas sovellus, joka tarjoaa perusmenetelmiä videon nopeuden muuttamiseen haluamallasi tavalla. Sinulla on kaksi vaihtoehtoa muuttaa videosi nopeutta: normaali ja kaareva. Normaalin nopeuden avulla voit lisätä tai vähentää toistonopeutta säätämällä liukusäädintä. Sitä vastoin käyränopeus antaa sinulle mahdollisuuden hallita nopeuden säätöä.
Alla on menetelmiä TikTok-videon nopeuttamiseksi tai hidastamiseksi Capcutin avulla:
Vaihe 1. Ensinnäkin avaa sovellus mobiililaitteellasi. Kun olet avannut, paina Uusi projekti -painiketta ladataksesi videosi.
Vaihe 2. Napsauta videota päästäksesi eri vaihtoehtoihin ja etsi Nopeus -kuvaketta näytön alaosassa. Näyttöön tulee videon nopeuspalkki, jonka avulla voit säätää videon toistonopeutta. Nopeusalue on alkaen 0,1×, 1×, 2×, 5×, 10×ja 100×. Hidasta videota pyyhkäisemällä sormea vasemmalle nopeuspalkista. Ja pyyhkäise sormeasi oikealle nopeuspalkista nopeuttaaksesi videota.
Vaihe 3. Kun olet valmis, paina (✔) -kuvaketta tallentaaksesi muutokset. Napsauta sitten Tallentaa -kuvaketta näytön oikeassa yläkulmassa tallentaaksesi muokatun videosi.
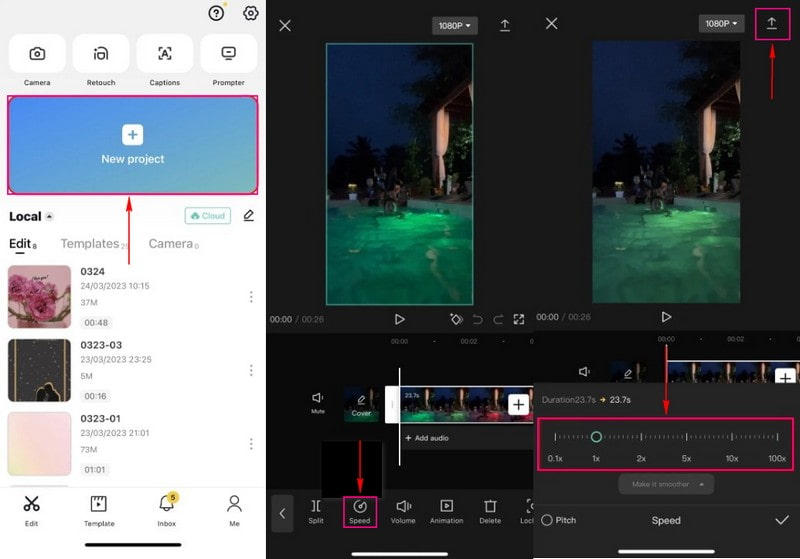
Osa 2. Videon nopeuttaminen tai hidastaminen työpöydällä TikTokille
1. Offline-tapa: Vidmore Video Converter
Vidmore Video Converter on yksi hienoimmista offline-tilassa käytettävistä ohjelmista, jonka avulla voit nopeuttaa tai hidastaa videota. Siinä on useita sisäänrakennettuja työkalusarjoja yhdessä osiossa, mukaan lukien Video Speed Controller. Tämä työkalupakki toimii nopeuden vaihtajana, joka tarjoaa nopeusvalintoja videon nopeuttamiseksi tai hidastamiseksi. Voit valita 0,125×, 0,25×, 0,5× ja 0,75×, jos haluat hidastaa videota. Sitä vastoin valitse 1,25×, 1,5×, 2×, 4× ja 8× videon nopeuttamiseksi. Lisäksi se antaa sinulle täydellisen hallinnan muuttaaksesi videon lähtöasetuksia, kuten muotoa, resoluutiota, kuvanopeutta ja paljon muuta.
Jos haluat oppia hidastamaan videota TikTokissa ja nopeuttamaan sitä, katso seuraavat vaiheet:
Vaihe 1. Lataa ja asenna Vidmore Video Converter
Lataa ja asenna vaunut tietokoneellesi saadaksesi täydelliset käyttöoikeudet. Kun asennus on valmis, jatka ohjelman avaamista.
Vaihe 2. Valitse Video Speed Controller
Kun ohjelma avataan, siirry Toolbox-välilehdelle, etsi Video Speed Controller ja napsauta sitä. Se on ensisijainen työkalu videotiedoston nopeaan nopeuttamiseen tai hidastamiseen.
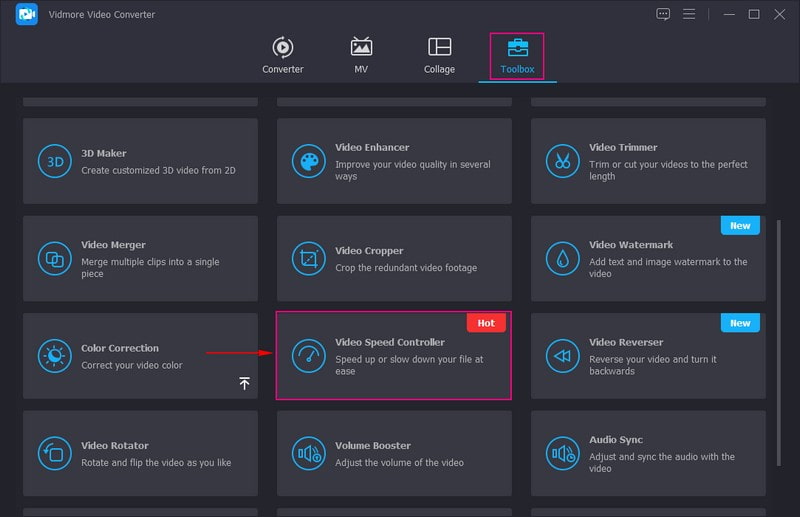
Vaihe 3. Lisää video videon nopeussäätimeen
Näet äskettäin avautuvassa ikkunassa painikkeen, jolla voit ladata videotiedoston. Napsauta (+) -kuvaketta, joka avaa automaattisesti työpöydän kansion, ja valitse videotiedosto, jota haluat nopeuttaa tai hidastaa.
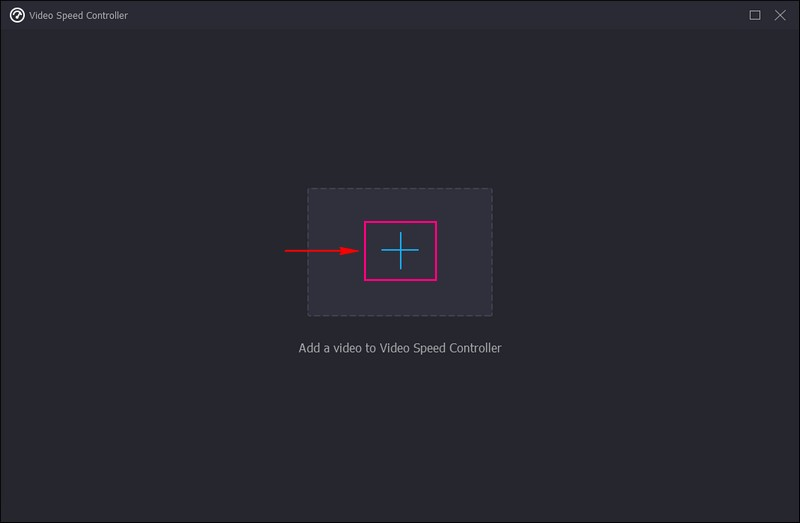
Vaihe 4. Nopeuta tai hidasta videotiedostoa
Sinut ohjataan nyt nopeusmuokkausosaan. Esikatselunäytön alla näet eri nopeusvalinnat. Videon nopeus on 1× oletuksena, jota voit nopeuttaa tai hidastaa. Valitse 0,125×, 0,25×, 0,5×ja 0,75× nopeuksia hidastaaksesi videotasi. Jos haluat nopeuttaa videota, valitse jokin 1,25×, 1,5×, 2×, 4×ja 8× nopeudet. Mutta et voi esikatsella videota osoitteessa 4K ja 8× nopeuksilla, mutta se ei vaikuta ulostulovideotehosteeseen. Kun olet valinnut haluamasi nopeuden, näet automaattisesti videosi nopeuden muutokset esikatselunäytössä.
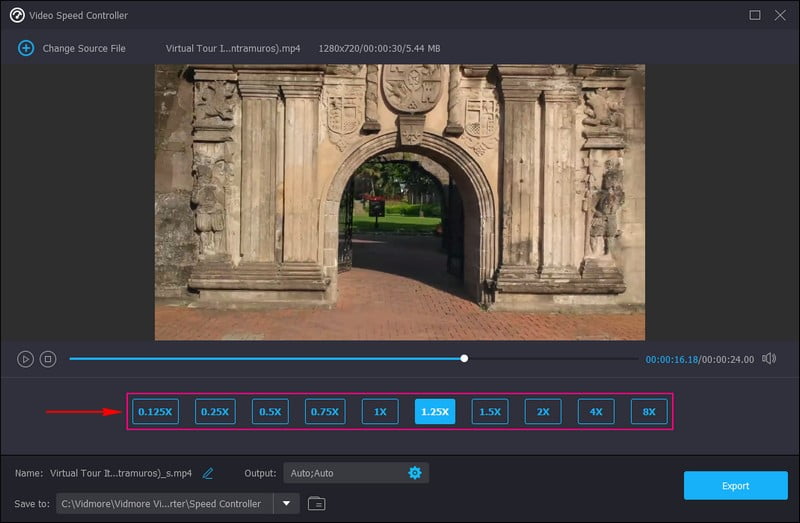
Vaihe 5. Vie videotiedosto
Kun olet tyytyväinen, napsauta Viedä -painiketta tallentaaksesi muutokset, ja videolähtösi tallennetaan työpöydän kansioon.
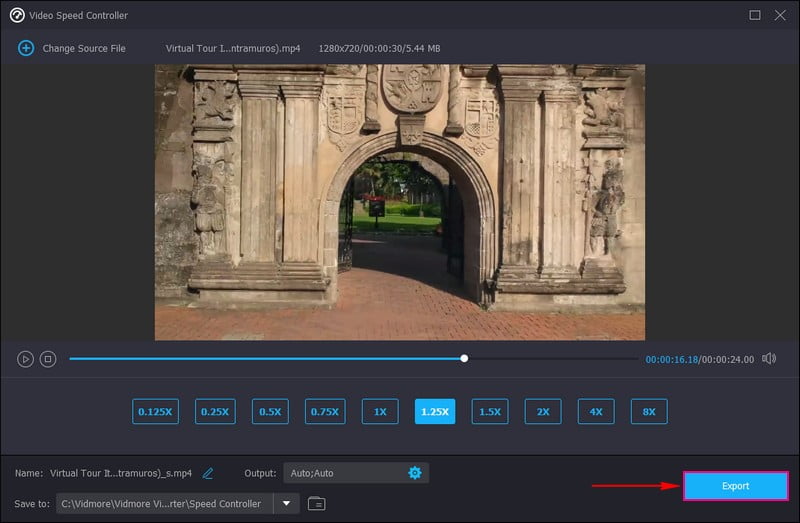
2. Online-tapa: Clideo
Clideo on verkkopohjainen muokkausalusta, joka pystyy muuttamaan videon nopeutta riippuen siitä, nopeuttaa tai hidastaa. Sen avulla voit muokata videon nopeutta valitsemalla se nopeammaksi tai hitaammaksi sekunneissa. Se tarjoaa yleisesti käytetyt nopeudet ja antaa sinun käyttää liukusäätimiä valitaksesi haluamasi nopeuden. Näin ollen voit päättää, haluatko säilyttää äänen vai mykistää sen ja muuttaa videon lähtömuotoa.
Alla on ohjeet TikTokin videon hidastamiseen tai nopeuttamiseen Clideon avulla:
Vaihe 1. Vieraile Clideon Change Video Speed -sivustolla selaimellasi.
Vaihe 2. Napsauta + Valitse tiedosto -painiketta verkkosivuston käyttöliittymän keskellä ladataksesi videosi.
Vaihe 3. Näet kuusi tarjottua nopeutta nopeusmuokkausosiossa. Nämä ovat 0,25×, 0,5×, 0,75×, 1,25×, 1,5×ja 2×. Valitse, haluatko nopeuttaa vai hidastaa videota mieltymystesi mukaan. Säilytä seuraavaksi valintamerkki Mykistä video vaihtoehto, jos haluat poistaa äänen videostasi. Mutta jos haluat säilyttää äänen, poista merkin valinta. Lisäksi suuntaa osoitteeseen Muoto vaihtoehto ja valitse haluamasi tulostusmuoto.
Vaihe 4. Kun olet valmis, napsauta Viedä -painiketta, ja muokattu videosi tallennetaan tiedostokansioosi.
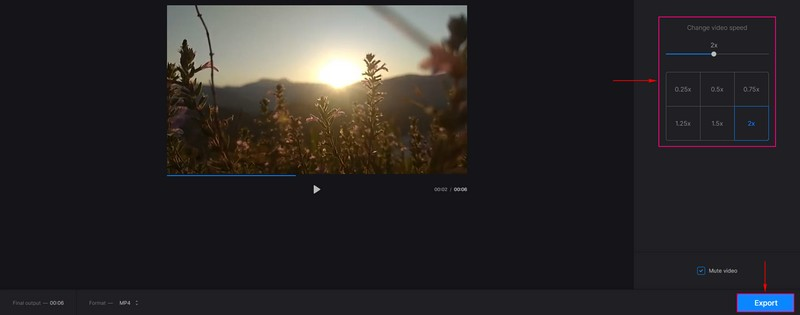
Osa 3. Usein kysytyt kysymykset TikTokin videonopeudesta
Miksi TikTok-videoni on nopeampi kuin ääni?
Video on nopeampi kuin ääni tai ne eivät ole synkronoituja huonon Internet-yhteyden vuoksi. Se ei ole synkronoitu sovelluksen välimuistin ja roskapostin vuoksi.
Mitä 1× tarkoittaa TikTokissa?
Kun videosi ohjataan muokkausosaan, erityisesti nopeusvaihtoehtoon, videosi kuvataan automaattisesti 1-kertaisella nopeudella. 1×-nopeus on vakionopeus videolle, jota voit käyttää videon kuvaamiseen.
Miksi TikTok-videot nopeutuvat?
Videon nopeuttamisen tarkoituksena on poistaa videossa näkyvät pitkät tauot ja hitaat hetket. Jos esimerkiksi äänität itseäsi laulaessasi, puhut keskimääräistä nopeutta nopeammin.
Johtopäätös
Jos vierität TikTok-sovelluksen päälle, näet erilaista sisältöä eri tekijöiltä. Jotkut videot ovat keskinopeudella, ja jotkut kiihtyvät ja hidastuvat sisällöntuottajan mieltymyksen mukaan. Useimmiten nopeuttavat videot jättävät pois pitkänomaiset tauot ja hitaat hetket. Sitä vastoin hidastavat videot korostavat videon osia, jotka ovat katsojien kannalta välttämättömiä. Tässä viestissä kerrottiin tarkemmin kuinka hidastaa videota TikTokissa ja nopeuttaa sitä. Lisäksi olet oppinut muuttamaan videon nopeutta käyttämällä muita TikTokin sovelluksia.


