Kuinka muuttaa videon kirkkautta tietokoneilla ja puhelimilla
Onko sinulla videota huonolla valaistuksella? Tässä tapauksessa tunnet vain pettymyksen. Valaistus vaikuttaa katsojiin. Videon kirkkauden ja tummuuden on oltava tasapainossa. Oletetaan, että sinulla on liian kirkas video. Siinä tapauksessa se on epämiellyttävää ja ärsyttävää, samoin kuin liian tumma video. Onneksi tämä artikkeli antaa sinulle parhaan ratkaisun kuinka muuttaa kirkkautta videon parhaimmalla videonmuokkaussovelluksella, jota voit käyttää tietokoneella, iPhonella ja Androidilla. Löydät lisää tärkeitä tietoja lukemalla tämä opas.
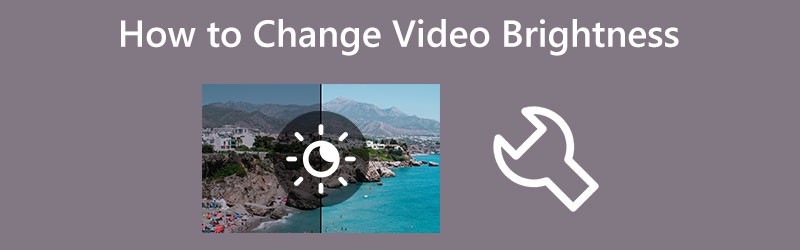
SIVUN SISÄLTÖ
Osa 1: Tehokas tapa muuttaa videon kirkkautta työpöydällä
Tarvitsetko apua löytääksesi parhaat tavat muokata videon kirkkautta? Tehokkain tapa, jota voit kokeilla, on käyttää Vidmore Video Converter. Tämä sovellus sopii erinomaisesti videoiden muokkaamiseen, mukaan lukien kirkkauden muuttamiseen. Tämä sovellus tarjoaa värinkorjaustyökalun, jolla voit säätää videon kontrastia, kirkkautta, sävyä ja kylläisyyttä mieltymystesi mukaan. Tällä tavalla voit muokata videotasi. Tämän lisäksi Vidmore Video Converterissa on ymmärrettävä käyttöliittymä ja helposti seurattavat ohjeet, jotka sopivat kaikille käyttäjille. Se on myös kätevä kaikille käyttäjille, koska voit käyttää sovellusta sekä Macissa että Windowsissa.
Noudata alla olevia yksinkertaisia ohjeita oppiaksesi muuttamaan videon kirkkautta työpöydälläsi Vidmore Video Converterin avulla.
Vaihe 1: ladata Vidmore Video Converter Mac- tai Windows-tietokoneellasi. Asenna sovellus ja suorita se. Voit myös napsauttaa alla olevaa latauspainiketta päästäksesi sovellukseen helposti.
Vaihe 2: Kun olet käynnistänyt sovelluksen, siirry kohtaan Työkalupakki vaihtoehto. Etsi sitten Värikorjaus työkalu.
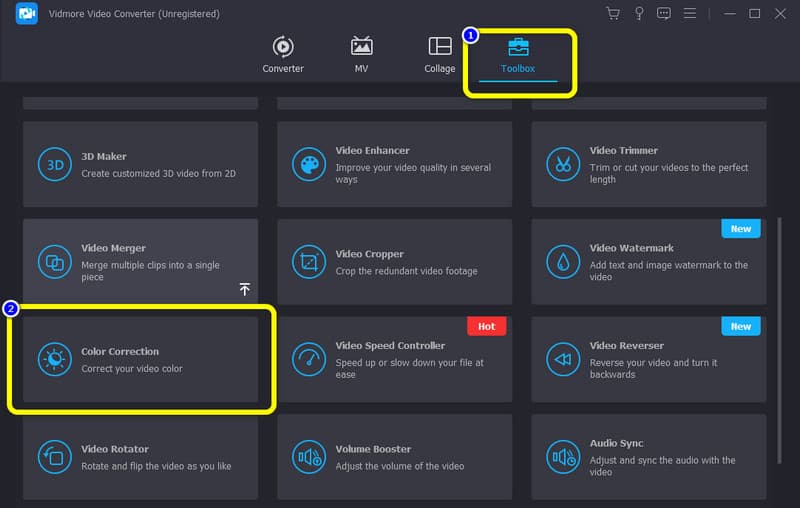
Vaihe 3: Uusi käyttöliittymä tulee näkyviin näytölle. Klikkaa Plus symboli. Kansiosi tulee näkyviin ja valitse video, jonka kirkkautta haluat säätää.
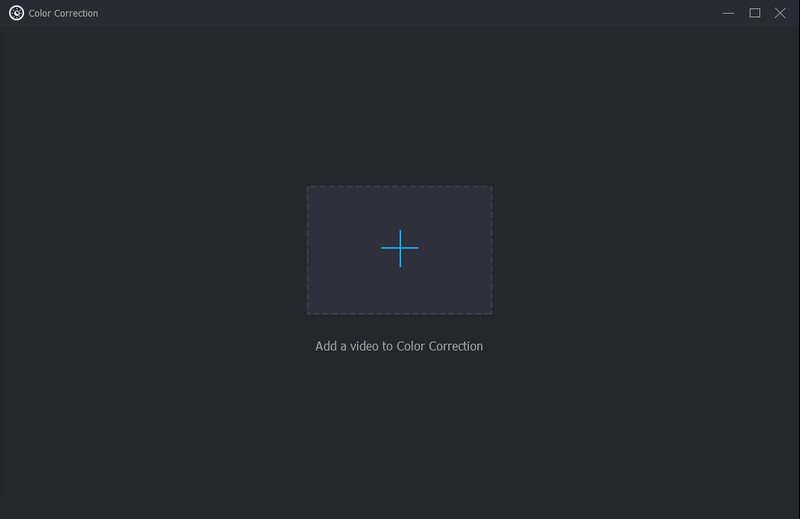
Vaihe 4: Kun olet lisännyt videon, siirry kohtaan Kirkkaus vaihtoehto käyttöliittymän vasemmassa alakulmassa. Säädä videon kirkkautta liikuttamalla liukusäätimiä. Jos haluat vähentää videon kirkkautta, siirrä liukusäädintä vasemmalle. Lisää kirkkautta säätämällä liukusäädintä oikealle.
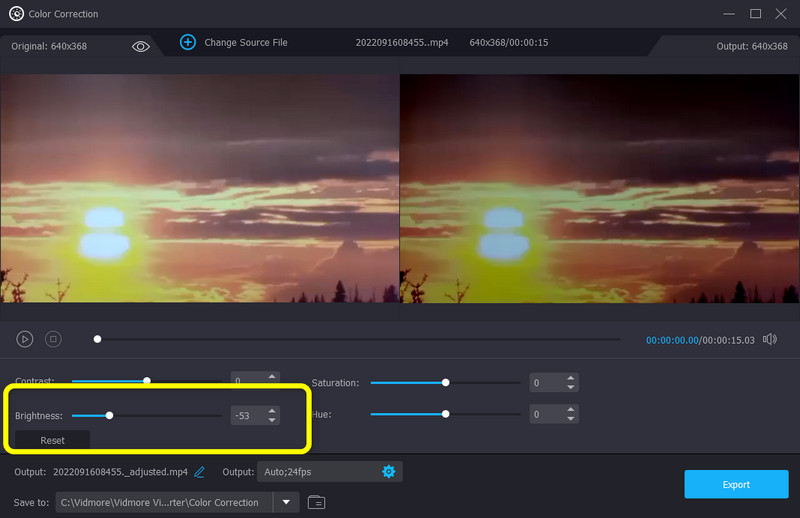
Vaihe 5: Mene Tuotos asetukset muuttaaksesi videosi resoluutiota, kuvanopeutta, zoomaustilaa, muotoa ja kooderia. Voit myös muuttaa äänen bittinopeutta, näytteenottonopeutta ja muita parametreja. Napsauta sitten OK
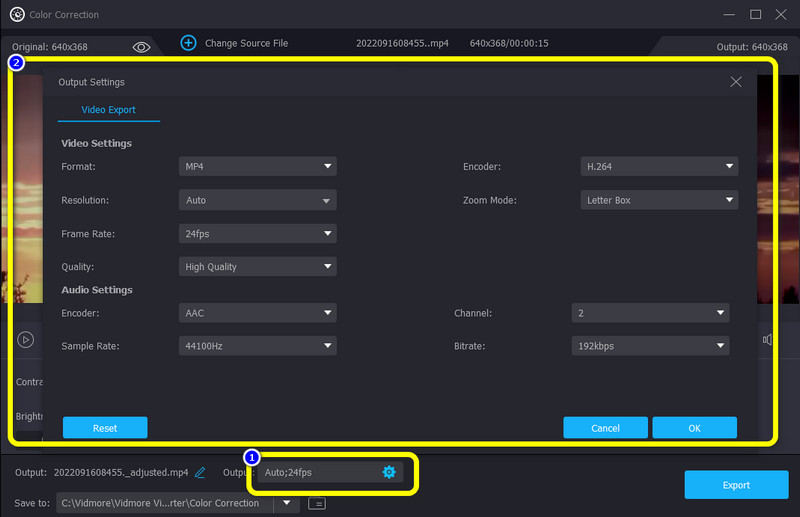
Vaihe 6: Jos olet säätänyt videosi kirkkauden, napsauta Viedä -painiketta käyttöliittymän oikeassa alakulmassa ja tallenna video haluamaasi tiedostopaikkaan.
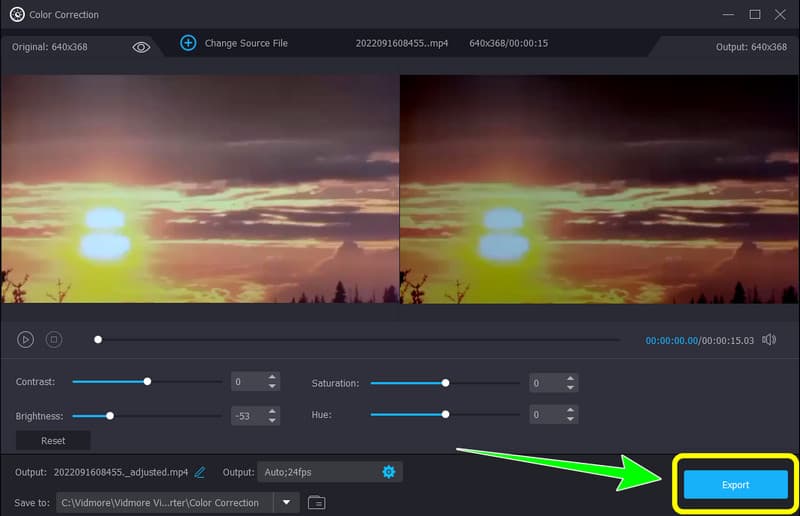
Osa 2: Helppo tapa muuttaa videon kirkkautta iPhonessa ja Androidissa
Paras tapa muokata videon kirkkautta iPhonessa ja Androidissa on käyttää Movavi Clip. Hienostunut, tehokas, mutta helppokäyttöinen videoeditori älypuhelimessa on nimeltään Movavi Clips. Sen avulla voit rajata ja kiertää elokuvia, kirkastaa niitä, lisätä tekstiä tai kuvatehosteita, lisätä musiikkikappaleita ja paljon muuta. Se tarjoaa Movavin työpöytäeditorin ominaisuudet mobiililaitteisiin. Perheesi ja ystäväsi näkevät päivityksesi nopeasti, jos tallennat videosi suoraan tai viet sen sosiaaliseen mediaan. Movavi Clipsin ilmaisessa käytössä on kuitenkin joitain rajoituksia, joten jos haluat käyttää enemmän sen ominaisuuksia, sinun on ostettava maksullinen versio. Korjaa videosi kirkkaus Movavi Clipin avulla iPhonessa ja Androidissa noudattamalla alla olevaa vaihetta.
Vaihe 1: Lataa ja asenna Movavi Clip iOS tai Android. Näet sovelluksen Google Play Storesta ja App Storesta. Tämän jälkeen käynnistä sovellus.
Vaihe 2: Klikkaa Plus -kuvaketta käyttöliittymän alaosassa lisätäksesi videon, jota haluat muokata.
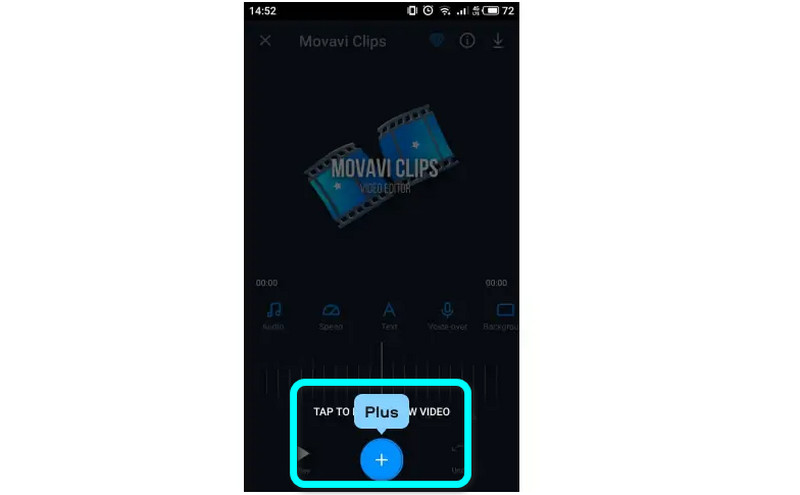
Vaihe 3: Pyyhkäise oikealle videon muokkausvalikon päävaihtoehdoissa ja napauta sitten Suodattaa. Valitse sen jälkeen Brightness alta Säädöt valikossa. Kirkkaus-liukusäädintä voidaan muuttaa kirkkautta liikuttamalla sormella oikealle tai vasemmalle. Jos videon esikatselu täyttää vaatimukset, kosketa Valintamerkki -kuvaketta tallentaaksesi päätöksesi.
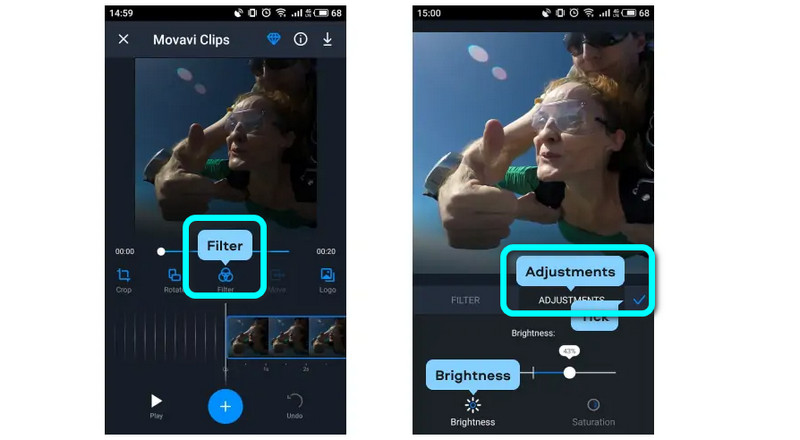
Vaihe 4: Jos videota on kirkastettu, voit tallentaa sen napauttamalla Tallentaa -painiketta oikeassa yläkulmassa. Ennen kuin painat Tallenna-painiketta alareunassa, näet lopullisen videosi Tallenna videosi -valikosta. Valitettavasti saatat nähdä vesileiman videossasi oikeassa alakulmassa, jos sinulla ei ole premium-tilausta.
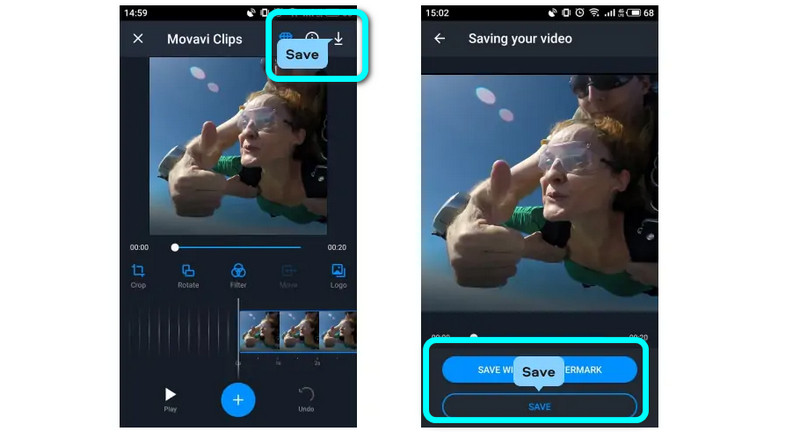
Osa 3: Usein kysyttyä videon kirkkauden muuttamisesta
1. Miksi videoni on niin tumma?
Video voi näyttää tummalta kuvaamisen jälkeen useista syistä. Valaistuksen puute näkyy tallentamissasi elokuvissa, jos kuvaat hämärässä paikassa. Myös muut tekijät, kuten tumma vaatetus, matalaresoluutioisen kameran käyttö tai väärien kameraasetusten käyttäminen, voivat olla pelissä. Paras tapa on lisätä valaistusta, vaihtaa vaatteita ja tarkistaa, että kamerasi valkotasapaino- ja valotusasetukset sopivat kuvaamiseen ennen kuin aloitat.
2. Kuinka lisätä videon kirkkautta?
Paras tapa on käyttää Vidmore Video Converteria. Siinä on värinkorjaustyökalu, jonka avulla voit lisätä videosi kirkkautta. Tämän lisäksi tämä sovellus voi myös muokata videon kuvanopeutta, resoluutiota, zoomaustilaa ja paljon muuta.
3. Voinko muuttaa videon kirkkautta lataamatta mitään ohjelmistoa?
Kyllä sinä voit. Voit muokata videosi kirkkautta erilaisilla online-sovelluksilla. Tee haku hakukentästä ja katso tulokset. Voit käyttää Flexclipiä, Clideoa, Flixieria jne.
Johtopäätös
Nämä yllä olevat informatiiviset tiedot ovat parhaita tapoja, joita voit kokeilla muuttaa videon kirkkautta sovellusten avulla, joita voit käyttää Windowsissa, Macissa, iPhonessa ja Androidissa. Mutta jos haluat käyttää sovellusta videosi muokkaamiseen kaikilla ominaisuuksilla, käytä Vidmore Video Converter. Se voi tarjota rajattomasti ominaisuuksia ilman tilaussuunnitelmaa.


