Lisää tai poista mustia palkkeja videosta laadun heikkenemättä
Voi olla turhauttavaa nähdä videoissasi mustia palkkeja toistettaessa niitä tietyillä laitteilla. Nämä häiritsevät mustat palkit voivat näkyä videon ylä-, ala- tai sivuilla. Se osoittaa, että videon kuvasuhde ei sovi käyttämällesi soittimelle. Tämä viesti näyttää luotettavat vaiheet lisätäksesi tai poista mustat palkit videosta. Oletko valmis oppimaan kuinka? Jos kyllä, jatka seuraavien osien lukemista.

SIVUN SISÄLTÖ
Osa 1. Kuinka lisätä tai poistaa mustia palkkeja videossa työpöydällä
Oletetaan, että etsit ohjelmaa, joka auttaa sinua lisäämään ja poistamaan mustia palkkeja videoosi. Halusitpa lisätä tai poistaa mustia palkkeja videoosi, Vidmore Video Converter on paras ratkaisu muokkaustarpeisiisi.
Vidmore Video Converterissa on ominaisuus, jonka avulla voit muokata videoitasi edelleen käyttämällä erilaisia muokkausvaihtoehtoja. Sen avulla voit käyttää tehosteita ja suodattimia, vesileimaa ja, mikä tärkeintä, kiertää ja rajata videotiedostoja. Kierto- ja rajausasetusten avulla voit kiertää videota myötä-, vastapäivään ja paljon muuta. Tämän lisäksi voit rajata videotasi asettamalla tietyn rajausalueen, valitsemalla haluamasi kuvasuhteen ja käyttämällä zoomaustilaa. Näiden vaihtoehtojen avulla voit lisätä tai poistaa mustia palkkeja mieltymystesi mukaan. Oletko valmis tietämään kuinka? Jos näin on, jatka seuraavaan vaiheittaiseen prosessiin.
Kuinka lisätä mustia palkkeja videoon Vidmore Video Converter -sovelluksella:
Vaihe 1. Lataa se ensin viralliselta verkkosivustolta saadaksesi täydellisen pääsyn ohjelmaan. Asenna seuraavaksi ohjelma työpöydällesi noudattamalla asennusasetuksia. Kun olet valmis, jatka ohjelman avaamista aloittaaksesi.
Vaihe 2. Siirry MV -välilehti ylävalikkopalkista. Klikkaa (+) allekirjoittaa lisätäksesi videotiedoston. Se avaa automaattisesti työpöydän kansion ja valitsee videotiedoston, johon haluat lisätä mustia palkkeja.
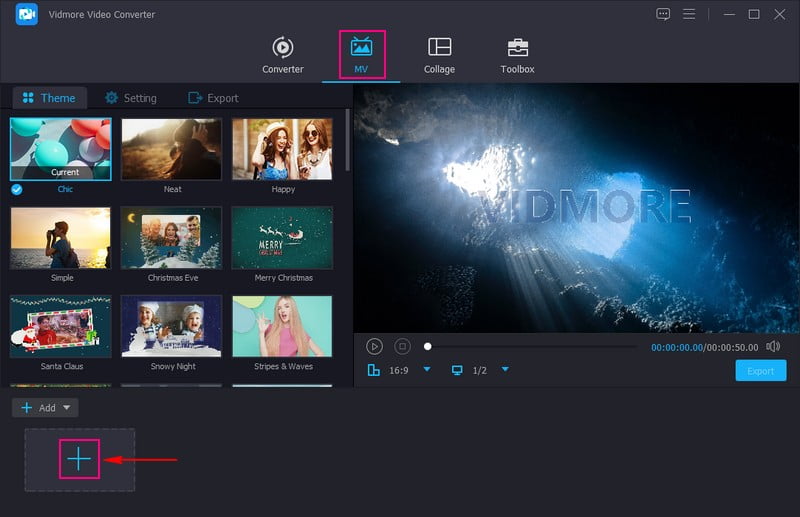
Vaihe 3. Kun videotiedosto on lisätty, paina Muokata -painiketta tuodun multimediatiedoston osion yläpuolella, joka ohjaa sinut erilaisiin muokkausvaihtoehtoihin.
Suuntaa Kierrä ja rajaa -välilehti lisätäksesi mustia palkkeja videoosi. Voit tehdä sen siirtymällä kohtaan Kuvasuhde ja valitse tietty, esim 4:3, 29:9, 16:10, 5:4, 1:1, ja enemmän. Se lisää mustia palkkeja videosi ylä-, ala- tai sivukulmiin, mikä on tavoitteesi. Kun olet tyytyväinen, paina OK -painiketta tallentaaksesi muutokset.
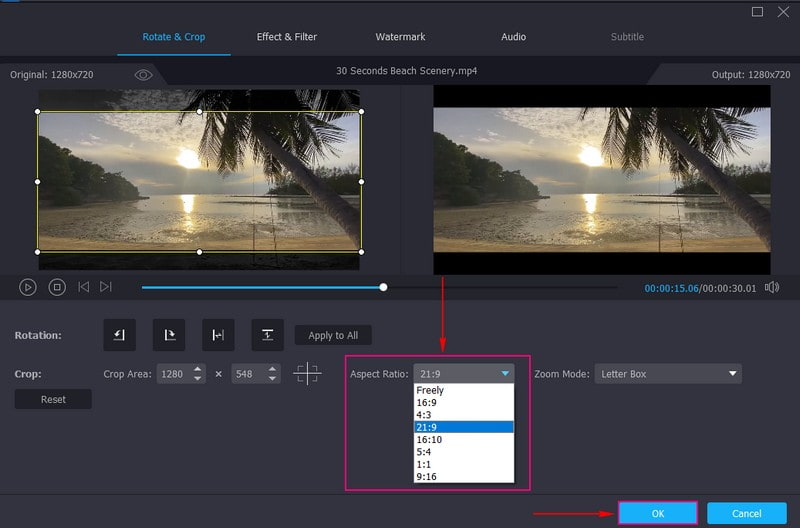
Kuinka poistaa mustat palkit videosta Vidmore Video Converter -sovelluksella:
Vaihe 1. Valitse MV -välilehti pääkäyttöliittymän sisäänrakennettujen ominaisuuksien luettelosta. Paina sitten + Lisää -painiketta avataksesi työpöydän kansion ja valitse videotiedosto, josta haluat poistaa mustat palkit.
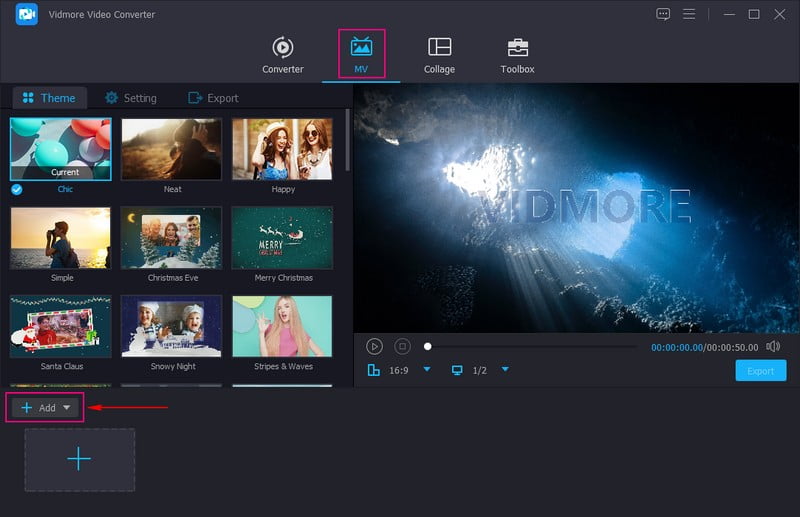
Vaihe 2. Lyö Sauva kuvake, joka edustaa Muokata avataksesi eri muokkausvaihtoehdot, joihin sinut ohjataan Kierrä ja rajaa. Jos haluat rajata videosta mustia palkkeja, voit poistaa tarpeettomat osat aluelaatikon avulla. Voit myös asettaa tietyn numeron alle Viljelyalue. Tämän lisäksi voit poistaa mustat palkit videostasi valitsemalla haluamasi Kuvasuhde. Lisäksi napsauta Zoomaustila ja valitse luettelosta, joka voi auttaa poistamaan mustat palkit. Kun olet valmis, paina OK -painiketta tallentaaksesi muutokset.
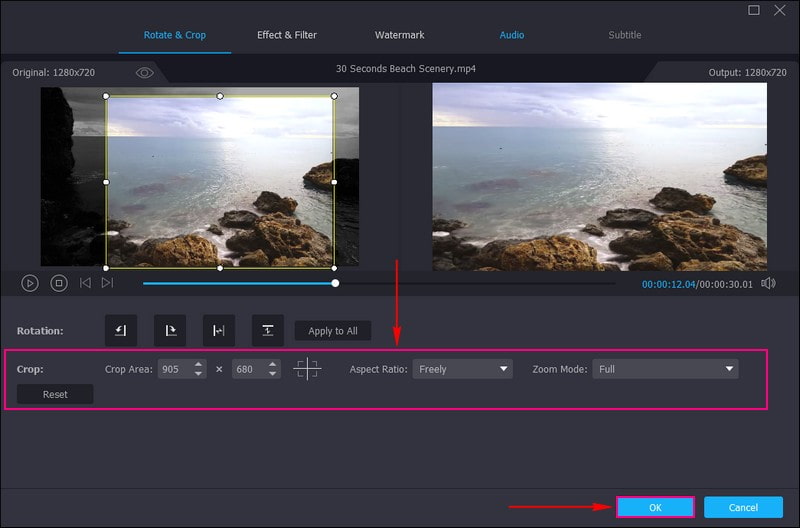
Vaihe 3. Kun olet tyytyväinen tulokseen, napsauta Viedä -painiketta tallentaaksesi muokatun videon.
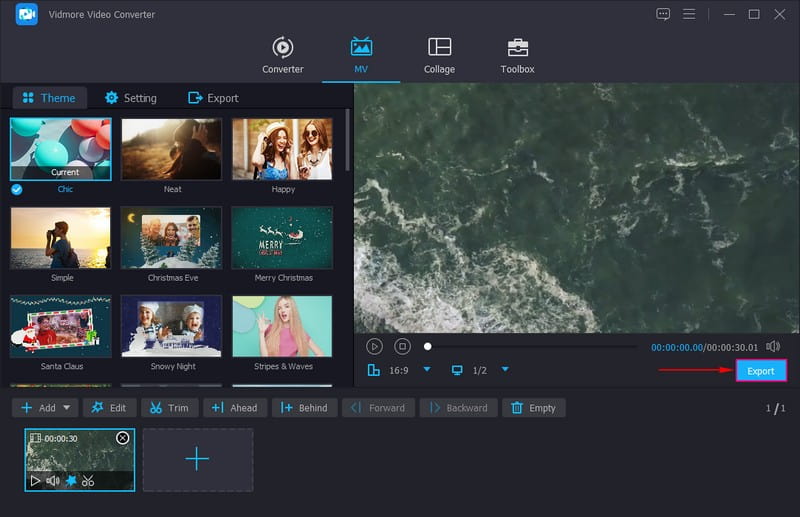
Todellakin, Vidmore Video Converter helpottaa käyttäjien lisätä ja poistaa mustia palkkeja videoissaan vaivattomasti. Se tarjoaa erilaisia vaihtoehtoja mustien palkkien lisäämiseen ja poistamiseen, mikä tekee siitä tehokkaamman ja hyödyllisemmän.
Osa 2. Kuinka lisätä tai poistaa mustia palkkeja videosta Androidissa ja iPhonessa
Android: Vid.Fun
Jos haluat mieluummin lisätä mustia palkkeja videoihisi Android-puhelimella, voit luottaa siihen Vid.Hauskaa. Se on videonmuokkausohjelma, joka tarjoaa lukuisia muokkausvaihtoehtoja, kuten rajauksen, trimmauksen, kiertämisen, suodattimet, tekstit, tarrat ja paljon muuta. Tämä sovellus voi auttaa sinua lisäämään mustia palkkeja videoosi muuttamalla taustaa ja valitsemalla nimenomaisesti kuvasuhteen. Haluatko tietää miten? Alla on vaiheet mustien paljojen lisäämiseksi videoon Vid.Funilla.
Vaihe 1. Asenna Vid.Fun mobiililaitteellasi. Kun olet asentanut, avaa sovellus
Vaihe 2. Klikkaa + Aloita muokkaaminen -painike ja valitse video, johon haluat lisätä mustia palkkeja.
Vaihe 3. Vieritä muokkausvaihtoehtojen oikealle puolelle ja valitse Tausta, jolloin näkyviin tulee erilaisia suhteita. Valitse tästä tietty kuvasuhde, joka voi lisätä videoosi mustia palkkeja. Kun olet valinnut, paina (✔) -kuvaketta tallentaaksesi muutokset.
Vaihe 4. Kun olet valmis, paina Viedä -painiketta ladataksesi muokatun videolähdön mobiililaitteellesi.
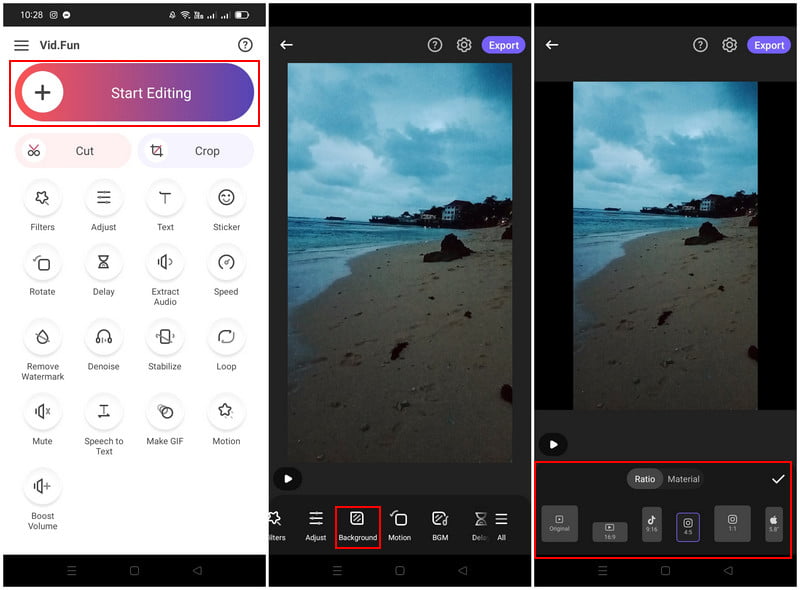
Vid.Fun's tarjoaa useita kuvasuhteita, joiden avulla käyttäjät voivat lisätä mustia palkkeja videoihinsa. Valitsemalla tietyn kuvasuhteen käyttäjät voivat nopeasti lisätä mustia palkkeja ulostuloihin ilman lisämuokkausprosessia.
iPhonessa: iMovie
Jos olet iPhonen käyttäjä, olemme tukenasi. esittelemme sovelluksen, jolla voit poistaa mustat palkit. Sovellus, joka voi auttaa sinua suorittamaan tehtäväsi, on iMovie, jonka avulla voit nopeasti poistaa mustat palkit videosta. Siinä on toiminto, jonka avulla voit poistaa mustat palkit videolta. Haluatko tietää, mikä toiminto tämä on? Jos näin on, seuraa alla olevaa opasta oppiaksesi rajaamaan mustat palkit videon iMoviessa.
Vaihe 1. Avaa iMovie mobiililaitteellasi ja aloita uusi projekti.
Vaihe 2. Valitse galleriasta videotiedosto, jonka mustat palkit haluat poistaa.
Vaihe 3. Kun video on lisätty, käytä Zoomaa nipistämällä toiminto ja loitonna alkuperäistä videoleikettä haluamallasi tavalla. Tämä toiminto voi auttaa poistamaan mustat palkit loitomalla videoleikettä.
Vaihe 4. Kun säätö on tehty, siirry kohtaan Tehty kuvake, Jaa -painiketta ja napauta sitten Tallentaa.
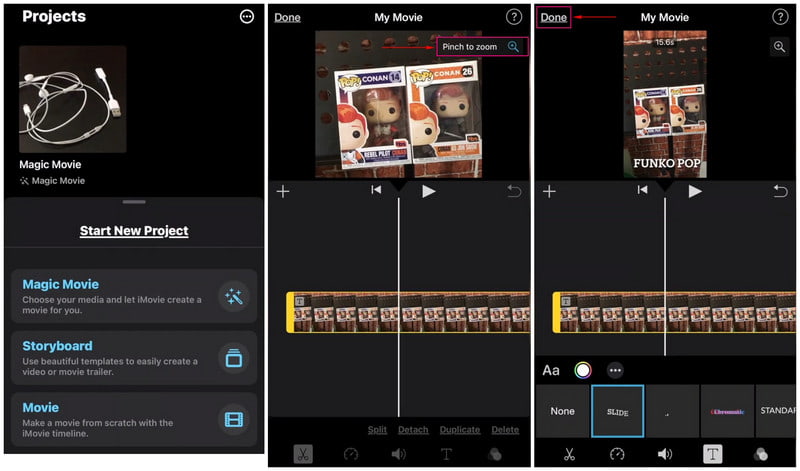
Käyttäjät eivät tarvitse paljon aikaa poistaakseen mustia palkkeja videoistaan. Koska heidän videonsa asetetaan aikajanalle, he voivat käyttää nipistys- ja zoomaustoimintoja poistaakseen mustat palkit.
Osa 3. Usein kysyttyä mustien palkkien lisäämisestä ja poistamisesta videossa
Mikä kuvasuhde poistaa mustat palkit?
16:9 on suositeltu kuvasuhde videoleikkeiden mustien palojen rajaamiseen tai poistamiseen.
Miksi videon yläosaan tai sivuihin lisätään joskus mustia palkkeja?
Mediasoitin ja katsomasi video ovat eri kuvasuhteita.
Kuinka pysäytän mustat palkit, kun vaihdan resoluutiota?
Musta tulee näkyviin, kun valitsemasi resoluutiolla on eri kuvasuhde kuin näytön alkuperäisellä resoluutiolla. Valitse tarkastelemasi resoluutio samalle kuvasuhteelle poistaaksesi mustat palkit.
Johtopäätös
Tämä viesti opetti kuinka poistaa ja lisää mustia palkkeja videoon käyttämällä erilaisia työkaluja tehden tehtäväsi tehokkaasti. Mutta jos haluat käyttää ohjelmaa, joka voi tehdä molemmat, voit luottaa Vidmore Video Converteriin. Se voi sisällyttää ja poistaa mustia palkkeja rajaamalla, valitsemalla tietyn suhteen ja käyttämällä zoomaustilaa.


