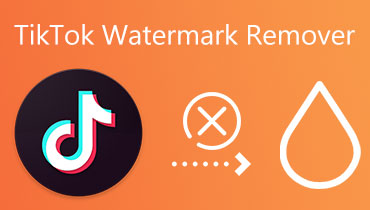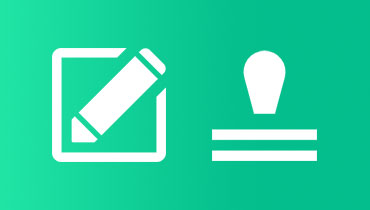Kuinka lisätä kuva TikTok-videoon minuuteissa
TikTokin menestys johtuu suurelta osin sovelluksen joustavista asetuksista. Valokuvat ja valokuvateemat ovat loistava tapa antaa TikTok-elokuvillesi ainutlaatuinen tunnelma. TikTokin uusin ominaisuus, mahdollisuus lisätä still-kuvia videoihin, on loistava tapa piristää sisältöäsi. Se voi lisätä näkyvyyttäsi ja sinua seuraavien ihmisten määrää.
Lue alta, jos haluat tietää, kuinka voit lisätä still-kuvia TikTok-videoihisi. Olemme koonneet tehokkaimmat ohjelmistot auttamaan sinua tässä kuinka lisätä kuva TikTok-videoon helposti.
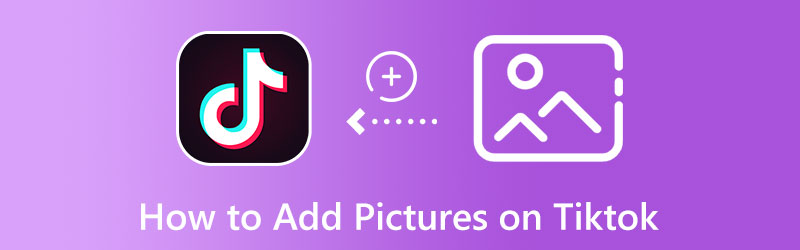
SIVUN SISÄLTÖ
Osa 1. Kuvien lisääminen TikTok-videoon diaesityksen avulla
Vidmore Video Converter on huippuluokan videoeditori, jossa on laaja valikoima täysin muokattavia videoteemoja. Lisäksi se on monialustainen apuohjelma, joka on yhteensopiva Mac- ja Windows-tietokoneiden kanssa. Lisäksi siinä on muokkausominaisuus, jonka avulla voit parantaa elokuvaa lisäämällä kuvia, elokuvia, suodattimia, tekstiä ja musiikkia. Mahdollisuus ladata ainutlaatuinen logo tekee tästä työkalusta erinomaisen brändäystarkoituksiin. Tutustu tämän oppaan yksityiskohtiin oppiaksesi lisäämään useita kuvia TikTok-videoon diaesityksen avulla.
Vaihe 1. Lataa Vidmore Video Converter
Käytä ohjelmistoa noudattamalla ohjeita. Tästä lähtien voit alkaa koota videoprojekteja visuaalisesti ja äänellä.
Vaihe 2. Lisää kuvia ohjelmaan
Ensimmäinen askel diaesityksen tekemisessä TikTok-videoille on navigointi MV ohjelman välilehti. Lisää seuraavaksi haluamasi valokuva. Työkalu hyväksyy myös videoita, joten voit ladata videotiedostoja. Valitse vain Lisää-painike ja valitse kuva, jota haluat käyttää diaesityksessä.
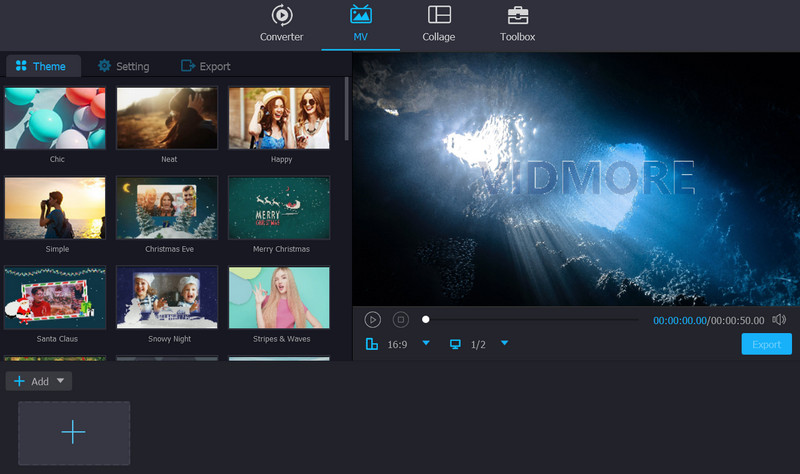
Vaihe 3. Valitse diaesityksen teema
MV-välilehti tarjoaa erilaisia teemoja, joita voit käyttää diaesityksessä. Se sisältää matkat, liike-elämän, häät, joulun jne. Kun olet valinnut tietyn teeman, elokuvasi lisää automaattisesti sopivan suodattimen, siirtymän ja muut ominaisuudet.
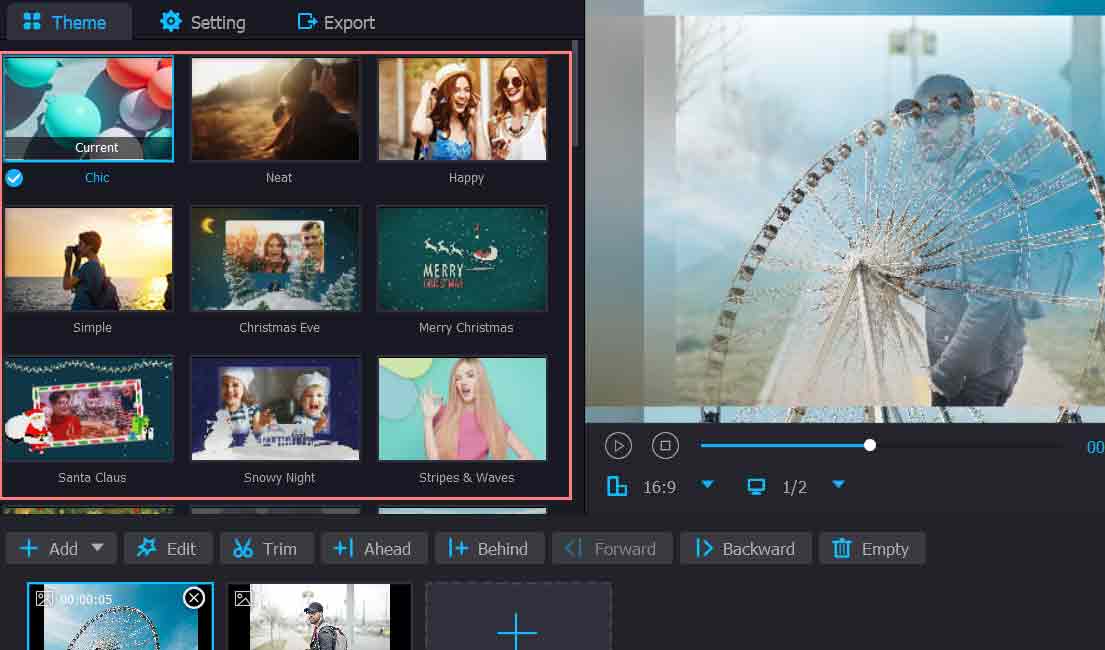
Vaihe 4. Vie diaesitys
Vie videosi kuvien ja musiikin kanssa, kun olet suorittanut kaikki vaiheet. Videon tallennusprosessi on identtinen helpossa tilassa luodun videon tallentamiseen. Kun napsautat Viedä, voit valita muodon ja tallennuspaikan. Odota hetki, niin saat onnistuneesti musiikkia ja kuvia täynnä olevan videon. Voit myös valita kuvasuhteen etukäteen ikään kuin olisit oppinut lisäämään useita kuvia TikTok-videoon toimenpiteen avulla.
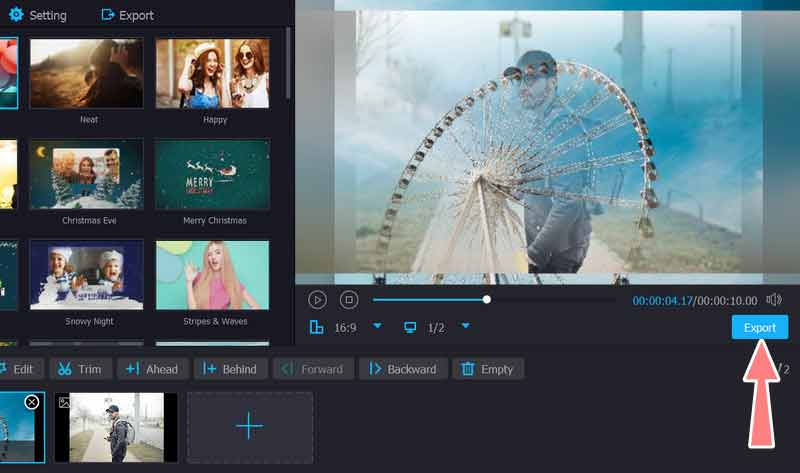
Osa 2. Kuvien lisääminen TikTok-videoihin ilman diaesitystä
TikTok tulee sen jälkeen. Sekä iOS- että Android-mobiililaitteille on olemassa tällainen videonjakosovellus. Todellisuudessa voit tehdä hämmästyttäviä lyhyitä videoita tällä ohjelmistolla ja julkaista ne monilla sosiaalisen median sivustoilla. Voit myös lisätä nopeasti kuvia TikTok-videoihin ilman diaesitystä käyttämällä sisäänrakennettua videoeditoria. Green Screen -tehostetta voidaan käyttää yhden tai useamman kuvan ottamiseksi kuinka kauan tahansa. Tällä hetkellä voit myös parantaa sisältöä käyttämällä sen laajaa suodattimia, tarroja, tehosteita ja muita ominaisuuksia. Tutustu alla oleviin ohjeisiin saadaksesi lisätietoja kuvan lisäämisestä TikTok-videoon.
Vaihe 1. Asenna ohjelma ensin lataamalla se Google Play Kaupasta tai App Storesta.
Vaihe 2. Green Screen -tehosteella voidaan tallentaa monikuvavideo, joka voidaan sitten lisätä nopeasti TikTokiin. Vaikka vihreän valkokankaan tarkoitus on tarjota tausta elokuvalle, jossa on tietty henkilö tai esine, voit tallentaa valitut vihreän valkokankaan kuvat ilman, että ne näkyvät lopputuotteessa.
Vaihe 3. Nyt napauta Vaikutukset näytön vasemmassa alakulmassa. Etsi Vihreä näyttö -välilehti Tehosteet-luettelon yläosassa. Valitse sitten normaali Green Screen -tehoste.

Vaihe 4. Valitse ensimmäinen kuva, jonka haluat näyttää. Jos et löydä sitä karusellilta, paina + valitaksesi kuvan galleriasta tai kameran rullasta. Valitse videon pituus. Valitse pituus, johon mahtuu kaikki sisältösi. Sinun ei tarvitse täyttää koko aikaa.
Vaihe 5. Kun haluat nykyisen kuvan näkyvän valmiissa videossasi, paina Ennätys painiketta kerran aloittaaksesi nauhoituksen ja uudelleen lopettaaksesi sen.
Vaihe 6. Kun olet valmis valitsemaan seuraavan kuvan, napauta Vaikutukset, se sijaitsee vasemmassa alakulmassa. The Vaikutukset näyttö avautuu uudelleen tämän seurauksena. Valitse sitten Vihreä näyttö uudelleen. Kun olet tallentanut kuvat, napauta valintamerkkiä.
Vaihe 7. Kun olet päässyt lopulliselle muokkaussivulle, voit hioa videotasi ennen sen julkaisemista.
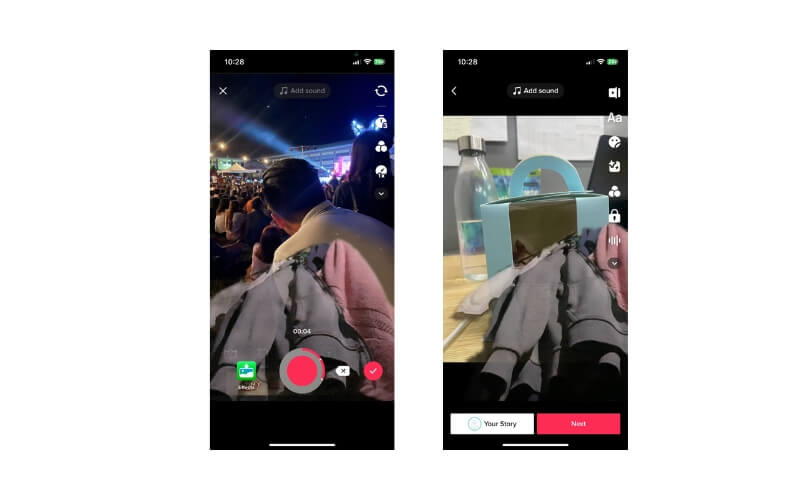
Osa 3. Usein kysyttyä kuvien lisäämisestä TikTokiin
Kuinka lisätä kuvia TikTok-videoon tallennuksen jälkeen?
Kun olet tallentanut TikTok-videosi ja haluat silti lisätä kuvia, voit käyttää kolmannen osapuolen työkaluja, kuten CapCut, helpottaaksesi käyttöä puhelimellasi. Toisaalta voit käyttää Vidmore-sovellusta auttamaan sinua tekemään sen työpöydällä.
Miksi en voi ladata kuvia TikTokiin?
Joitakin ongelmia voi olla, kuten epäluotettava internetyhteys. Voi myös olla, että TikTok-sovellustasi ei ole päivitetty. Lopuksi voit tarkistaa käyttöoikeusasetuksista, onko puhelimesi asetettu yhteensopivaan asetukseen.
Voinko lisätä valokuvamalleja TikTok-videoon?
Voinko lisätä valokuvamalleja TikTok-videoon?Vastaus: Voit sisällyttää elokuviisi sisäänrakennettuja valokuvamalleja TikTokista. Siksi, jos haluat parantaa videotasi ja piristää sitä joillakin valokuvamalleilla, voit tehdä niin.
Johtopäätös
Eli siis kuinka lisätä kuvia TikTok-videoihin ilman diaesitystä ja diaesityksen kanssa. Voit käyttää kolmannen osapuolen sovellusta tai TikTokin tarjoamaa sisäänrakennettua menetelmää. Jos haluat poistua TikTokin ympäristöstä ja kokeilla jotain uutta, kolmannen osapuolen työkalu sopii sinulle. Muuten pidä kiinni TikTokin ominaisuuksista.