Lisää suodatin GIF-tiedostoon: perusteellisia tapoja parantaa GIF-tiedostoa
Graphic Interchange Format (GIF) on kuvatiedostomuoto, joka koostuu animoiduista kuvista tai grammoista yhdessä tiedostossa. Se sisältää liikkuvia kuvia, jotka kuvaavat tiettyjä tunteita ja tunteita, jotka kuvaavat tilannettasi. GIF-kuvia on hajallaan ympäri Internetiä, erityisesti sosiaalisen median alustoilla ja viestisovelluksissa. Haluat esimerkiksi parantaa projektiasi, jotta se näyttää hämmästyttävältä. Sen avulla tarvitset sovelluksen, joka tarjoaa laajan valikoiman GIF-suodatin soveltaa tuotannossasi. Siinä tapauksessa sinun ei tarvitse huolehtia siitä, koska tämä viesti tarjoaa työkaluja, joihin voit luottaa. Saat selville, mitä nämä sovellukset ovat, seuraamalla seuraavia tietoja.
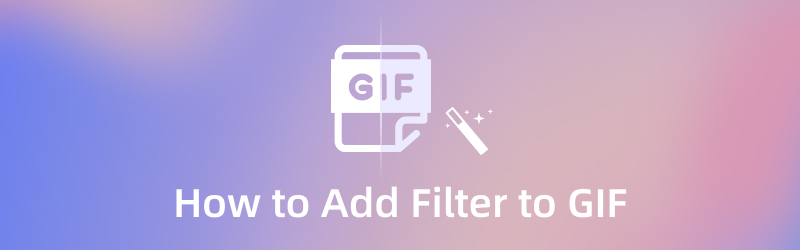
SIVUN SISÄLTÖ
Osa 1. Miksi sinun on lisättävä suodatin GIF-tiedostoon
Jos sinulla on yksinkertainen ja yksinkertainen projekti, suodattimen lisääminen ja käyttäminen parantaisi projektisi ulkonäköä. Tuhansia GIF-kuvia on hajallaan ympäri Internetiä, ja olisi parasta, jos projektisi eroaa muista. Kaikki eivät arvosta yksinkertaista ja tylsää, joten suodattimen käyttäminen parantaa projektiasi.
Osa 2. Suodattimen lisääminen GIF-tiedostoon Windowsissa ja Macissa
Kun etsit sovellusta, sillä tulisi olla aloittelijaystävällinen käyttöliittymä. Tämän ansiosta se ei kuluta paljon aikaasi eikä hämmentä sinua sovellusta käytettäessä. Käytön yhteydessä Vidmore Video Converter, voit suorittaa tehtävän yksinkertaisessa ja tehokkaassa asiassa. Tässä ohjelmassa on sisäänrakennettuja ominaisuuksia, jotka voivat muuntaa minkä tahansa tiedostomuodon, valmiita teemoja, kollaasivalmistajan ja paljon muuta. Yksi tämän ohjelman pääominaisuuksista on sen sisäänrakennettu GIF Maker. Sen avulla voit luoda GIF-tiedostoja kuvista tai videoista. Siinä on myös tehoste- ja suodatinosio, jonka avulla voit käyttää GIF-tiedostoa. Näet muutokset automaattisesti live-esikatselunäytön kautta muokkauksen aikana. Jos haluat lisätä suodattimen GIF-tiedostoon, katso seuraavat vaiheet.
Vaihe 1. Lataa ja asenna Vidmore Video Converter
Lataa, asenna ja käynnistä ohjelma saadaksesi täydellisen pääsyn ohjelmaan. Tämän jälkeen käynnistä ohjelma avaamalla prosessi.
Vaihe 2. Avaa GIF Maker
Siirry ohjelman pääkäyttöliittymästä kohtaan Työkalupakki -välilehti, ja näytölle tulee paljon työkaluja. Etsi työkaluluettelosta GIF Makerja napsauta sitä.
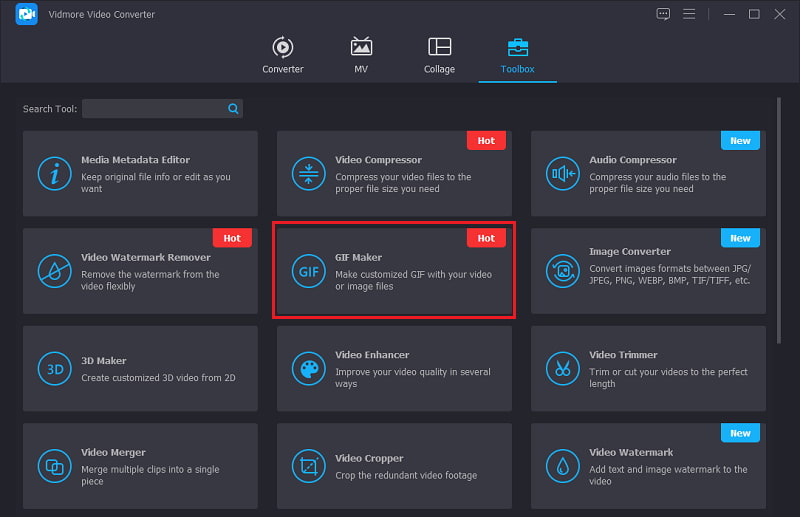
Vaihe 3. Lataa video/valokuva
Kun napsautat GIF Maker -paneelia, Video to GIF ja Photo GIF ilmestyvät näytöllesi. Valitse, ladataanko video vai valokuva. Kun olet valinnut haluamasi tiedostomuodon, tiedostokansiosi ilmestyy automaattisesti näytölle. Valitse tiedosto kansiostasi ladataksesi ohjelmaan.
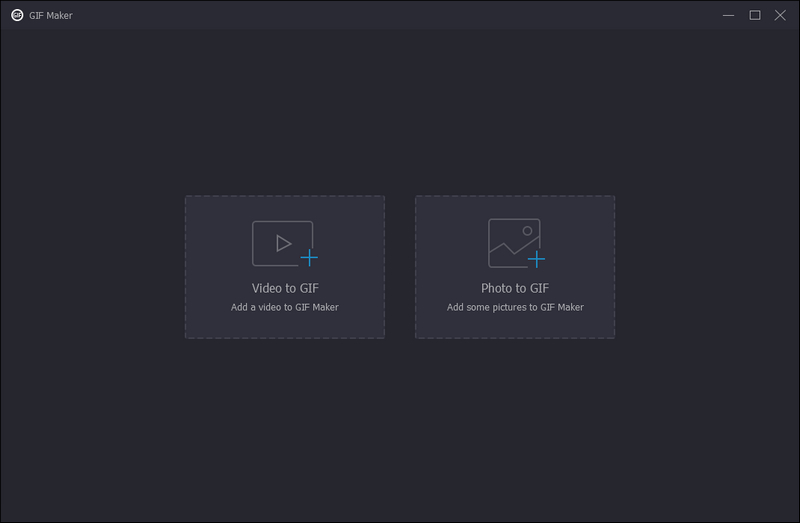
Vaihe 4. Käytä suodatinta GIF-tiedostoon
Napsauta esikatselunäytön vasemmasta alakulmasta Muokata -painiketta. Sen jälkeen näytölle tulee toinen ikkuna, jossa näet perustehosteiden ja suodattimien osion. Perustehosteosiossa näet kontrastin, kylläisyyden, kirkkauden ja sävyn. Jos haluat tehdä muutoksia perustehosteisiin, siirrä kohdistinta viivapalkissa vasemmalta oikealle. Lisäksi valitse suodattimet-osiosta yksi projektiisi parhaiten sopiva GIF-suodatin. Napsauta vain suodatinta, niin näet muutokset automaattisesti esikatselunäytössä. Kun olet valmis, napsauta OK -painiketta, joka tuo sinut takaisin GIF Maker -osioon.
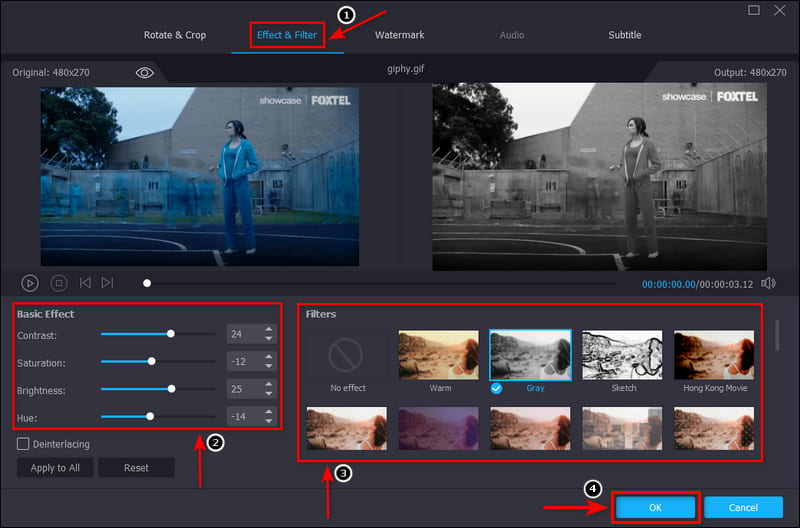
Vaihe 5. Tallenna GIF-tiedostosi
Kun olet tyytyväinen valitsemaasi ja käyttämääsi suodattimeen, napsauta Luo GIF näytön oikeassa alakulmassa tallentaaksesi projektisi.

Osa 3. Suodattimen lisääminen GIF Onlineen
Jos etsit sovellusta, jossa on GIF-värisuodatin, voit luottaa EZGIFiin. Tätä selainpohjaista muokkausalustaa käytetään yleisesti ja ensisijaisesti GIF-muokkaustarkoituksiin. Siinä on suoraviivainen käyttöliittymä, jota on helppo hallita ja hallita. Tämän verkkotyökalun avulla voit muokata kaikkea yhdessä suoraan verkossa. Lisäksi sen avulla voit käyttää Instagram-tyyppisiä suodattimia GIF-tiedostoihisi laadun menettämättä. Ja se tarjoaa sinulle esiasetuksia, kuten harmaasävyt, seepia, yksiväriset, negatiivit ja sävyt. Voit myös muuttaa perustehosteita, kuten sävyä, kylläisyyttä, vaaleutta, kirkkautta ja kontrastia. Jos haluat muokata verkossa, noudata annettuja ohjeita.
Vaihe 1. Vieraile EZGIF:n virallisella verkkosivustolla. Etsi valikkopalkista Vaikutukset ja aloita prosessi.
Vaihe 2. Klikkaa Valitse tiedosto -painiketta näytöltä, joka avaa kansiosi automaattisesti. Valitse kansiostasi GIF, johon haluat lisätä suodattimen.
Vaihe 3. Kun GIF on ladattu, voit säätää värittää käytetyt vaihtoehdot, kuten sävy, kylläisyys ja vaaleus, 0-200. Voit myös säätää kirkkaus ja kontrasti -100 - 100 valintasi mukaan. Valitse seuraavaksi yksi käytettävissä olevista värien esiasetukset, suodattimet, ja kehyksiä.
Vaihe 4. Kun olet tyytyväinen valintoihin, napsauta Käytä tehosteita! -painiketta tallentaaksesi tekemäsi muutokset onnistuneesti.
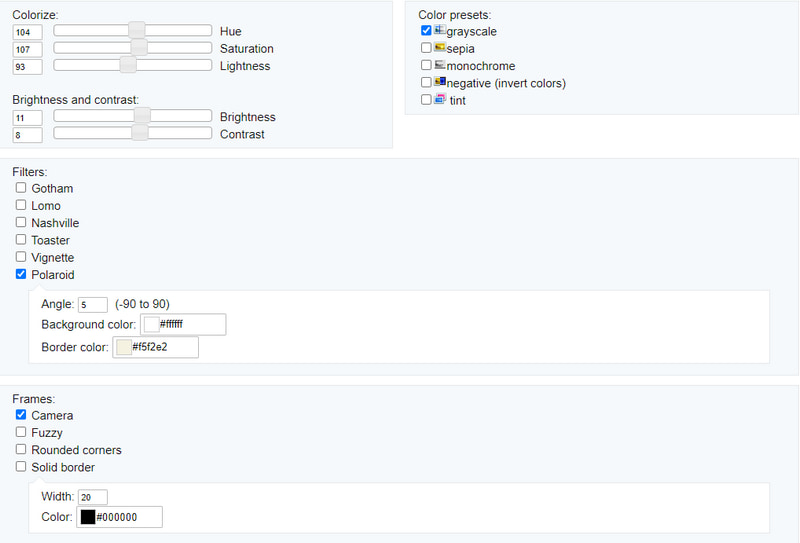
Osa 4. Suodattimen lisääminen GIF-tiedostoon älypuhelimessa
Jos haluat käyttää GIF-suodatinta älypuhelimellasi, voit käyttää sitä InShotissa. InShot on videoeditori ja -valmistaja, joka on käytettävissä vain älypuhelimilla. Se on all-in-one-editori, jossa on tehokkaat ja ammattimaiset sisäänrakennetut ominaisuudet. Sen avulla voit lisätä musiikkia, tekstiä, siirtymiä, hidastettuja tehosteita ja paljon muuta. Siinä on myös suodatinosio, jossa voit valita, mitä GIF-tiedostoosi käytetään. Jos haluat tietää, kuinka suodatin lisätään GIF-tiedostoon tämän sovelluksen avulla, toimi seuraavasti.
Vaihe 1. Ensinnäkin lataa ja asenna sovellus älypuhelimellasi. Tämän jälkeen avaa sovellus aloittaaksesi prosessin.
Vaihe 2. Klikkaa Video -painiketta sovelluksen pääliittymästä, joka avaa puhelimen gallerian. Lataa puhelimen galleriasta GIF, johon haluat lisätä suodattimen. Kun GIF on ladattu, napsauta Suodattaa -osio esikatselunäytön alaosassa. Valitse käytettävissä olevien suodattimien luettelosta yksi suodatin, jota haluat käyttää projektissasi. Kun olet valmis, paina (✔) -kuvaketta tallentaaksesi muutokset.
Vaihe 3. Tallenna muokattu GIF onnistuneesti napsauttamalla Tallentaa -painiketta näytön oikeassa yläkulmassa. Tulostuksesi tallennetaan automaattisesti puhelimen tiedostokansioon.
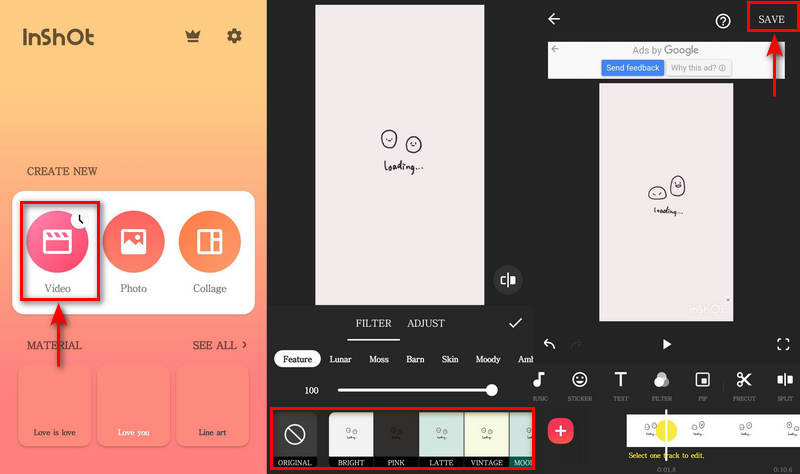
Osa 5. UKK GIF-suodattimesta
Mitkä ovat kolme GIF-tyyppiä?
GIF-tiedostoja on kolmea eri tyyppiä, ja nämä ovat animaatiopohjaisia, videopohjaisia ja tarroja. Näistä kolmesta videopohjaiset GIF-tiedostot ovat tunnetuimpia ja käytetyimpiä, koska ne esittelevät vain lyhyitä videosisältöleikkeitä.
Mitä eroa on GIF:llä ja emojilla?
GIF koostuu animoiduista kuvista, joita käytetään yleisesti ilmaisemaan tunteita ja tunteita jostain. Toisaalta emojit ovat pieniä digitaalisia kuvia hymiöistä, jotka kuvaavat ihmisen tunteita, symboleja ja esineitä.
Onko GIF-tiedostojen käyttäminen viestinnässä tärkeää?
Tutkimukset osoittavat, että aivomme muistavat helposti, milloin tekstiä ja visuaalista on yhdistetty. Tämän ansiosta GIF-tiedostot ovat ihanteellinen ratkaisu viestin välittämiseen yleisöllesi. GIF-kuvien avulla olisi parempi kiinnittää jonkun huomio nopeasti lyhyessä ajassa.
Johtopäätös
Kun poimimme GIF:ää verkosta, käytämme hauskaa näytettä. Emme pidä kiinni yksinkertaisesta, tylsästä GIF-tiedostosta, koska se ei houkuttele ketään. Jos sinulla on GIF, harkitse a suodattaa GIF koska se parantaa projektiasi. Se tekee GIF-tiedostostasi eloisamman, ja varmasti kaikki pitävät siitä. Yllä mainituissa työkaluissa on suodatinosio, johon voit luottaa. Lisäksi se auttaa sinua saamaan paremman GIF-tuloksen.


