HandBrake Flip -video -opetusohjelma ja hyödyllisiä työkaluja videoiden kääntämiseen
Kuten tiedämme, HandBrake on yksi parhaista muuntimista, jonka avulla käyttäjät voivat käsitellä videoita. Tämä on ensisijaisesti kehitetty videoiden koodaamiseen muodosta toiseen. Se tukee erilaisia koodekkeja, jotka tekevät videosta yhteensopivan ja toistettavan eri laitteilla. Tämän lisäksi se voi kopioida DVD -levyiltä tallennettua sisältöä. Joten jos olet yksi niistä ihmisistä, joka on tallentanut arvokkaat videonsa tai elokuvansa DVD -levylle, tämä on todennäköisesti sovellus sinulle.
Silti on tapauksia, joissa videot ovat ylösalaisin tai käännetty sivusuunnassa, jolloin katsominen on epämukavaa, ellet kallista päätäsi. Tässä tapauksessa voit kääntää videot oikean suunnan saamiseksi. Ota selvää miten voi HandBrake kääntää videoita ja katso joitain upeita vaihtoehtoja tämän työn tekemiseen.
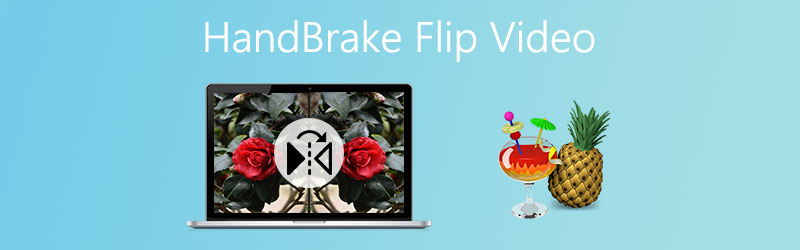
SIVUN SISÄLTÖ
Osa 1. Voiko käsijarru kääntää videoita
Sisältöjen muuntamisen ja kopioimisen DVD-levyiltä lisäksi HandBrake mahdollistaa myös ylösalaisin olevien videoiden kääntämisen oikean suunnan saavuttamiseksi. Lisäksi se tarjoaa tukea Macille, Windows PC: lle ja Ubuntu Linuxille, jolloin voit nauttia sen ominaisuuksista mainituissa käyttöjärjestelmissä. Yleensä ihmiset, joiden täytyy kääntää videoita kätevästi ilman toista ohjelmaa, voivat ottaa tämän sovelluksen referenssiksi, koska siinä on kattavat ja monipuoliset toiminnot. Toisaalta seuraava osa osoittaa sinulle, kuinka HandBrake voi kääntää videoita.
Osa 2. Videon kääntäminen käsijarrulla
Jos HandBrake on jo asennettu tietokoneellesi, videoiden kääntämisessä ei pitäisi olla ongelmia. Mitä tulee tämän vaiheen vaiheisiin, tässä on yksityiskohtaiset ohjeet siitä, miten HandBrake kääntää videoita.
Vaihe 1. Käynnistä HandBrake -sovellus tietokoneellasi. Jos sitä ei ole vielä ladattu laitteellesi, saat sen asennusohjelman viralliselta verkkosivustolta ja voit asentaa sen myöhemmin. Muista asentaa .NET Desktop Runtime, jotta työkalu toimii tehokkaasti.
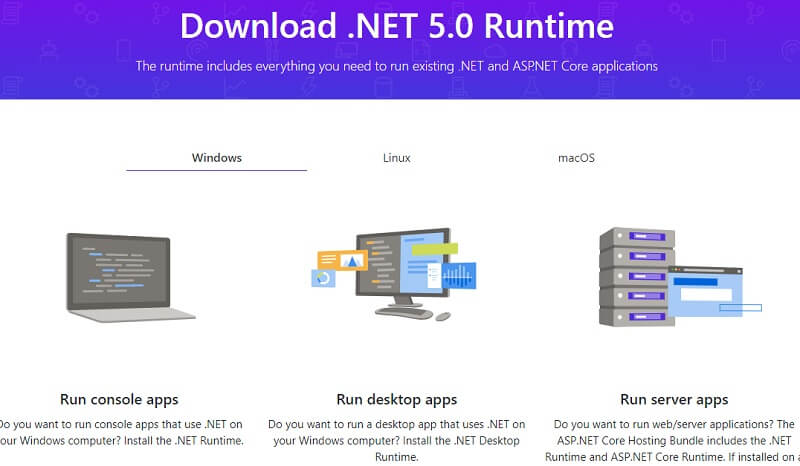
Vaihe 2. Lataa video, jonka haluat kääntää, napsauttamalla Tiedosto vaihtoehto vasemmalla olevasta valikosta tai valitse Kansio erätoimintaan. Vaihtoehtoisesti voit vetää kohdevideon tai -kansion haluamallasi tavalla.
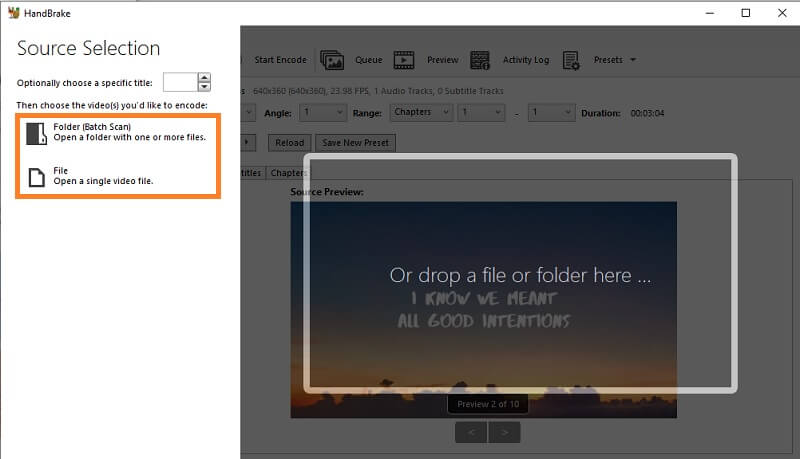
Vaihe 3. Ennen videon kääntämistä voit määrittää joitain aiempia asetuksia mieltymystesi mukaan. Klikkaa Esikatselu vaihtoehto, jotta muutokset näkyvät reaaliajassa ja tarkistavat tulokset reaaliajassa. Napsauta sitten Live-esikatselu -painiketta esikatseluikkunasta.
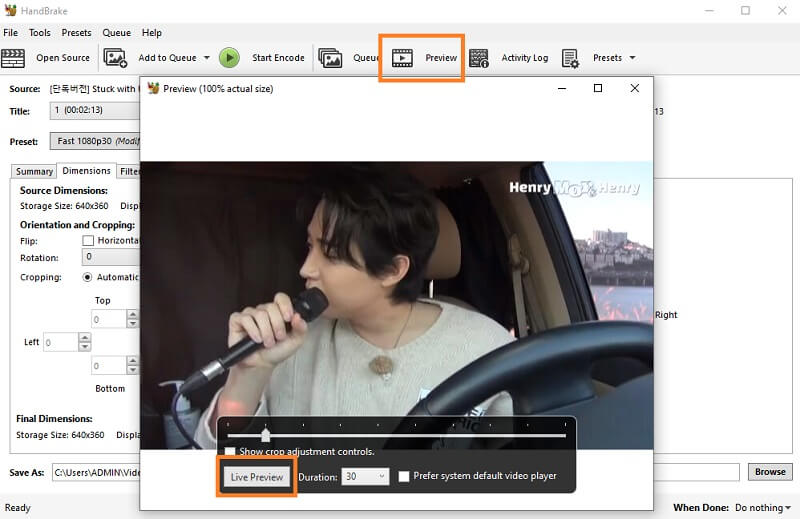
Vaihe 4. Siirrytään nyt siihen, miten HandBrake kääntää videon. Alla on joitain valikot videolle. Klikkaa Mitat nähdäksesi kääntö- ja kiertotoiminnot.
Vaihe 5. Valitse valintaruutu kohdan vieressä Voltti -toimintoa videon kääntämiseksi vaakasuunnassa. Vaihtoehtoisesti voit kääntää videon pystysuunnassa käyttämällä kiertotoimintoa. Napsauta avattavaa valikkoa ja käännä videota 90, 180 tai 270 astetta. Tulokset näkyvät automaattisesti esikatselupaneelista.
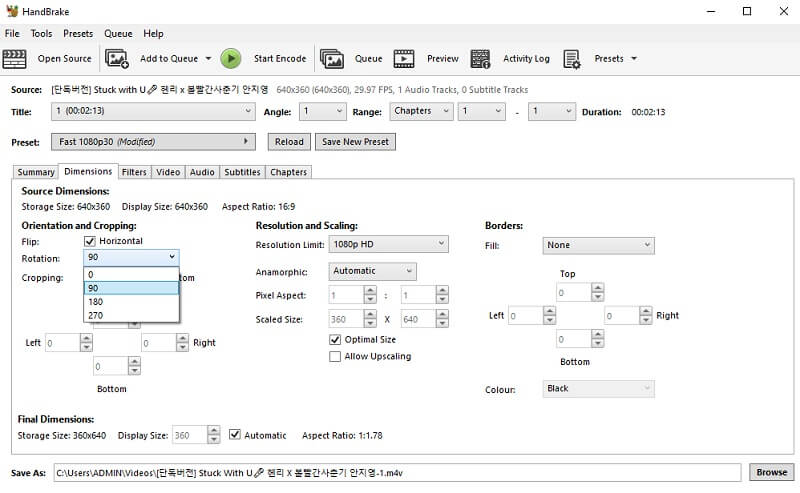
Vaihe 6. Napsauta lopuksi Selaa -painiketta oikeassa alakulmassa ja valitse sitten tiedoston kohde, johon haluat tallentaa käännetyn videon.
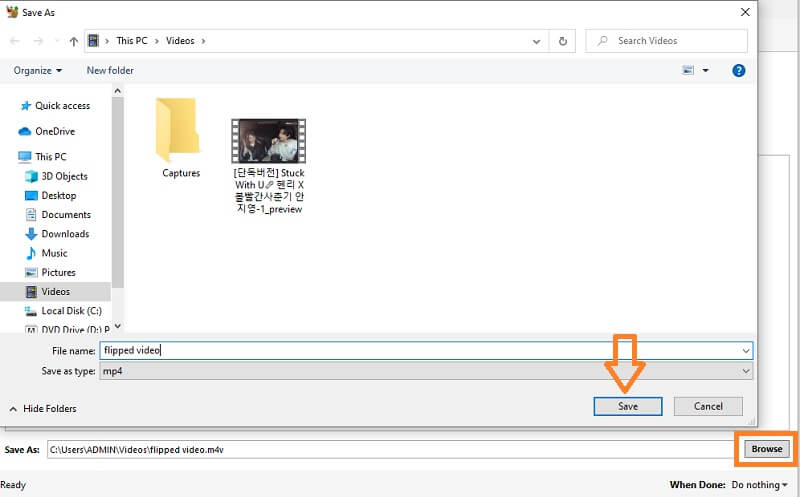
Osa 3. Vaihtoehdot HandBrake -toiminnolle videoiden kääntämiseksi missä tahansa kulmassa
1. Vidmore Video Converter
Voit parantaa käyttökokemusta käyttämällä Vidmore Video Converter. Sen kanssa sinun ei tarvitse ladata mitään laajennuksia, jotta se toimisi. Heti kun asennat ohjelman tietokoneellesi, saat kaikki tarvittavat toiminnot mukaan lukien kääntö- ja kiertotoiminnot. Moderni ja hyvin organisoitu käyttöliittymä tekee siitä toivottavan työkalun videoiden kääntämiseen. Käyttämällä tätä ohjelmaa voit saavuttaa videollesi oikean suunnan, jolloin voit kääntää videota vaaka- ja pystysuunnassa ilman monimutkaisia asetuksia. Tämän lisäksi voit kiertää videoita missä tahansa kulmassa, jonka avulla voit vetää 90, 180, 270 asteen videoleikkeitä. Toisaalta voit katsoa alla olevista vaiheista, kuinka HandBrake -kääntövideo toimii tämän suuren vaihtoehdon avulla.
Vaihe 1. Asenna käsijarrun vaihtoehto
Ensimmäinen asia, joka sinun on tehtävä, on ladata ohjelma tietokoneellesi. Asenna sovellus, kun latausprosessi on valmis.
Vaihe 2. Lataa kohdevideosi
Ohjelman käynnistämisen jälkeen voit ladata videotiedoston ohjelmaan napsauttamalla pääliittymän Plus -merkkiä. Etsi leike ja sen pitäisi näyttää videotietonsa Muunnin -välilehdellä.
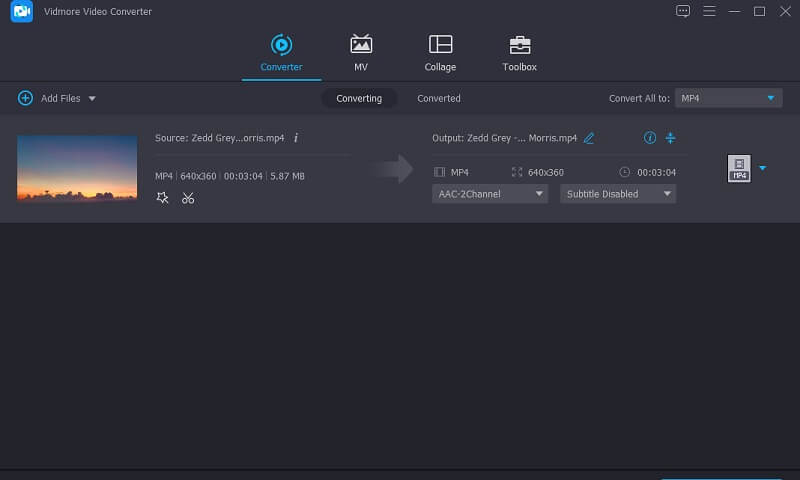
Vaihe 3. Muokkaa leikettä
Napsauta sitten videon pikkukuvan vieressä olevaa Muokkaa -kuvaketta ja sinut ohjataan videoiden muokkausliittymään. Ensimmäinen välilehti, joka on Rajaa ja kierrä jossa kääntötoiminnot sijaitsevat. Valitse täältä Vaakasuuntainen kääntö tai Pystysuora kääntö muuttaaksesi videon suuntaa sen suhteen, miten tarkalleen kuvittelit sen olevan.
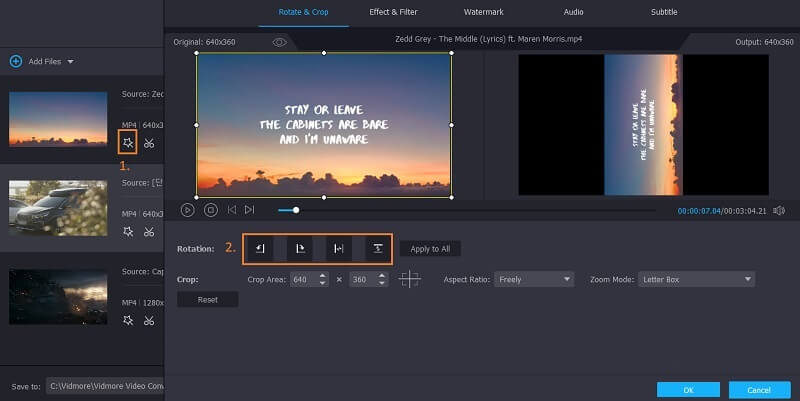
Vaihe 4. Ota esikatselu
Juuri nyt, täällä voit esikatsella tekemiäsi muutoksia. Napsauta vain pelata -painiketta Esikatselu -näytön alla, sitten oikea esikatselunäyttö heijastaa muutoksia. Klikkaa OK vahvista muutokset.
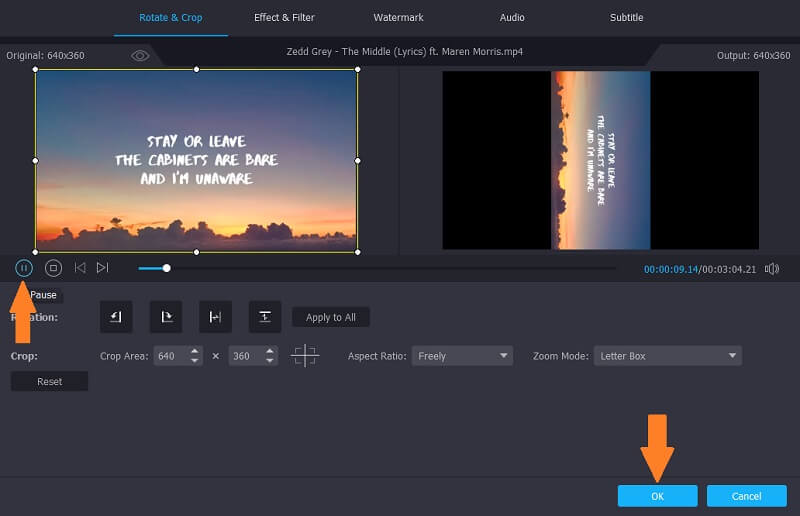
Vaihe 5. Vie videoleike (t)
Kun kaikki on asetettu, avaa Profiili -valikosta valitaksesi videon muodon ja napsauta Muunna kaikki -painiketta. Sitten sen pitäisi käsitellä video ja se on valmis esikatseluun muuntamisprosessin jälkeen.
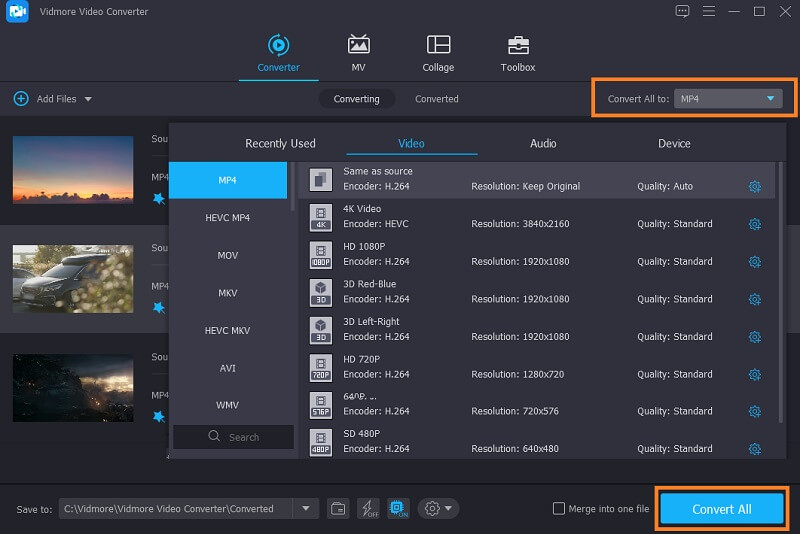
2. Kapwing
Ensimmäisen vaihtoehtoisen ratkaisun avulla voit tehdä käännöksiä offline -tilassa. Jos kuitenkin etsit online -ohjelmaa tämän tehtävän suorittamiseksi, sinun pitäisi mennä Kapwingin kanssa. Kun työkalua käytetään, se voi kääntää ja kiertää videoita tehokkaasti reagoivassa käyttöliittymässään. Lisäksi on hyödyllisiä ominaisuuksia, joissa voit kiertää videoita missä tahansa kulmassa, kääntää videota alhaalta ylös ja vasemmalta oikealle. Jos haluat ymmärtää HandBrake -kääntövideon heti, voit suorittaa seuraavat vaiheet.
Vaihe 1. Siirry Kapwingin viralliselle sivulle millä tahansa tietokoneen selaimella.
Vaihe 2. Kun pääset sivulle, napsauta Aloita muokkaaminen -painiketta aloittaaksesi tehtävän.
Vaihe 3. Voit kopioida ja liittää videon linkin annettuun osoitekenttään tai tuoda sen paikallisesta kansiosta painamalla Napsauta ladataksesi -painiketta. Valitse video ja voit aloittaa muokkaamisen.

Vaihe 4. Alla Kiertää napsauta oikeanpuoleisen valikon osiota Voltti mahdollisuus muuttaa videon suuntaa. Voit myös säätää kulmaa painamalla Plus tai Vähentää -kuvaketta.
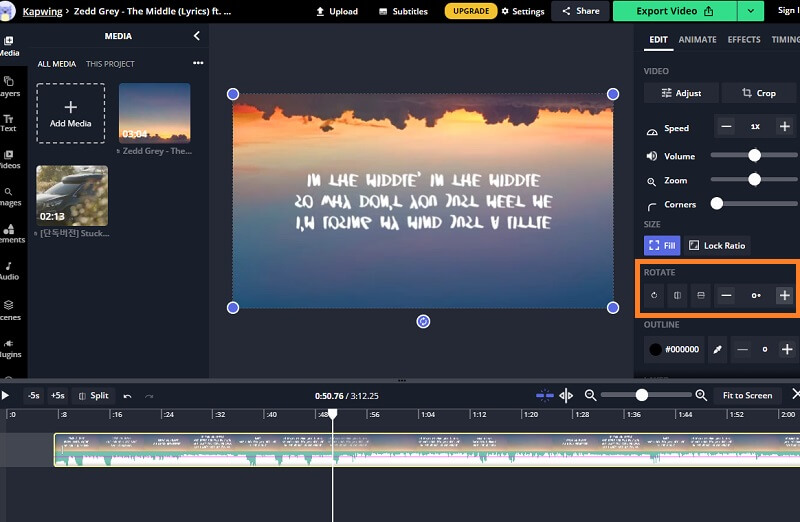
Vaihe 5. Kun olet tyytyväinen, paina Viedä Video -painike oikeassa yläkulmassa ja tallenna video paikallisesti napsauttamalla ladata -painiketta.
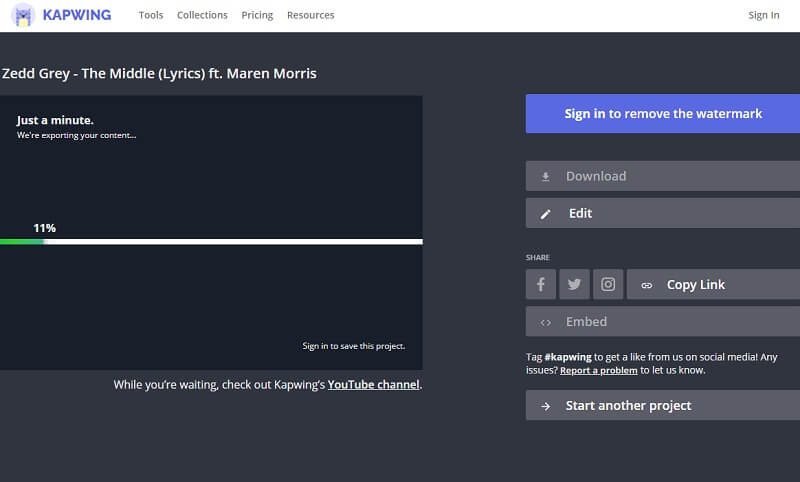
Osa 4. Usein kysyttyjä kysymyksiä HandBrake -videoiden kääntämisestä
Mikä merkitys on jokaisella HandBrake -pyöritysvaihtoehdolla?
Jos huomaat, on 4 vaihtoehtoa videon kiertämiseen HandBrake -järjestelmässä. 0, 90, 180 ja 270. Nämä ovat kiertyneet kulmat, joita voidaan käyttää videossa. 0 tarkoittaa, ettet tee mitään, 90 kääntää videon oikealle, 180 kääntää videon ylösalaisin ja 270 kääntää videon vasemmalle.
Voinko käyttää käsijarrua matkapuhelimessa?
Valitettavasti HandBrake on räätälöity pöytätietokoneille, kuten macOS, Windows ja Linux. Voit kuitenkin valita joitain online -ratkaisuja, jotka pystyvät suorittamaan videon muokkaustehtäviä myös mobiililaitteita käytettäessä.
Mikä on paras vaihtoehto käsijarruille?
HandBrake saattaa myös olla hieman hankala navigoida integroitavien ärsyttävien laajennusten vuoksi. Yllä olevassa luettelossa Vidmore Video Converter on yksi parhaista HandBrake-vaihtoehdot koska sinun ei tarvitse lisätä muita laajennuksia, jotta työkalu toimisi tehokkaasti.
Johtopäätös
Käärimään sen, HandBrake -kääntövideo voidaan toteuttaa yllä olevilla ohjeilla. Se voi tehokkaasti kääntää ja kiertää videoita muuttaaksesi tapaa, jolla haluat katsella videota. Jos lisäosat ovat kuitenkin hieman ärsyttäviä, tarjolla olevien vaihtoehtoisten ratkaisujen pitäisi olla hyödyllisiä. Valitse vain, kumpi sopii parhaiten.
Videon editoiminen
-
Käännä video
-
Käsijarru
-
Kierrä videota


