Pikselöidyn videon korjaaminen helpoilla vaiheilla
Teknologisten innovaatioiden ja päivitysten aaltojen myötä olemme nähneet lupaavan tulevaisuuden videotiedostoille, joilla on sekä tyydyttävä laatu että hyvä yhteensopivuus. Useimmat ihmiset kohtaavat kuitenkin edelleen laadun heikkenemiseen liittyviä ongelmia, jotka pettävät meidät. Pikselöityjen tai vaurioituneiden videoiden hylkääminen on ollut näin pitkään ensimmäinen valintamme, koska tietojen ja tiedostojen alkuperäisen laadun palauttaminen oli aikaa vievä prosessi. Nyt tämä postaus tuo sinulle uutta toivoa. Lue se ja opi lisää kuinka korjata pikselöityjä videoita.
SIVUN SISÄLTÖ
Osa 1. Aivohalvaus pikselöityjen videoiden suhteen?
Olet ehkä kokenut tilanteita, joissa tärkeä videosi muuttui yhtäkkiä sotkuksi. Värit sekoittuivat ja pikselit seisoivat epäsäännöllisesti, joten koko video muuttui epäselväksi ja rakeiseksi. Se voi tapahtua siirtäessäsi videoita mediasoittimien välillä tai kun yrität pakata suuren videon pienempään. Voit luultavasti kohdata tämän ongelmallisen ongelman, jos videon muokkaamiseen ei kiinnitä huomiota. Olipa tilanne mikä tahansa, sinun ei tarvitse raahata aivojasi tai loppua ideoista etsiäksesi mahdollista ratkaisua itse. Seuraa vain tätä sivua syistä ja keinoista, joiden avulla voit poistaa tämän huolen.
Osa 2. Syyt pikselöityjen tiedostojen taustalla
Tiedostosi pikselöitymiseen voi johtua useista syistä. Väärät asetukset tai editointi videon valmistuksen eri osien aikana aiheuttaisivat pikselöitymisongelman. Tässä luetellaan joitain yleisiä syitä, joihin voit viitata:
Kun tallennat videoitasi:
- Ota videoita hämärässä ympäristössä
- Tee kamera-asetuksista ainutlaatuisia tai vertaansa vailla olevia
- Käytä rikkinäisiä tiloja videokuvaukseen
- Tallenna liian suuri videotiedosto
Kun muokkaat videoitasi:
- Pakkaa tai muunna alkuperäinen video pieneen kokoon
- Pakkaa tiedostot useita kertoja satunnaisessa muodossa
- Muokkaa videotiedostojasi yhdeksi, jolla on paljon pienempi bittinopeus ja määritelmä
- Yhdistä videosi rajoitettuun soittimeen, jossa on muutamia tuettuja formaatteja
Mitä tulee yllä oleviin tapauksiin, pikselöityjen videoiden palauttaminen normaaliksi olisi silti mahdollista. Jatka lukemista ja kokeile.
Osa 3. Helppoja korjauksia pikseloimiseen
Kun etsit oppaita pikselöityjen videoiden korjaamiseen Premiere Prossa, oletko koskaan miettinyt helpompaa työkalua, jolla on sama tulos? Saadaksesi videosi alkuperäisen laadun ja asetuksen parhaiten käyttöön online- tai offline-tilassa, voit valita seuraavista työkaluista helppoa ja nopeaa ratkaisua tarpeidesi mukaan.
Ratkaisu 1: Vidmore Video Converter
Vidmore Video Converter on tehokas ja tehokas ohjelmisto, jonka avulla voit virkistää vahingoittuneen videotiedoston eri näkökulmista. Muutamalla napsautuksella saat turvallisen ja sujuvan pääsyn tarkkuuden, kirkkauden ja kontrastin optimointiin, videon kohinan poistamiseen ja videon tärinän vähentämiseen. Säästäksesi sinut tarpeettomilta toimenpiteiltä, voit esikatsella kunkin muutoksen vaikutusta ja tehdä muutoksia niiden välillä.
- Paranna videotasi/kuvaasi korkealaatuisina (720p/10800p/4K)
- Ammattimaiset editointitiedot videosta ja äänestä
- Saatavilla olevat ratkaisut täriseviin videoihin tarpeisiisi
- Käyttäjäystävällinen kokemus sekä Mac-/Android-käyttäjille

Pikselöityjen videoiden korjaaminen Vidmore Video Converterilla
Vaihe 1: Saavuttaa Vidmore Video Converter ja lataa se tietokoneellesi.
Vaihe 2: Klikkaus Lisää tiedostoja tuodaksesi pikseloidun videosi ja valmistautuaksesi.
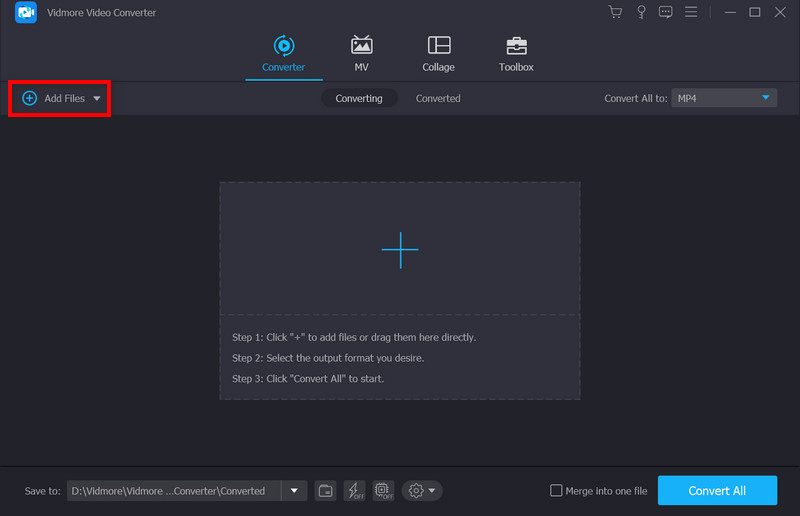
Vaihe 3: Valita Paranna videota -kuvake valikkopalkissa.
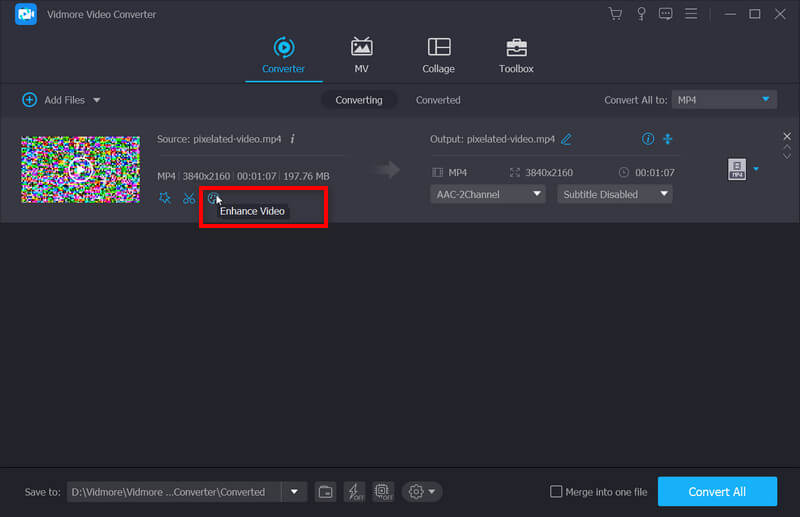
Ponnahdusikkunassa voit vapaasti parantaa videon laatua valikoimalla tarkkuuden, kirkkauden ja kontrastin, videon kohinan ja tärinän avulla. Tarkista yksi, kun esikatselet tehostetta by Esikatselu.

Vaihe 4: Klikkaus Tallentaaja valitse sitten Muuntaa ja odota parannettua tulostasi.
Ratkaisu 2: Vidmore Video Fix
Jos videosi muuttuu yhtäkkiä epäselväksi ja rakeiseksi toiston aikana, videoissa voi olla jotain vikaa, ja sinun tulee ensin korjata pikselöidyt videot. Vimore Video Fix on tehokas työkalu ongelmallisten videoiden korjaamiseen. Se pystyy korjaamaan useita useilla laitteilla kuvattuja videoita, joita ei voi toistaa. Kätevintä on, että siinä on ytimekäs käyttöliittymä, etkä käytä paljon aikaa sen käytön oppimiseen. Seuraamalla yksityiskohtaista opetusohjelmaa voit korjata ongelmalliset videosi 4 vaiheessa seuraavasti.
Vaihe 1: Asenna Vidmore Video Fix tietokoneellesi.
Käynnistä Video Fix kaksoisnapsauttamalla ohjelmistoa.
Vaihe 2: Lisää vioittunut video.
Klikkaa "+” -painiketta vasemmalla lisätäksesi vioittunut videosi. Lataamisen jälkeen videon koko, resoluutio, enkooderi, kesto, bittinopeus ja kuvanopeus analysoidaan ja näytetään vioittun videon alla.
Vaihe 3: Lisää esimerkkivideo.
Klikkaa "+” -painiketta oikealla puolella lisätäksesi samalla laitteella kuvatun mallivideon. Esimerkkivideon lisääminen voi parantaa videon korjauksen onnistumisastetta.

Vaihe 4: Aloita videon korjaus.
Klikkaa Korjaus -painiketta aloittaaksesi korjauksen. Voit keskeyttää korjauksen milloin tahansa napauttamalla Lopettaa -painiketta.

Vaihe 5: Esikatsele ja tallenna korjattu video
Kun korjaus on valmis, voit napsauttaa Esikatselu tarkistaaksesi korjauksen vaikutuksen. Jos olet tyytyväinen tulokseen, voit napsauttaa Tallentaa lähettääksesi videon tietokoneeseen.
Ratkaisu 3: Wondershare Repairit
Jos haluat korjata pikselöidyn valokuvasi tehokkaalla ohjelmistolla, sinun kannattaa ottaa tämä työkalu avuksi. Se tarjoaa myös versioita pikselöityjen videoiden korjaamiseen Androidissa/iPhonessa.
Vaihe 1: Avaa ohjelmisto ja lisää pikselöity tiedostosi Lisätä -painiketta.
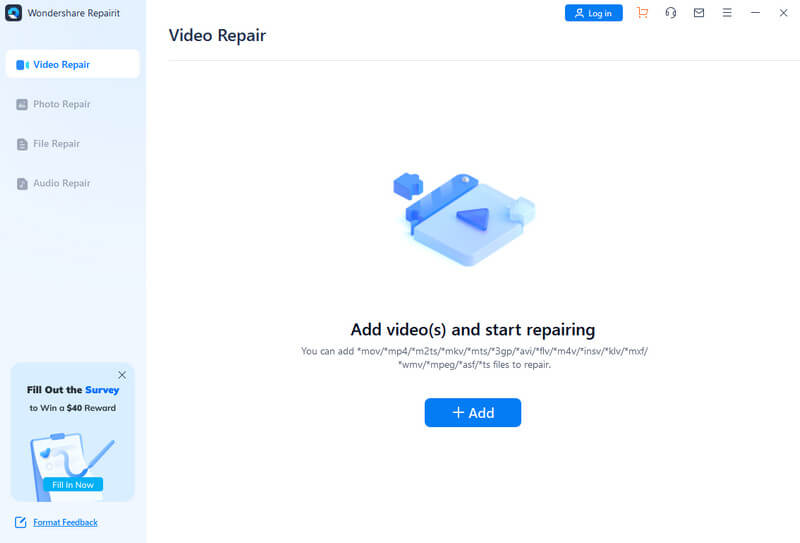
Vaihe 2: Klikkaus Korjaus aloittaaksesi korjausprosessin.
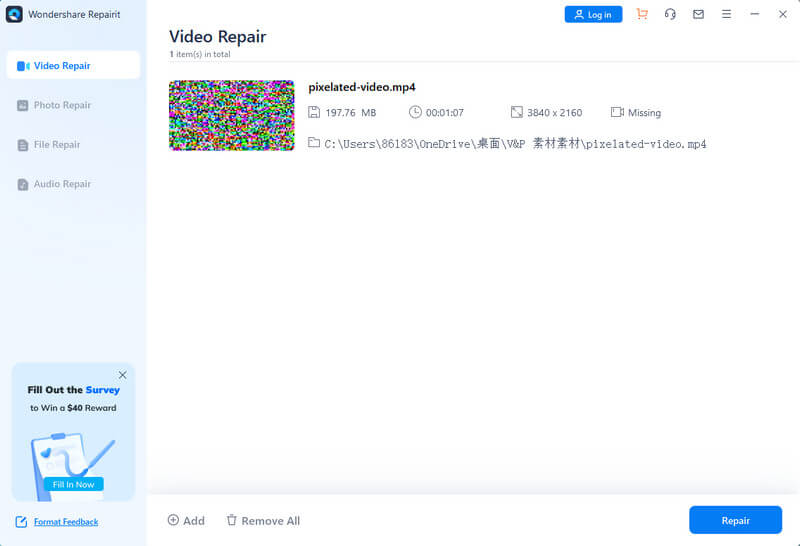
Vaihe 3: Valitse onnistuneen käsittelyn jälkeen Tallentaa tuottaakseen tuloksen.
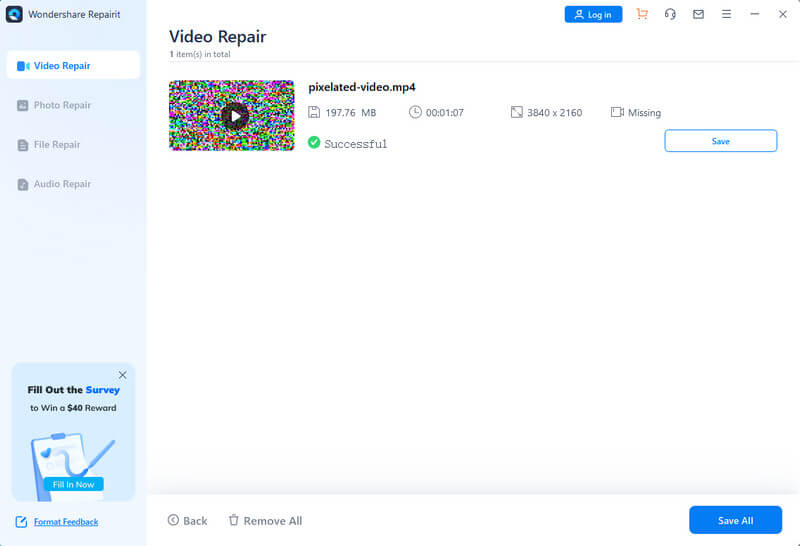
Ratkaisu 4: Fix.video
Jos etsit ilmaista verkkoalustaa pikselöidyn videotiedoston korjaamiseksi, voit kokeilla Fix.video seuraavilla vaiheilla.
Vaihe 1: Napsauta keskuspainiketta Plus allekirjoita ja lataa videosi.
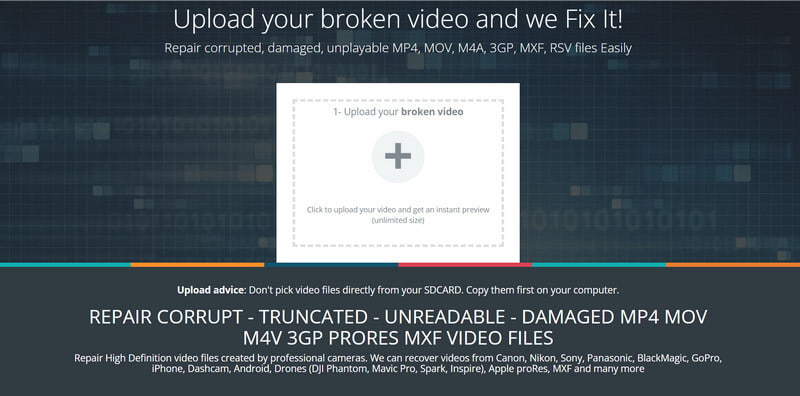
Vaihe 2: Kun tiedosto on ladattu, alusta korjaa videosi automaattisesti. Se voi kestää jonkin aikaa. Sitten näet kaikki tiedot uudessa ikkunassa ja napsautat Lataa koko video tallentaaksesi tuloksesi.
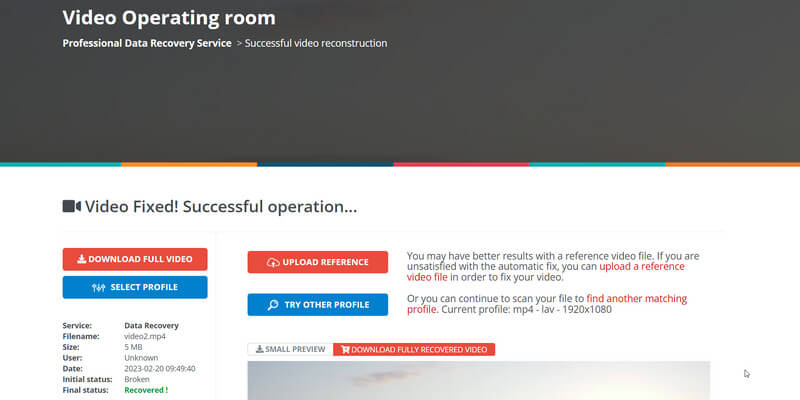
Ratkaisu 5: VEED.IO
Tämä online-videon tehostin auttaa sinua parantamaan videon laatua useilla toiminnoilla.
Vaihe 1: Lisää tiedostosi vetämällä ja pudottamalla tai napsauttamalla Lataa tiedosto valittava alue.
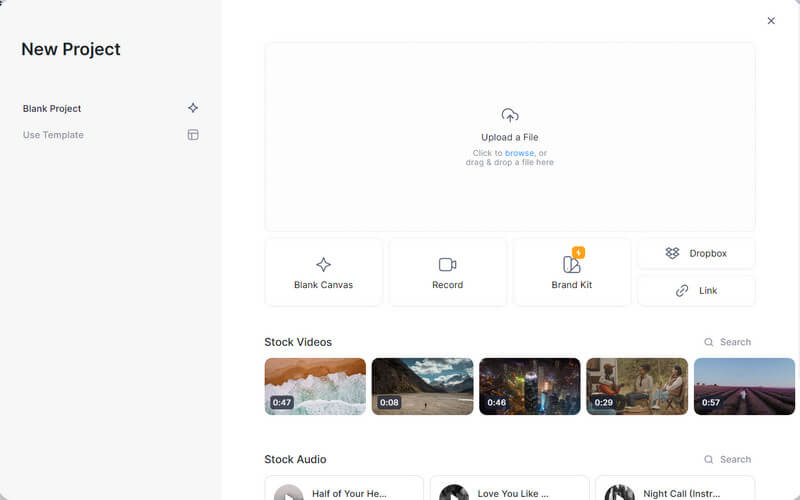
Vaihe 2: Käy läpi asetukset vasemmalla ja aloita videon muokkaaminen. Voit säätää ääntä, kirkkautta ja paljon muuta tarpeidesi mukaan.

Kun kaikki on valmiina, tallenna työsi tietokoneellesi.
Osa 4. Usein kysytyt kysymykset videopikseloinnista
Tarkoittaako pikselointi epäselvyyttä?
Käytämme pikselointia tai pikseloitusta kuvaamaan niitä kuvien/videoiden osia, jotka ovat epäselviä tai sumeita, ja näet yksiväriset neliöelementit tai yksittäiset pikselit.
Kuinka parantaa kuvan resoluutiota?
Voit valita heti alussa sopivan kameran tai tilan tallentaaksesi videosi tai kuvat korkealaatuisina. Tai turvautua toimittajiin, kuten Vidmore Video Converter ja enemmän.
Onko olemassa sovellusta pikselöityjen videoiden korjaamiseen?
Voit käyttää monia sovelluksia, kuten PowerDirectoria, Adobe After Effectsiä ja niin edelleen korjataksesi pikselöityjä videoita mobiililaitteissasi.
Johtopäätös
Kaikilla yllä olevilla työkaluilla sinua kehotetaan tekemään korjaa pikselöidyt videosi pienellä hinnalla. Toivottavasti tämä opas tekee tästä hankalasta ongelmasta helpomman ja auttaa sinua saamaan laadukkaan videon.


