Ylivalottuneiden filmien tai videoiden korjaaminen: Kolme parasta ratkaisua PC:ssä
Ylikyllästetty ja valotettu video on normaalia. Itse asiassa jopa ammattivideokuvaajat kokevat tämän tilanteen. Tämä väistämätön tapahtuma on usein seurausta laitteistohäiriöstä tai kuvausympäristöstä. Huolimatta siitä, miksi videossasi on tämä ongelma, ratkaiset sen varmasti nyt nopeasti. Se johtuu siitä, että aiot oppia erinomaisia tapoja korjata ylivalottunut elokuva tai video. Aloitetaan siis tämän enempää hyvästimättä.
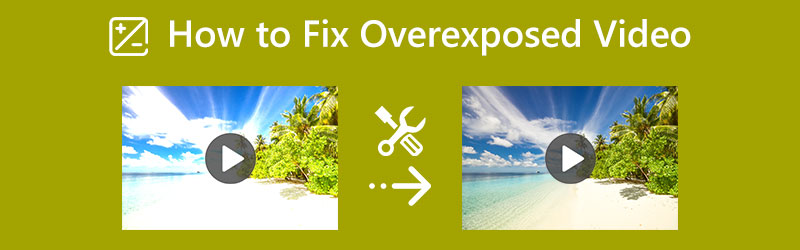
SIVUN SISÄLTÖ
Osa 1. Kuinka korjata ylivalottunut video tehokkaasti
Ensimmäinen tehokas ohjelmisto videon korjaamiseen on Vidmore Video Converter. Tämän ohjelman avulla voit helposti saavuttaa täydellisen resoluution ja kylläisyyden ylivalottuneelle videollesi. Lisäksi se on täynnä kehittynyttä hermo-AI-verkkotekniikkaa, joka vastaa videoiden korjaamisesta ja parantamisesta laadusta tinkimättä. Lisäksi tämä työkalu tarjoaa useita tapoja korjata videosi. Kun korjaat ylivalottunutta videota, voit myös parantaa resoluutiota, laatua, kuvanopeutta ja paljon muuta. Tämän lisäksi tämä Vidmore Video Converter on odotetuin ohjelmisto amatöörikäyttäjille, koska sillä on käyttäjäystävällisin käyttöliittymä, jota varmasti rakastat.
- Toimii yli 200 muodossa, mukaan lukien MKV, AVI, MP4, WebM ja niin edelleen.
- Sopii Mac- ja Windows-tietokoneellesi sujuvasti.
- Näennäisesti korkealaatuisia tuotoksia se tuottaa.
- Helppo kiinnitysprosessi sen sisäänrakennetuilla asetuksilla.

Kuinka korjata ylivalottunut video
Vaihe 1. Aloita asentamalla tämä ohjelma, kun olet painanut yllä olevia latauspainikkeita. Käynnistä työkalu nyt asennuksen jälkeen. Siirry sitten kohtaan Työkalupakki -valikko, joka on käyttöliittymän yläosassa, ja valitse Värikorjaus työkalu. Jatka sitten videon tuontiprosessiin painamalla Lisätä -kuvaketta uuden ikkunan keskellä.
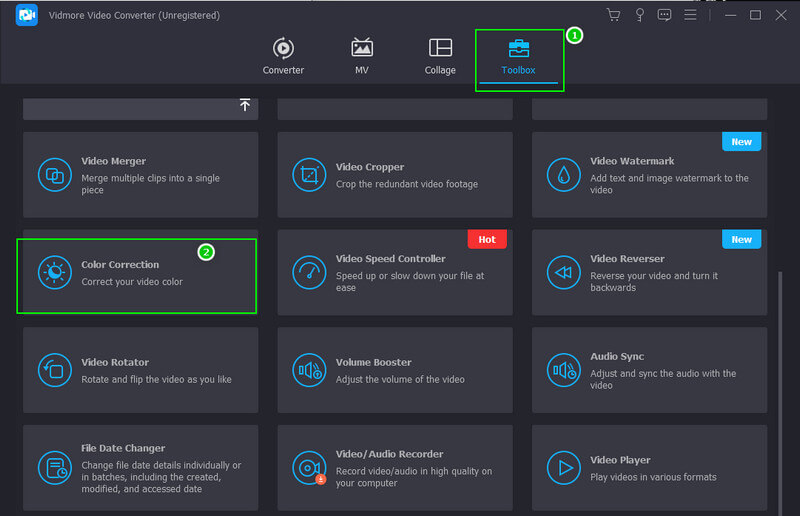
Vaihe 2. Videon tuonnin jälkeen voit alkaa navigoida esikatseluosion alla olevissa säätöasetuksissa. Aloita kirkkausja sen jälkeen kontrasti, sitten kylläisyys. Hallitse niitä, kunnes saat videollesi tarvitsemasi kiinnityksen.
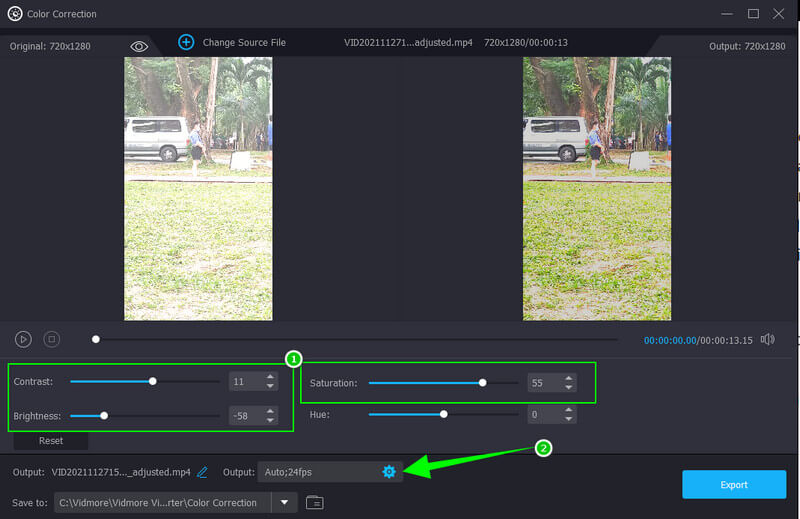
Vaihe 3. Tällä kertaa, jos haluat parantaa videolähtöä, napsauta Coggle kuvaketta, joka sijaitsee valotusasetusten alla. Säädä nyt esiasetuksia ponnahdusikkunassa. Voit vapaasti muokata muotoa, laatua ja resoluutiota mieltymystesi mukaan. Paina sitten OK -välilehti ottaaksesi muutokset käyttöön.
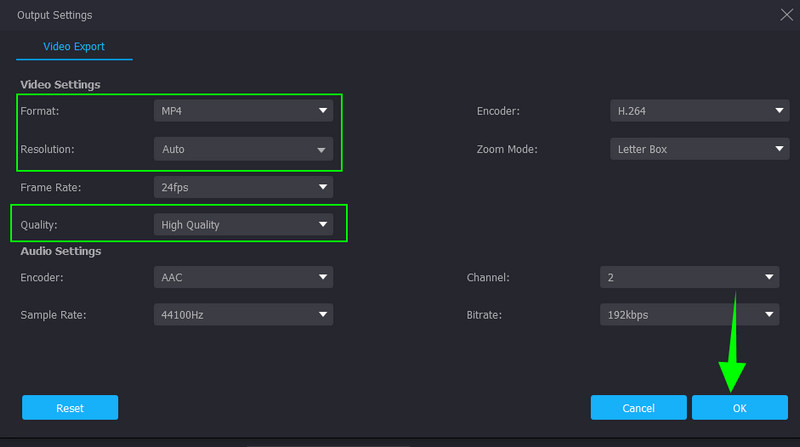
Vaihe 4. Tämän jälkeen voit asettaa kohdetiedoston siirtymällä kohtaan Tallenna kohteeseen osio. Muuten paina Viedä -painiketta, joka on käyttöliittymän alaosassa, odota vientiprosessin päättymistä ja tarkista tulosteen jälkeen.
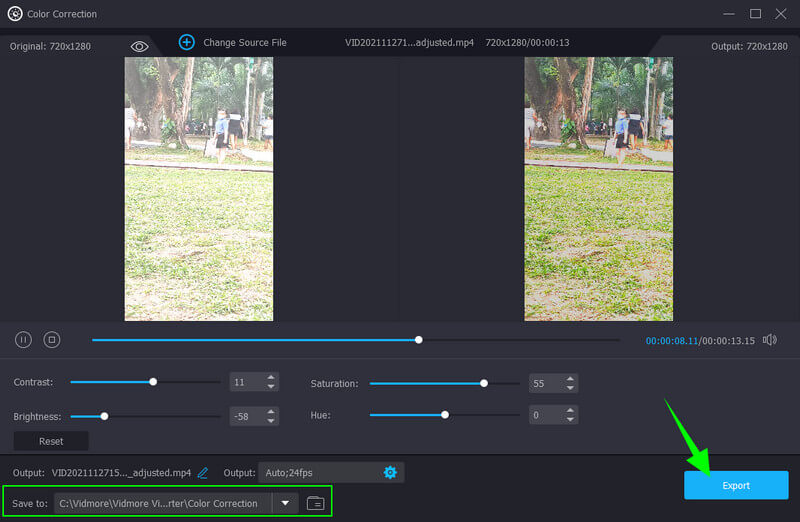
Osa 2. Kuinka korjata ylivalottunut video Premiere Prossa
Ennen kuin tutustumme ylivalottun videon korjaamiseen Premiere Prossa, anna meidän antaa yleiskatsaus tästä suositusta ohjelmasta. Adobe Premiere Pro on monikäyttöinen videoeditointiohjelmisto. Kun on kyse supervalotusvideon korjaamisesta, tämä työkalu käyttää edistynyttä tekniikkaa, joka auttaa sen Lumetri-väripaneelia ylittämään odotetun videon kiinnityksen. Tästä huolimatta Lumetri antaa sinun silti säätää manuaalisesti saadaksesi videollesi täydellisen eloisan. Emme kuitenkaan kiellä kauhoja, jotka kertovat jotain tämän työkalun monimutkaisuudesta, mikä johtaa haastavaan käyttöön aloittelijoille. Siitä huolimatta, Adobe Premiere Pro mahdollistaa hyvän väriluokittelutoiminnon sen perusominaisuuksien avulla. Siksi alla on ohjeita, joita voit noudattaa vastauksessasi ylivalottun videon korjaamiseen Premiere Prossa.
Vaihe 1. Käynnistä työkalu työpöydälläsi ja tuo videotiedosto, joka sinun on korjattava. Miten? Siirry kohtaan Tiedosto valikko ja paina sitten Tuo tiedosto valinta. Kun video on tuotu onnistuneesti, vedä se kohtaan Aikajana aloittaa työskentely.
Vaihe 2. Tämän jälkeen käytä Lumetri Väripaneeli painamalla painiketta Windows -välilehti käyttöliittymän yläosassa. Sitten näkyviin tulee uusi pieni ikkuna, josta löydät paneelin.
Vaihe 3. Aloita tällä kertaa säätäminen Lumetri väri paneeli. Voit lyödä Auto välilehti, jos haluat. Säädä sitten väri- ja valoasetusvaihtoehtoja, jotka auttavat vähentämään ylivalottunutta videota. Kun olet valmis, jatka videon tallentamiseen ja viemiseen.
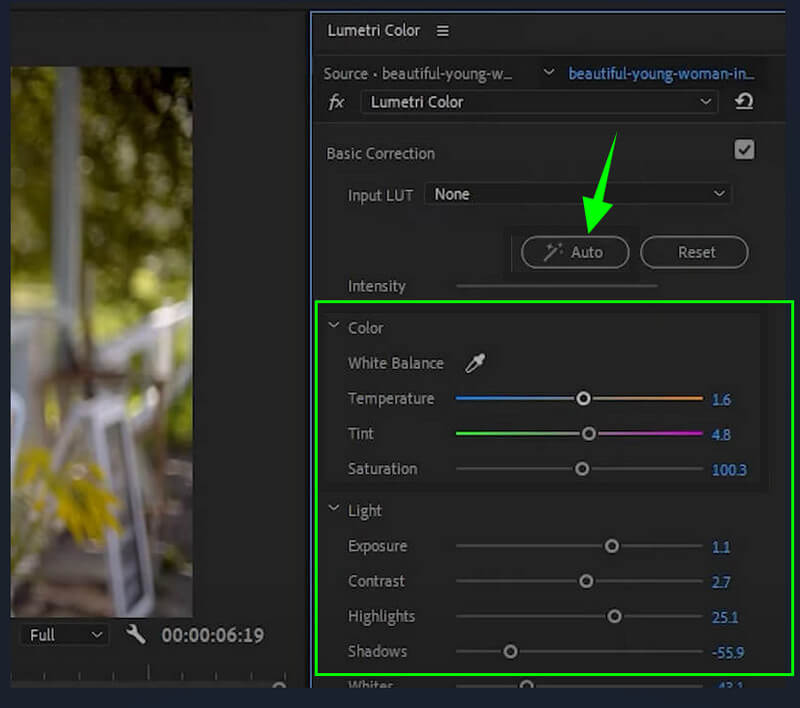
Osa 3. Ylivalotuneen videon korjaaminen iMoviessa
Nyt olemme kohdanneet ihmisiä, jotka kysyvät, miksi videoni on ylivalottunut iMoviessa. Näemme, että he löytävät vastauksen käänteisesti katsomalla alla olevia ohjeita. Mutta ennen sitä, anna meidän antaa tämä lyhyt kuvaus iMoviesta. Meidän on tunnustettava se tosiasia, että yksi iMovien hyvistä ominaisuuksista on sen värinkorjaustyökalu. Siinä on lisäasetukset, jotka mukauttavat videon kirkkautta, valotusta, kylläisyyttä ja kontrastia. Lisäksi iMovie tarjoaa myös säätöjä, joilla voit muokata värin vahvistusta, parannusasetuksia ja automaattisen kohinan poiston asetuksia. Tämä ohjelmisto toimii kuitenkin vain Macissa, mikä tekee Windows-käyttäjille pitkät kasvot. Tässä on kuitenkin ohjeet ylivalottuneiden videoiden korjaamiseen iMoviessa.
Vaihe 1. Käynnistä iMovie Macissasi ja paina Tuo mediatiedostoja valinta saadaksesi videotiedoston käyttöliittymään. Kun olet valmis, vedä video kohtaan Aikajana alkaa työstää sitä.
Vaihe 2. Napsauta sitten hiiren kakkospainikkeella lataamaasi videota Aikajana ja valitse Näytä tarkastaja -välilehti valinnoista. Napsauta sen jälkeen esikatselun päällä olevaa Color Corrector -symbolia ja säädä sen alla olevia asetuksia.
Vaihe 3. Kun olet saanut haluamasi asetukset videon korjaamiseksi, voit aloittaa sen viennin. Voit tehdä sen painamalla Viedä symboli käyttöliittymän oikeassa yläkulmassa.

Osa 4. Usein kysytyt kysymykset ylivalottun videon korjaamisesta
Mitä tarvittavia säätöjä ylivalottuneeseen videoon tulee tehdä?
Ylivalotetun videon kirkkautta, kontrastia ja kylläisyyttä on ehdottomasti säädettävä.
Voinko korjata ylivalottunutta videota ilman, että se vaikuttaa laatuun?
Kyllä sinä voit. Parhailla videonmuokkausohjelmilla, joita meillä on sinua varten, erityisesti Vidmore Video Converter, voit taata häviöttömän tuotannon muutoksen.
Heikentääkö kiinteän, ylivalotetun videon pakkaaminen laatua?
Joo. Koska videon pakkaaminen tarkoittaa sen sisältämien elementtien pienentämistä. Tämä johtaa laadun heikkenemiseen.
Johtopäätös
Tämä artikkeli on erinomainen opas korjaamiseen ylivalottuneet videot. Premiere Pro ja iMovie ovat epäilemättä erinomaisia tässä tehtävässä. Tämä Vidmore Video Converter osoitti kuitenkin myös korkeaa pätevyyttä, joka ylitti kaksi suosittua ohjelmaa. Lisäksi sen ominaisuudet ja työkalut ovat myös vaikuttavia, mikä saa useammat käyttäjät tarttumaan siihen.


