5 parasta helppokäyttöistä tiedostojen päivämäärän vaihtajaa Windowsille ja Macille
Joskus tiedostojen lataamisen jälkeen verkkosivustoilta tai alustoilta tiedoston päivämäärä poikkeaa todellisesta luontipäivästä, ja sinun on muutettava sitä. Tai sinulla on paljon tiedostoja, joiden päivämäärät ovat epäselvät ja haluat muuttaa ne samaksi lajitellaksesi ne päivämäärän mukaan. Nämä tarpeet ovat tehneet tiedostojen päivämäärän vaihtajat olennainen osa jokapäiväistä elämäämme tietokoneiden kanssa. Avuksi tässä suosittelemme useita helppokäyttöisiä ohjelmistoja tiedoston päivämäärän ja ajan muuttamiseen, mukaan lukien opetusohjelma, jos sinun on opittava käyttämään niitä.

SIVUN SISÄLTÖ
Osa 1. Tiedoston päivämääränvaihtajat
Alkuun 1. Vidmore Video Converter
Paras: Kaikki, jotka haluavat muuttaa tiedostojen päivämäärää ja kellonaikaa erissä Windowsissa ja Macissa.
Tuettu käyttöjärjestelmä: Windows 11, 10, 8.1, 8, 7, macOS Sierra (10.12) ja uudemmat.
Vidmore Video Converter on tehokas ja helppokäyttöinen tiedostojen päivämäärän vaihtaja, jopa aloittelijoille. Se voi muuttaa minkä tahansa tiedoston luonti-, muokkaus- ja käyttöpäivämäärää ja -aikaa. Voit asettaa arvoja vuodelle, kuukaudelle, päivälle, tunnille, minuutille ja sekunnille. Jos sinulla on pinoja tiedostoja, voit käyttää Batch Change -ominaisuutta, jonka avulla voit tuoda jopa 100 tiedostoa kerralla. Voit muuttaa näiden tiedostojen päivämäärää ja kellonaikaa yhdellä napsautuksella. Jos syötät väärän päivämäärän vahingossa, se tarjoaa palautusominaisuuden muokkauksen kumoamiseksi. Intuitiivisen käyttöliittymän avulla kuka tahansa voi nopeasti selvittää, mihin tiedostot lisätään ja miten päivämäärää muutetaan ilman asiantuntemusta. Se sopii sekä aloittelijoille että ammattilaisille, ja se on saatavilla sekä Windows- että Mac-käyttöjärjestelmissä.
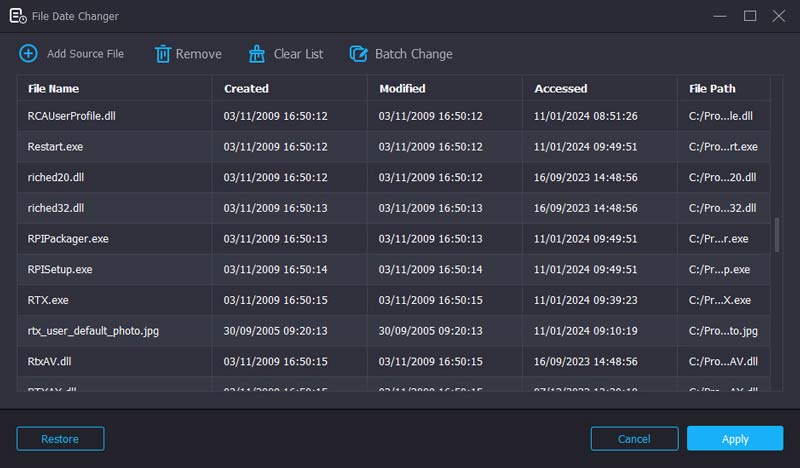
Top 2. BulkFileChanger
Paras: Käyttäjät, jotka tarvitsevat yksinkertaisen työkalun muuttaakseen joukkotiedostojen aikaa ja ominaisuuksia.
Tuettu käyttöjärjestelmä: Windows 2000:sta Windows 10:een.
BulkFileChanger on joukkotiedostojen päivämäärän vaihtaja ja tarjoaa vain Windows-version. Se on kevyt työkalu tiedostojen luodun/muokatun/käyttöajan muokkaamiseen. Voit tuoda tiedostoja useilla tavoilla, kuten kopioimalla ja liittämällä, vetämällä Explorerista tai käyttämällä pikanäppäimiä. BulkFileChangerin avulla voit asettaa tiedostojen ajan haluttuihin arvoihin ja lisätä tai vähentää arvoja päivä, tunti, minuutti ja sekunti. Kun olet muuttanut päivämäärän ja kellonajan, voit kopioida/leikata ja liittää kyseiset tiedostot suoraan luettelosta kansioon. Lisäksi sen avulla voit viedä tiedostoluettelon CSV-, TXT- tai HTML-muodossa.
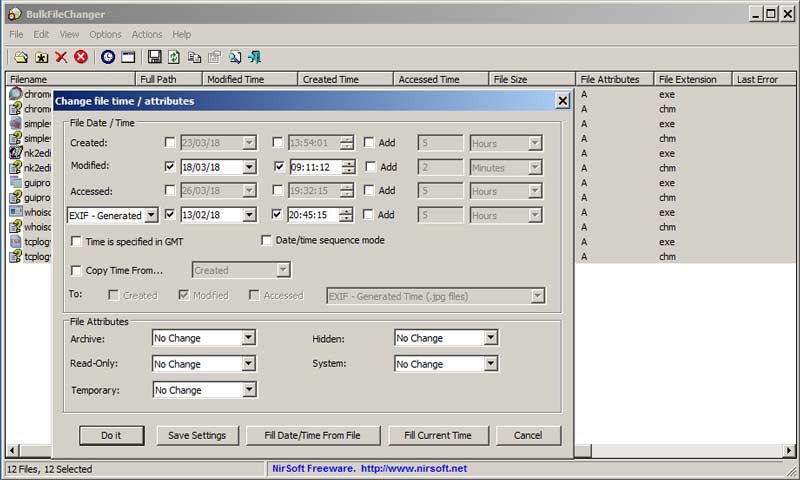
Yläosa 3. Ominaisuuksien vaihtaja
Paras: Ne, jotka haluavat muokata tiedostojen ja kansioiden päivämäärää ja kellonaikaa lisäasetuksilla.
Tuettu käyttöjärjestelmä: Windows 7/8/8.1/10/11.
Attribute Changer on toinen tehokas tiedostojen päivämääräkorjaus Windowsille. Sen avulla voit muokata tiedostojen ja kansioiden aikaa asettamalla tietyn päivämäärän ja kellonajan sekä lisäämällä tai vähentämällä niiden arvoja. Myös eräkäsittely on tuettu. Sen lisäksi siinä on joitain edistyneitä ominaisuuksia. Voit satunnaistaa ja synkronoida tiedostojen päivämäärät ja kellonajat. Lisäksi siinä on suodattimia tiettyjen tiedostojen sisällyttämiseksi tai poissulkemiseksi valitsemalla päivämäärä, aika, koko ja yleismerkki. Muokkauksen aikana se näyttää valmistuneiden tai epäonnistuneiden tiedostojen edistymisen. Kun se on valmis, voit viedä lokitoiminnot TXT-tiedostona.
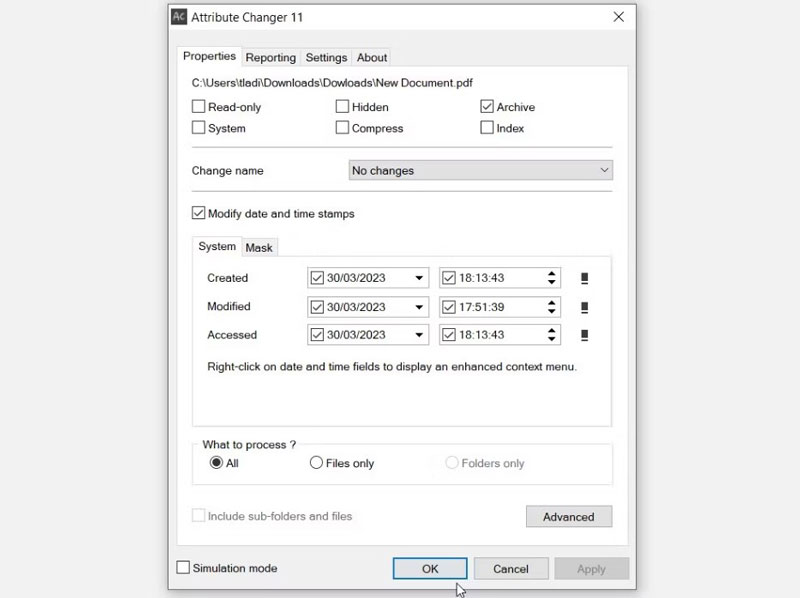
Ylös 4. Windows PowerShell
Paras: Asiantuntijat, jotka haluavat muuttaa tiedoston päivämäärää komentoriveillä Windowsissa.
Tuettu käyttöjärjestelmä: Windows.
Windows PowerShell on esiasennettu työkalu melkein kaikkiin Windowsiin, joka voi muuttaa tiedoston luomisaikaa, viimeistä käyttöaikaa ja viimeistä kirjoitusaikaa. Windowsin oletustyökaluna se ei tarjoa monia muita vaihtoehtoja tiedostojen päivämäärän muuttamiseen. Sinun on syötettävä tietyt komentorivit ja oikea tiedostopolku käyttääksesi sitä. Ihmisille, joilla on vähän PowerShell-komentosarjatietämystä, se on haastava työkalu navigointiin ja tehtävien suorittamiseen, kuten tiedostojen päivämäärien muuttamiseen. Kuitenkin, jos olet asiantuntija ja perehtynyt siihen, se on kätevä valinta ilman kolmannen osapuolen ohjelmistoja.
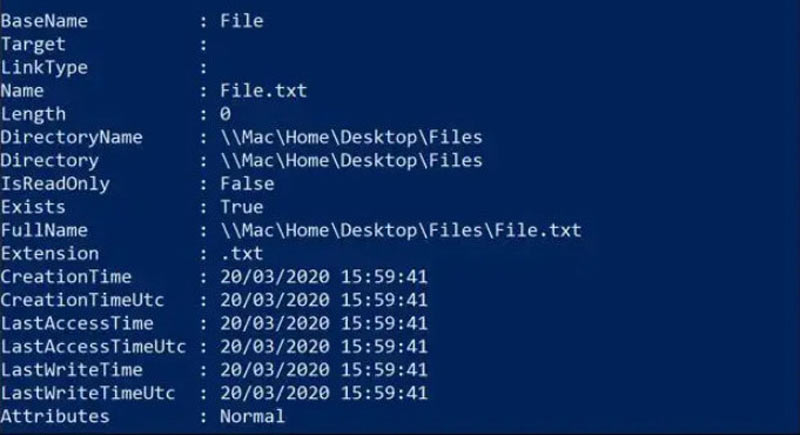
Yläosa 5. Tiedoston päivämäärän muokkaus
Paras: Mac-käyttäjät, jotka haluavat muuttaa tiedostojen ja kansioiden aikaa nopeasti ja helposti.
Tuettu käyttöjärjestelmä: macOS 10.13 tai uudempi.
File Date Modifier on saatavilla App Storesta, ja sen lataaminen maksaa $1.29, mutta monet käyttäjät uskovat sen olevan hintansa arvoinen. Voit asettaa uudet luonti- ja muokkauspäivämäärät tiedostoille tai kansioihin ja synkronoida ne. Lisäksi kun tuot kansion, voit muuttaa yksittäisen kansion tai sen alikansioiden aikaa. Asettamalla kansion syvyyden voit päättää, mitä alikansiota se käsittelee. Esimerkiksi syvyyden asettaminen arvoon 2 käsittelee vain pääkansion ja sen ensimmäisen tason alikansiot syöttämättä syvempiä alikansioita.
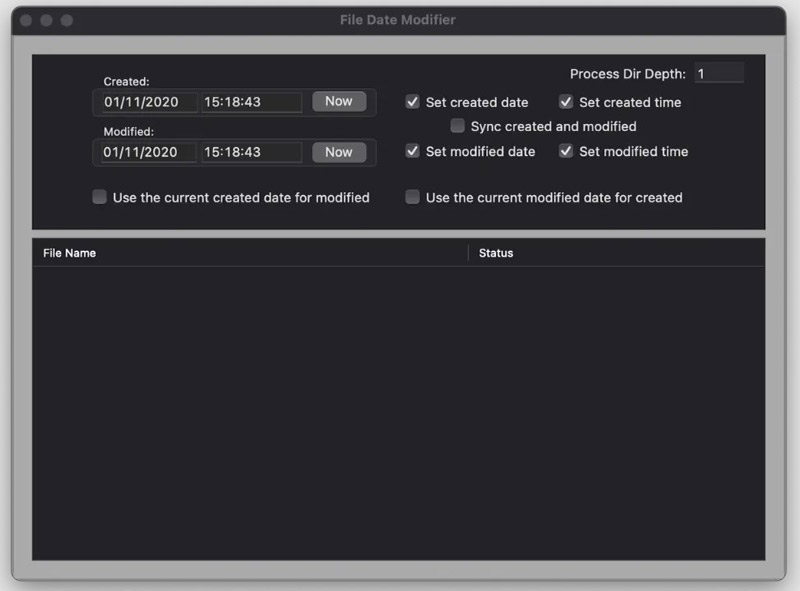
Osa 2. Bonus: Tiedoston päivämäärän muuttaminen
Jos olet aloittelija ja haluat oppia muuttamaan tiedoston muokkauspäivämäärää, tämä osa auttaa sinua. Tässä on yksityiskohtaiset vaiheet tehokkaan ja käyttäjäystävällisen Vidmore Video Converterin käyttämiseen.
Vaihe 1. Lataa tiedoston päivämäärän vaihtaja napsauttamalla Ilmainen lataus -painiketta, asenna se ja käynnistä se tietokoneellasi.
Vaihe 2. Napsauta ylävalikon Toolboxia löytääksesi tai etsiäksesi File Date Changer.
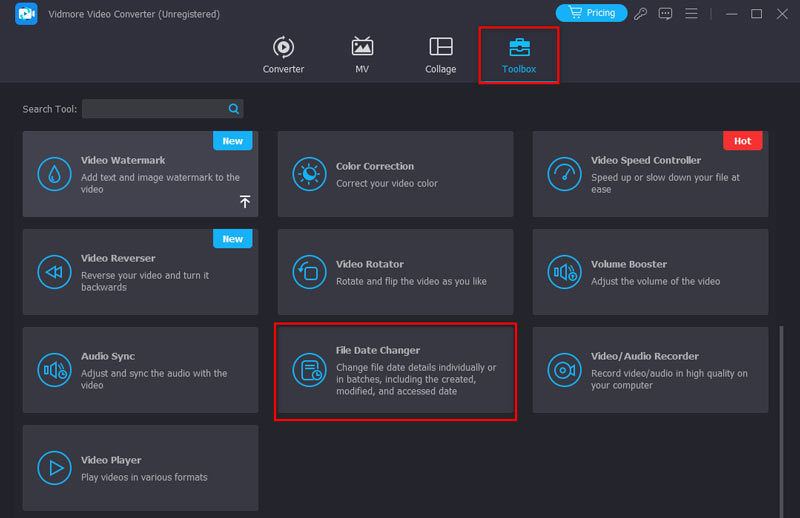
Vaihe 3. Napsauta +-painiketta keskellä lisätäksesi tiedostoja, joiden päivämäärää haluat muuttaa.
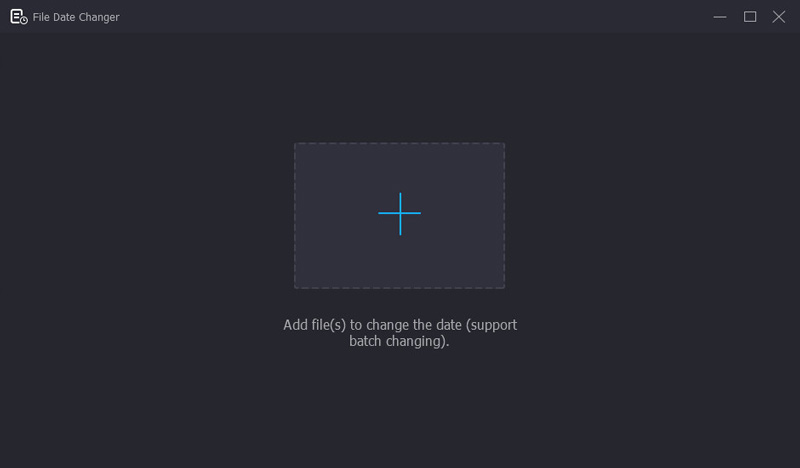
Vaihe 4. Napsauta tiedoston päivämäärää asettaaksesi uuden arvon.
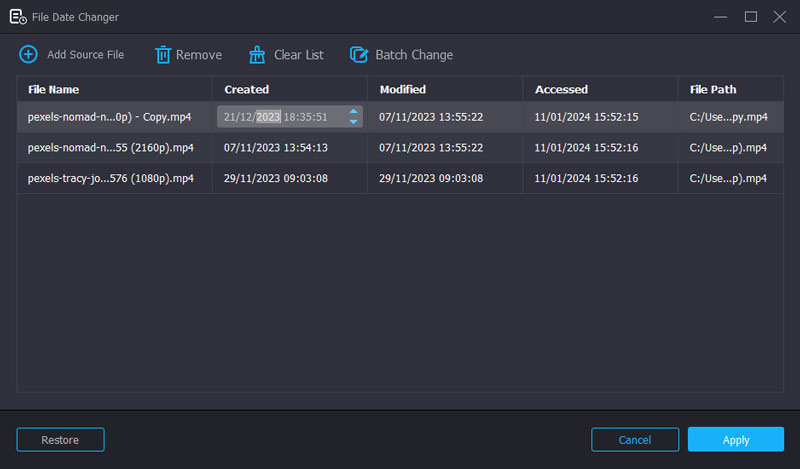
Vaihe 5. Jos sinun on muutettava useita tiedostoja samaan päivämäärään, napsauta Erämuutos-painiketta, aseta aika ja napsauta Kyllä.
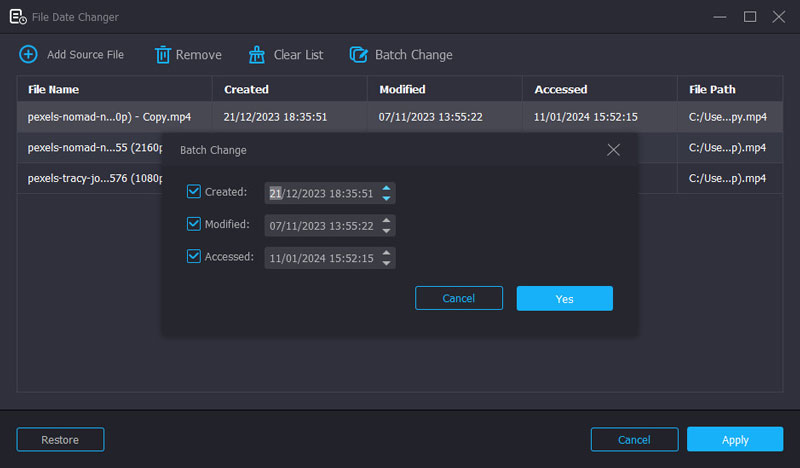
Vaihe 6. Napsauta lopuksi Käytä-painiketta ja napsauta sitten Kyllä. Näkyviin tulee File Explorer -ikkuna ja voit tarkistaa tiedoston päivämäärän.
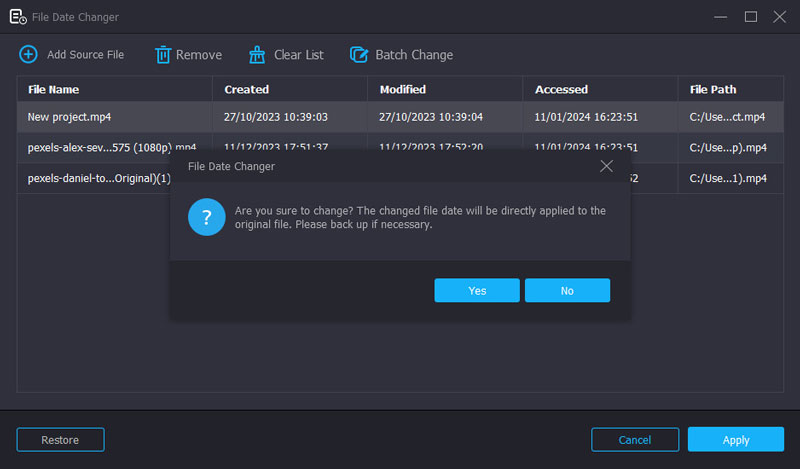
Osa 3. Tiedostojen päivämääränvaihtajien usein kysytyt kysymykset
Voimmeko muuttaa tiedoston muokkauspäivämäärää?
Joo. Tiedoston muokkauspäivämäärä on muokattavissa. Voit muuttaa päivämäärää tiedostopäivämäärämuutoksilla, kuten Vidmore Video Converter, BulkFileChanger ja Attribute Changer.
Kuinka päivätän PDF-tiedoston taaksepäin?
Voit päivittää PDF-tiedoston taaksepäin tiedostopäivämäärän korjaimilla, kuten Vidmore Video Converter. Vaiheet ovat helppoja: lataa se, tuo PDF, aseta haluamasi aika ja päivämäärä ja vie PDF.
Mihin tiedoston muokkauspäivämäärä on tallennettu?
Eri käyttöjärjestelmät tallentavat tiedostomuokatut tiedot eri tavalla. Windowsissa se käyttää NTFS-tiedostojärjestelmää ja tallentaa tiedoston muokkauspäivämäärän MFT:hen (Master File Table).
Johtopäätös
Viesti jakaa viisi tiedostojen päivämäärän vaihtajat Windowsissa ja Macissa ja antaa sinulle yksityiskohtaisen esittelyn niiden ominaisuuksista. Riippumatta siitä, tarvitsetko ammattimaista tai yksinkertaista työkalua tiedostoajan muuttamiseen, viisi ohjelmistoa voivat kattaa tarpeesi. Saatavilla olevan yksityiskohtaisen opetusohjelman avulla voit ladata sellaisen nyt ja muokata tiedostosi päivämäärää helposti.


