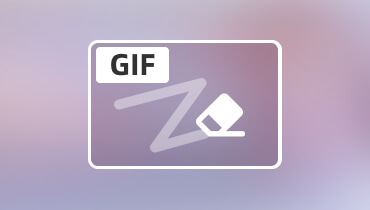Äänen poimiminen videosta: 7 erilaista lähestymistapaa
Oletko koskaan törmännyt ääneen, joka kiinnitti huomiosi ja halusi käyttää sitä? Mutta se estää sinua käyttämästä sitä, koska se oli liitetty videoon? Etsitkö sopivaa tapaa poimia ääni videosta?
Tämä viesti opastaa sinut läpi 7 kätevää tapaa poimia ääntä videosta käyttämällä Macia, Windowsia ja mobiililaitteita. Nyt voit nopeasti poimia minkä tahansa äänen tarvitsematta käsitellä mukana tulevaa videota. Joten, aloitetaan!
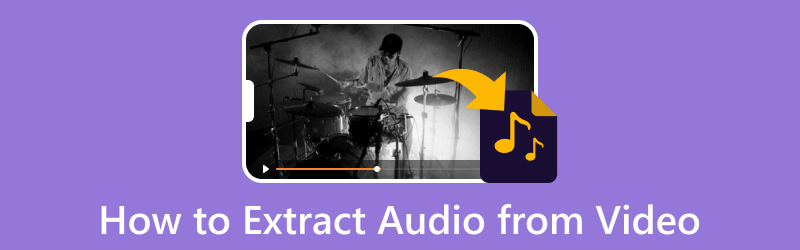
SIVUN SISÄLTÖ
Osa 1. Miksi sinun täytyy purkaa ääni
Joskus sinun täytyy käyttää rahaa musiikin lataamiseen tai löytää videoon sisällytetty ääni verkosta. Tämän avulla sinun pitäisi poimia ääni videosta, varsinkin jos haluat kuunnella musiikkia katsomatta koko videota. Voit saada kopion äänestä purkamisen aikana ilman, että sinun tarvitsee toistaa videota.
Osa 2. Äänen purkaminen videosta Windowsissa/Macissa
1. Vidmore Video Converter
Vidmore Video Converter on täynnä lukuisia sisäänrakennettuja ominaisuuksia ja muokkaustyökaluja. Siinä on valmis teema, kollaasivalmistajat, osio täynnä lisätyökaluja ja muuntaja. Tämä ohjelma voi hallita video- ja äänitiedostoja eri kanavilta. Voit luottaa tähän ohjelmaan äänitiedostojen lataamiseen videosta ja äänen poimimiseen videosta. Se tukee useita video- ja tiedostomuotoja, joiden avulla käyttäjät voivat poimia ääntä videosta.
Alla on ohjeet äänen poimimiseen videosta Vidmore Video Converterin avulla:
Vaihe 1. Lataa ja asenna Vidmore Video Converter
Ensinnäkin lataa ja asenna ohjelma verkkosivustolta saadaksesi täydellisen käytön. Kun asennus on valmis, käynnistä ohjelma aloittaaksesi.
Vaihe 2. Lisää videotiedosto
Sinut ohjataan välittömästi osoitteeseen Muunnin -välilehteä, kun avaat ohjelman. Kuten näet, on painike, johon voit lisätä videotiedostoja. Klikkaa (+) -kuvaketta avataksesi tietokoneesi kansion ja valitsemalla videotiedoston, josta haluat purkaa äänen. Tämän jälkeen videotiedostosi lisätään muunninosaan.
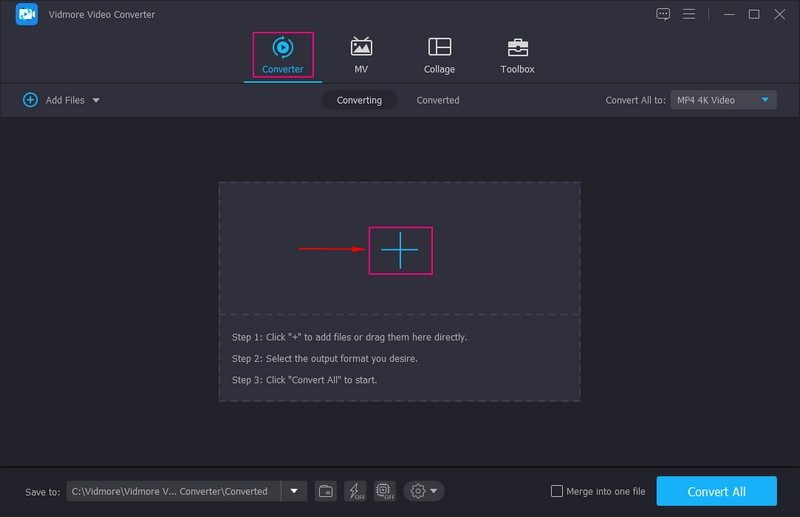
Vaihe 3. Valitse Äänimuoto
Paina oikeasta kulmasta Muoto avattavasta valikosta ja valitse audiolähtömuoto poimiaksesi äänen videosta.
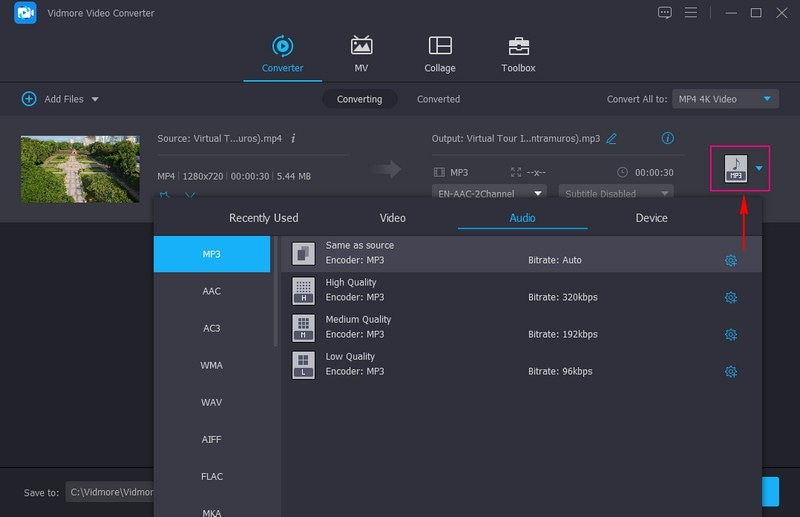
Vaihe 4. Pura ääni videosta
Kun olet valinnut äänimuodon, siirry kohtaan Tallenna nimellä ja valitse kohde, johon haluat tallentaa tiedostosi. Ennen muuntamista voit muokata ääntä ja asettaa äänitehosteita. Kun olet selvittänyt, paina Muunna kaikki painiketta poimiaksesi äänen videosta. Poimittu ääni säilyttää alkuperäisen äänenlaadun.
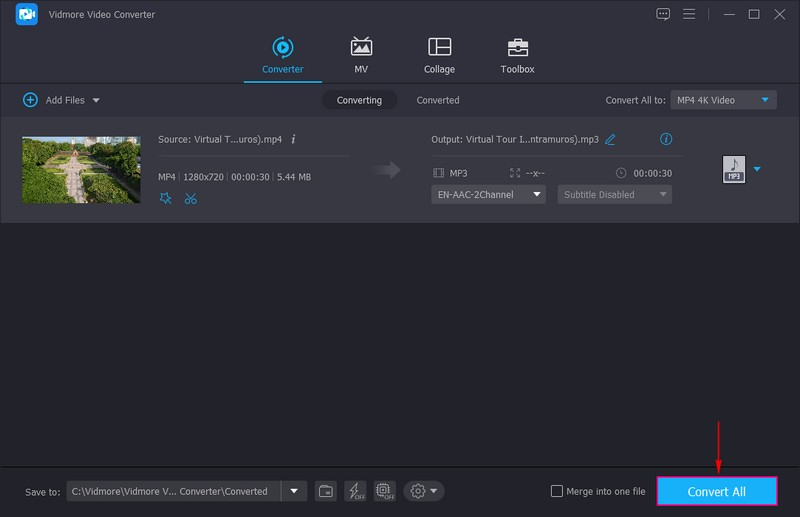
2. FFmpeg
FFmpeg on avoimen lähdekoodin ohjelma, joka voi poimia ääntä videosta, jolloin käyttäjät voivat käsitellä ja suoratoistaa ääni- ja videotiedostoja. Tämä ohjelma tukee useita koodekkeja tai formaatteja, olivatpa ne uusia tai vanhoja, ja tarjoaa työkaluja, kuten leikkaamisen, yhdistämisen ja suoratoiston. Sitä voidaan käyttää mediasoittimena, virtausanalyysityökaluna, suoratoistomediapalvelimena ja kirjoituskomentoina median ohjaamiseen.
Alla on ohjeet kuinka FFmpeg poimii äänen videosta:
Vaihe 1. Lataa ja asenna FFmpeg viralliselta verkkosivustolta. Jatka sen jälkeen sen käynnistämistä.
Vaihe 2. Käytä ffprobea tarkastellaksesi tiedoston alkuperäistä äänimuotoa. Sitten korvaamaan myvideo.mp4 komennossa videotiedoston nimellä. Kun saat alkuperäisen äänimuodon, pura ääni koodaamalla videotiedosto uudelleen.
Vaihe 3. Palata myvideo.mp4 komentorivillä, jonka jälkeen videotiedoston nimi ja audio.ogg valitsemallasi nimellä. Myöhemmin saat erillisen äänivirran.

3. Audacity
Audacity on avoimen lähdekoodin äänieditori, jonka avulla käyttäjät voivat poistaa kohinaa äänitiedostoista, kopioida ja yhdistää leikkeitä. Tämän lisäksi käyttäjät voivat vapaasti lisätä erikoistehosteita äänitiedostoihinsa ammattimaisemman äänentoiston saamiseksi. Siten se on erinomainen ohjelma äänen poimimiseen videotiedostoista.
Jos haluat oppia kuinka Audacity erottaa äänen videosta, siirry vaiheisiin.
Vaihe 1. Lataa ja asenna ensin ohjelma pöytäkoneellesi viralliselta verkkosivustolta. Kun olet valmis, jatka sen käynnistämistä.
Vaihe 2. Kun ohjelma avautuu, siirry ylävalikkopalkkiin ja napsauta Tiedosto vaihtoehto ja sitten Avata päästäksesi videotiedostoon. Napsauta sen jälkeen Tiedosto -vaihtoehto uudelleen ja valitse Viedä vaihtoehto. Valitse Vie MP3- tai WAV-muodossa muoto mieltymystesi mukaan.
Vaihe 3. Kun olet valmis, tallenna äänitiedosto ja paina Tallentaa -painiketta.

4. VLC
VideoLAN Client on ilmainen avoimen lähdekoodin multimediasoitin, joka toistaa useita multimediatiedostoja ja suoratoistoprotokollia. Sen avulla käyttäjät voivat poistaa äänen videotiedostoista ja toistaa sen eri muodoissa ilman, että he tarvitsevat huolta mainoksista ja vakoiluohjelmista. Tämän ohjelman avulla käyttäjien on helppo säätää ja poimia ääntä eri videotiedostoista.
Saat lisätietoja VLC:n äänen purkamisesta seuraavien vaiheiden avulla:
Vaihe 1. Lataa ja asenna ohjelma Mac-laitteeseen. Valitse asennuksen jälkeen toiminto, jota haluat käyttää, ja jatka ohjelman avaamista.
Vaihe 2. Suuntaa Media -vaihtoehto ylävalikkopalkista ja valitse Muunna / tallenna vaihtoehto sovelletusta luettelosta. Vaihtoehtoisesti paina CTRL + R näppäimistöltä käynnistääksesi toiminnon. Kun video on lisätty, napsauta Muunna / tallenna vaihtoehto taas.
Vaihe 3. Valitse nyt Audio-MP3 -vaihtoehto ja valitse äänitiedoston tallennuspaikka. Nimeä äänitiedosto, vaihda .MP4 muotoon MP3 ja tallenna se. Paina sitten alkaa -painiketta, ja ohjelma poimii äänen MP4-videosta ja tallentaa sen määritettyyn polkuun.

5. 123Sovellukset
Jos haluat poimia ääntä videosta ilman sovelluksen asentamista, voit luottaa 123Apps - Audio Extractoriin. Se on ilmainen sovellus, joka tukee 300 tiedostotyyppiä, mukaan lukien MP3, M4A, WAV, OGG, FLAC, AMR, MP2 ja paljon muuta. Sen avulla käyttäjät voivat myös muokata laatua, käyttää käänteistä palautetta ja taajuutta tai poistaa kohinaa äänileikkeistä. Tämä verkkopohjainen työkalu toimii äänenpoistona, joka suorittaa työn verkossa.
Opettele poimimaan ääntä videosta verkossa 123 Appsin avulla seuraavien ohjeiden avulla:
Vaihe 1. Vieraile 123APPS - Audio Extractorin virallisella verkkosivustolla selaimellasi.
Vaihe 2. Klikkaa Avaa tiedostot -painiketta avataksesi työpöydän kansion automaattisesti ja valitse sitten video, josta haluat purkaa äänen. Kun videotiedosto on lisätty, valitse tiedosto ikkunasta, josta haluat purkaa äänen. Huomaa, että tämän muuntimen tukema tiedostojen enimmäiskoko on 1048 Mt.
Vaihe 3. Kun äänen purkamista käsitellään, valitse äänilähtötiedostomuoto, jonka haluat muuntaa. Käytettävissä olevat ääniformaatit ovat MP3, WAV, iPhonen soittoääni, M4A, FLAC, OGG, ja enemmän.
Vaihe 4. Kun olet valmis, napsauta Muuntaa -painiketta ja odota, kunnes poistoprosessi on valmis. Kun se on purettu, jatka kohtaan ladata lopullinen tulostusmuoto.
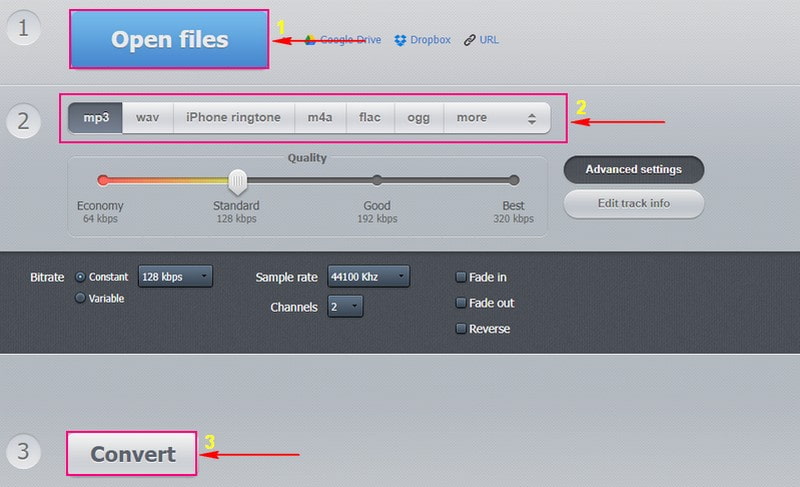
Osa 2. Sovellus äänen poimimiseen videosta iPhonessa/Androidissa
1. MP3 Converter - Audio Extractor
MP3 Converter - Audio Extractor on ilmainen sovellus iOS-laitteille. Tämä sovellus on nopea käyttää ja tukee erilaisia video- ja ääniformaatteja. Lisäksi sillä on rajoittamattomat aikarajoitukset, eikä siinä ole mainoksia. Tämän lisäksi tämä sovellus voi auttaa käyttäjiä poimimaan ääntä mistä tahansa videosta suoraan puhelimessa.
Noudata alla olevia ohjeita oppiaksesi poimimaan ääntä video-iPhonesta MP3 Converter - Audio Extractor -sovelluksen avulla:
Vaihe 1. Lataa ja asenna sovellus mobiililaitteellasi. Aloita asennus avaamalla mobiilisovellus asennuksen jälkeen.
Vaihe 2. Paina (+) -kuvaketta käyttöliittymän alareunasta. Napsauta seuraavaksi Tuonti -vaihtoehto ja etsi video, jonka haluat ladata. Kun löydät sen, paina Lisätä -painiketta näytön oikeassa alakulmassa. Napsauta sen jälkeen videota seuraavassa näytössä ja valitse Muuntaaja sen jälkeen MP3 painamalla oletustilaa.
Vaihe 3. Jos haluat M4A:n äänen ulostulomuodoksi, napsauta Edistynyt tilaja valitse äänilähtömuoto luettelosta. Voit myös muuttaa muita asetuksia, esim Ääninäyte, Lähtöalue, ja enemmän. Kun olet valmis, paina Muunnin media käyttääksesi muunnettua äänitiedostoa. Voit toistaa äänen heti. Voit myös valita Avaa sisään vaihtoehto, jos haluat tallentaa, tallentaa tai lähettää sen muille alustoille.
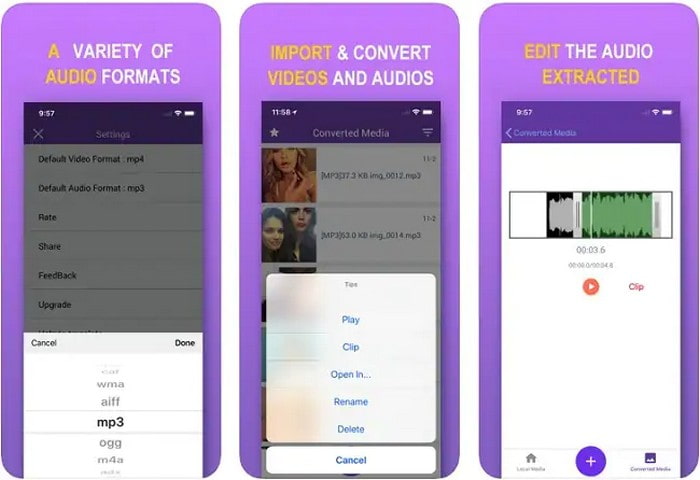
2. Capcut
Jos haluat poimia ääntä Android-laitteellasi olevista videoista, paras sovellus, jota voit käyttää, on Capcut. Tämän sovelluksen avulla käyttäjät voivat luoda uuden videoprojektin editoidakseen ja parantaakseen tulosta. Se on ilmainen sovellus, joka sisältää lukuisia videoeditointiin tarvittavia ominaisuuksia. Lisäksi se auttaa käyttäjiä poimimaan ääntä videosta napin painalluksella. Se ei kuitenkaan voi viedä purettua ääntä eri tiedostona.
Jos haluat oppia poimimaan äänen Android-videosta Capcutin avulla, siirry seuraaviin vaiheisiin:
Vaihe 1. Avaa sovellus mobiililaitteellasi. Kun olet avannut, paina Uusi projektija tuo kuvamateriaali aikajanalle.
Vaihe 2. Osuma Lisää ääni, Purettuja valitse sitten video, josta haluat poimia äänen; valitse sen jälkeen Tuo vain ääni. Sovellus poimii automaattisesti äänen videosta ja ääniraidasta sekunnin murto-osassa.
Vaihe 3. Kun olet selvittänyt, napsauta Viedä -painiketta tallentaaksesi tulosteen mobiililaitteellesi.
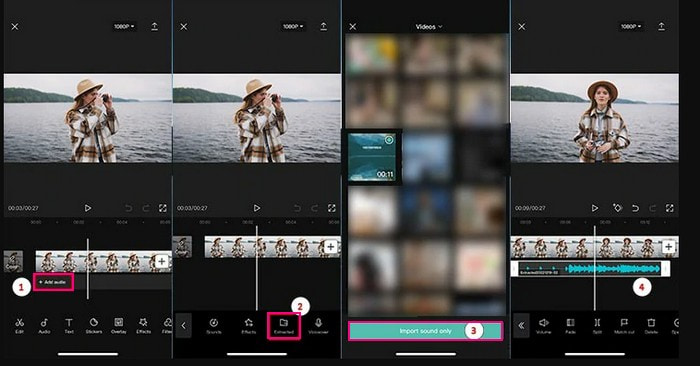
Osa 3. Usein kysyttyä äänen poistamisesta videosta
Kuinka purkaa ääntä MP4-tiedostomuodosta menettämättä laatua?
Vidmore Video Converter voi poimia äänen videosta ilman laadun heikkenemistä. Äänimuoto säilyy alkuperäisenä äänen bittinopeudena, koodekina ja muuna, joten tietoja ei menetetä.
Voitko purkaa ääntä MKV-tiedostosta?
Voit poimia ääntä MKV-tiedostosta Vidmore Video Converterin avulla, koska yksi sen tuetuista videotiedostoista on MKV.
Kuinka voin erotella ääntä MKV-tiedostoista?
Jos haluat erotella ääntä MKV-tiedostoista, paras sovellus, jota voit käyttää, on Vidmore Video Converter. Sen avulla voit lisätä ja valita useita MKV-tiedostoja samanaikaisesti ja valita äänimuodon jokaiselle tiedostolle erikseen. Jatka sen jälkeen muuntamista aloittaaksesi MKV:n muuntamisen äänitiedostoiksi irtotavarana.
Johtopäätös
Kaikki edellä mainitut lähestymistavat ovat omalla tavallaan erinomaisia. Tämä viesti opetti sinulle kuinka poimia ääntä videosta käyttämällä erilaisia laitteita. Harkitse kuitenkin Vidmore Video Converterin käyttöä, jonka avulla voit poimia ääntä videosta nopeasti ja vaivattomasti. Se tukee lukuisia video- ja äänimuotoja, joten sinun ei tarvitse huolehtia, jos tiedostomuotoasi tuetaan.