FFmpeg Metadata Editor - Tarkastele, muokkaa ja yhdistä metatietoja
Haluat ehkä tutkia uusia tapoja muokata metatietoja. Siksi törmäsit FFmpeg metatietoeditori. Yleisesti ottaen FFmpeg on hankala ohjelma käyttää. Kyllä, voit käyttää paljon mediaeditointia, mutta saatat joutua investoimaan paljon kärsivällisyyttä sen hallitsemiseksi. Siitä huolimatta olemme täällä ojentaaksemme auttavan kätemme. Tämä viesti jakaa kanssasi menettelyn metatietojen katseluun ja muokkaamiseen FFmpegillä. Hyppää siis heti opetusohjelmaan ilman pitkiä puheita.

SIVUN SISÄLTÖ
Osa 1. FFmpeg Edit Metadata Tutorial
Luit sen oikein. FFmpeg ei voi vain muokata video- tai äänitiedostoja, vaan se on hyödyllinen myös mediatiedostojesi metatietojen muokkaamiseen. Ohjelman avulla voit muokata videoiden nimiä, kirjoittajia, albumin artisteja, vuosia, ryhmittelyä, säveltäjiä jne. Äänitiedostojen osalta käyttäjät voivat muokata metatietoja, kuten otsikkoa, genreä, tekijänoikeutta, kieltä, esittäjää, albumin esittäjää ja monia muita. Se on todella toimiva ohjelma.
Toisaalta se on haastavampaa kuin miltä näyttää. Tunnet olosi hieman pelokkaaksi käyttääksesi työkalua. Tämä johtuu siitä, että sinulla on oltava tietoa syntaksista, komennoista ja parametreista. Siitä huolimatta näytämme sinulle yksinkertaistetun opetusohjelman siitä, kuinka FFmpeg saa videon metatiedot ja muokkaa niitä.
Vaihe 1. Lataa ja asenna ensin FFmpeg tietokoneellesi. Varmista, että noudatat oikeaa asennusta, jotta ohjelma toimii.
Vaihe 2. Käynnistä tietokoneesi komentokehote ja kirjoita "ffmpeg", kun se näyttää alla olevan kuvan kaltaisen näytön. Voit käyttää FFmpegiä metatietojen muokkaamiseen.

Vaihe 3. Varmista seuraavaksi, että video, jota yrität muokata, on samassa kansiossa tai asemassa kuin FFmpeg tunnistaaksesi tiedoston helposti. Kirjoita nyt ja käytä parametria -metatiedot perässä tagit, joihin haluat syöttää arvon. Katso esimerkkikoodirivi alla. Tässä on muokattu mp4-videon otsikkoa.
ffmpeg -i syötenimi.mp4 -metadata otsikko=”haluttunimi” -c kopioi tulos.mp4

Vaihe 4. Lopuksi paina tulla sisään avain jatkaaksesi. Tämän jälkeen virheitä ei pitäisi ilmetä, yleensä punaisella tekstillä. Jos näin on, olet onnistuneesti käyttänyt FFmpegiä metatietojen muokkaamiseen.

Osa 2. FFmpeg-videon metatietojen vaiheittainen opas
Voit myös käyttää FFmpegiä videon metatietojen hankkimiseen. Joskus haluat vain tarkistaa tai nähdä tiedoston tiedot. Täällä opit tekemään sen tarkalleen. Tutustu alla olevaan vaiheittaiseen ohjeeseen.
Vaihe 1. Avaa FFmpeg ja käytä -f ffmetadata parametri. Voit myös määrittää tulostiedoston, johon tiedot tallennetaan.
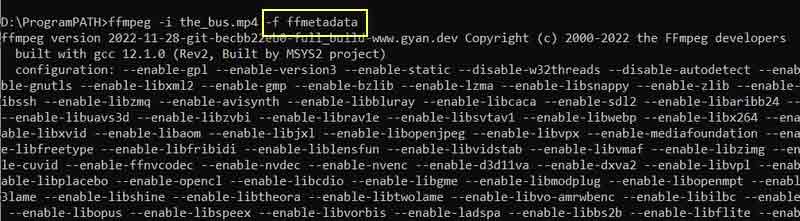
Vaihe 2. Syötä seuraavaksi tämä komentorivi: ffmpeg -i inputname.mp4 -f ffmetadata. Paina sen jälkeen tietokoneen näppäimistön Enter-näppäintä. Sitten näet videon metatiedot.
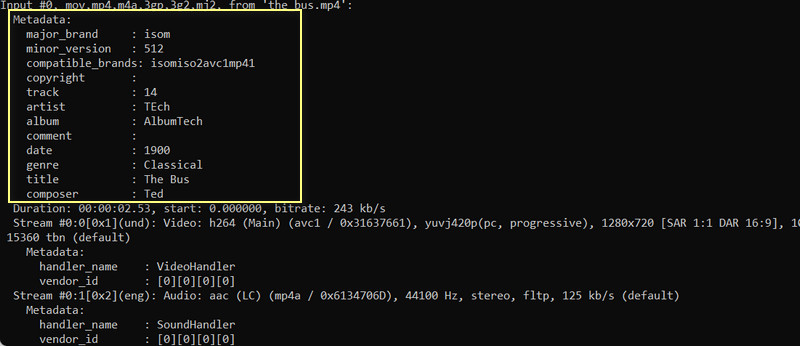
Osa 3. Parempi ja yksinkertaisempi tapa muokata ja tarkastella metatietoja
FFmpeg on melko pelottava, varsinkin jos et tunne komentoriviä ja toimintojen suorittamiseen käytettyjä parametreja. Siksi on kätevämpää käyttää erityisiä työkaluja, joiden avulla voit muokata metatietoja yksinkertaisilla ja mutkattomilla vaiheilla. Jos haluat yksinkertaisen ohjelman, harkitse sen käyttöä Vidmore Video Converter. Ohjelma tarjoaa metatietoeditorin, jossa voit muokata nimikkeitä, albumeita, kappaleita, säveltäjiä ja paljon muuta.
Se on yhteensopiva Mac- ja Windows-tietokoneiden kanssa, jolloin mainittujen käyttöjärjestelmien käyttäjät voivat nauttia työkalun käytön eduista. Metatietojen lisäksi voit myös muokata kantta tai taidetta. Voit poistaa tai korvata olemassa olevan. Ilman lisäkeskusteluja tässä on kuinka muokata metatietoja ilman FFmpegia.
Vaihe 1. Lataa ja asenna sovellus
Aloita lataamalla sovellus napsauttamalla sopivaa Ilmainen lataus linkki tietokoneellesi. Tämän jälkeen asenna sovellus. Avaa sitten ohjelma tutkiaksesi sen käyttöliittymää ja tutustuaksesi työkalun navigointiin.
Vaihe 2. Avaa median metatietojen editori
Neljä ensisijaista välilehteä näkyvät pääliittymästä. Siirry Toolbox-valikkoon ja valitse Median metatietojen editori vaihtoehto.
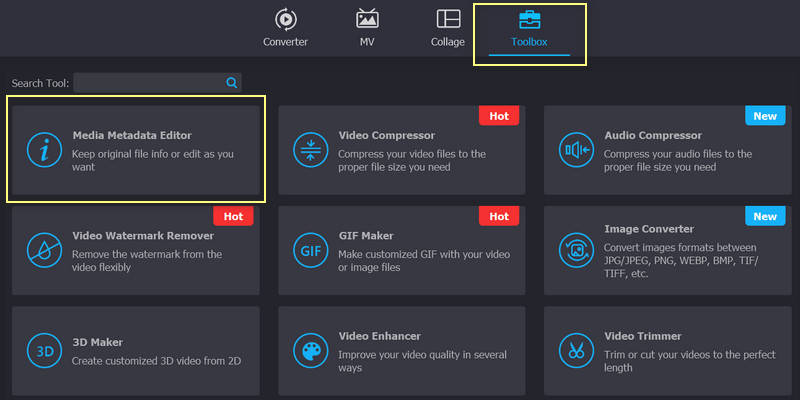
Vaihe 3. Lisää muokattava mediatiedosto
Kun napsautat valintaa, näkyviin tulee valintaikkuna, jossa on plusmerkkipainike. Valitse tämä ruutu, niin tietokoneesi kansio tulee näkyviin. Etsi tästä video- tai äänitiedosto, jota haluat muokata.
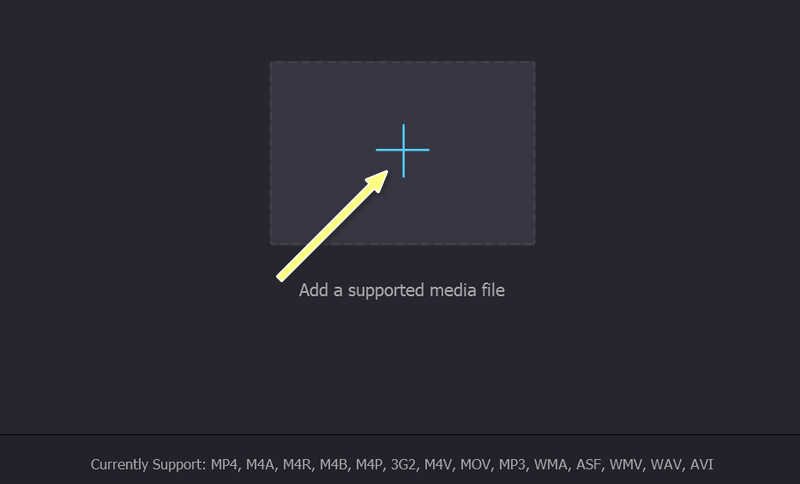
Vaihe 4. Muokkaa ja tallenna metatiedot
Voit nyt muokata tunnisteita tiedoston lataamisen jälkeen. Valitse kenttä ja anna tarvittavat tiedot. Napsauta sen jälkeen Tallentaa -painiketta muuttaaksesi tunnisteita.
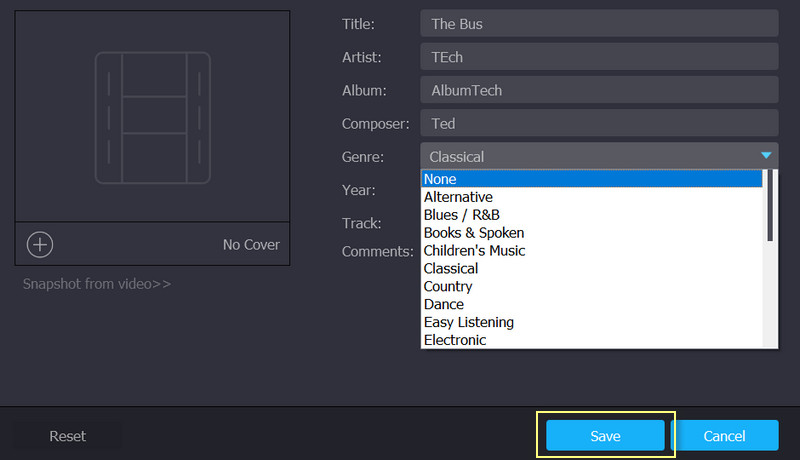
Osa 4. Usein kysyttyä metatietojen muokkaamisesta FFmpegissä
Kuinka voin muokata MOV:n metatietoja FFmpegissä?
Voit käyttää samaa parametria, joka on -metadata-parametri, muokataksesi mitä tahansa video- tai äänitiedoston metatietoja. Parametrin jälkeen tarkasti tagin nimi vastaa metatietojen arvoa.
Mikä on FFprobe?
FFmpeg sisältää työkalut, mukaan lukien FFprobe. Tämän komentorivin avulla käyttäjät voivat näyttää mediatiedostojesi mediatiedot. Tämä tarkoittaa, että voit tarkastella metatietotietoja myös tällä komentorivillä.
Hyväksyykö FFmpeg QuickTime-videot?
Joo. On mahdollista muokata ja tarkastella QuickTime-videosi metatietoja FFmpegissä. Voit myös käyttää samoja parametreja kuten muissakin tiedostomuodoissa.
Johtopäätös
FFmpeg on epäilemättä hyödyllinen ohjelma. Se on ilmainen ja avoimen lähdekoodin työkalu, jota kuka tahansa voi käyttää mediatiedostojensa metatietojen muokkaamiseen. Kuitenkin FFmpeg metatietoeditori on vähemmän ystävällinen kuin työkalut, jotka käyttävät GUI:ta tai graafista käyttöliittymää. Suosittelemme käyttämään FFmpegiä, jos tunnet komentorivin tai parametrit. Joka tapauksessa voit etsiä ja etsiä eri toimintojen parametreja verkosta.
Toisaalta tarvitset kärsivällisyyttä uuden ohjelman oppimisessa ja eri parametrien ja niiden toiminnan tutkimisessa. Voit paremmin yksinkertaisilla mutta tehokkailla työkaluilla. Silti päätös on sinun. Kyse ei ole oikeista tai vääristä vaihtoehdoista, vaan mieltymyksistä.



