After Effects Slow Motion Tutorial: 3 helposti noudatettavaa vaihetta
Voit käyttää hidastettua kuvaa elokuvissa useisiin eri tarkoituksiin, aina visuaalisesti näyttävien diaesityksen taustojen tuottamisesta kerronnan emotionaalisen kontekstin vahvistamiseen. Sillä ei ole väliä, miksi haluat luoda hidastetun sekvenssin. Tämän tehosteen hyödyntäminen After Effectsissä on varma veto, joka ei johda sinua harhaan. Tässä opetusohjelmassa tarkastelemme paria tapaa, miten After Effects -hidastus video.

- Osa 1. After Effectsin käyttäminen hidastamiseen
- Osa 2. Usein kysytyt kysymykset After Effectsin hidastuksen toiminnasta
Osa 1. After Effectsin käyttäminen hidastamiseen
Adobe After Effects on pitkään tunnustettu sovellukseksi, joka vastaa parhaiten videotuotannon vaatimuksia ja tunnetaan alan standardina. Sen avulla voidaan luoda merkittäviä visuaalisia tehosteita, kuten hidastettua, nopeaa liikettä, liikegrafiikkaa, videosekoitusta ja animaatiota, muutamia mahdollisuuksia mainitakseni. Kaikki käyttäjät eivät kuitenkaan pidä After Effects -sovellusta intuitiivisena, mikä pätee erityisesti silloin, kun he ovat vasta aloittamassa videoeditointia. Siksi, jos haluat rakentaa hidastetun elokuvan tiettyyn tarkoitukseen, voi olla erittäin hyödyllistä oppia luomaan hidastettua elokuvaa Adobe After Effectsissä. Seuraavassa on kolme vaihtoehtoa, joita voit harkita.
1. Time Stretch
Ajan venyttämisellä tarkoitetaan tietyn kerroksen nopeuttamista tai hidastamista koko videosegmentin osalta. Kun venytät tietyn kerroksen elokuvassa, elokuvan alkuperäiset kehykset ja ääni jaetaan uudelleen määrittämäsi pituuden sisällä.
Vaihe 1: Valita Aika ja Time Stretch valikosta, joka tulee näkyviin, kun napsautat leikettä aikajanalla hiiren kakkospainikkeella. Löydät kaksi vaihtoehtoa leikkeen venyttämiseen vastaavasta valintaikkunasta. Tässä tapauksessa puhumme Uusi kesto ja Venytystekijä.
Vaihe 2: Säätämällä venytystekijän asetusta voit muuttaa leikkeen mittasuhteita. Keskimääräinen nopeus olisi 100, ja asetus, jota muuttaisit leikkeen pudottamiseksi puoleen nopeuteen, on 200. Jos tiedät kuinka pitkän klipin tarvitset, mutta et ole huolissasi nopeuden muuttumisesta, voit muuttaa elokuvan keston asetus.
Vaihe 3: Voit valita väliltä Pixel Motion Frame -sekoitus ja Vakiokehysten sekoitus valitsemalla vastaava vaihtoehto Frame Blend -vaihtoehdon Tasot-paneelista.
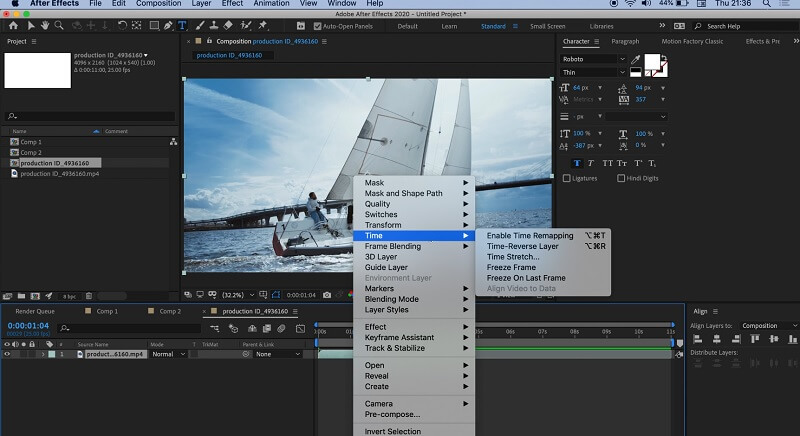
2. Time Warp
Timewarp on tehoste, jonka avulla voit muuttaa leikkeen toistonopeutta vaikuttamatta leikkeen kokonaispituuteen. Kun leikkaat leikettä, kerrot After Effectille, kuinka kauan haluat sen olevan aikajanalla. Timewarp-tehoste lyhentää tai pidentää filmiä määrittämiesi leikkauspisteiden yli.
Vaihe 1: Valitse Vaikutus vaihtoehdosta, joka tulee näkyviin, kun napsautat leikettäsi hiiren kakkospainikkeella ja valitset sitten Aika. Valitse Aikasiirtymä -vaihtoehto alla olevasta valikosta Aika.
Vaihe 2: Varmista, että Menetelmä on asetettu Pixel Motion tehosteita ohjaavan paneelin alla.
Vaihe 3: Jos haluat saada illuusion liikkumisesta puolinopeudella, vähennä Nopeus asetukseksi 25. Koska täyden nopeuden asetus on 50, voi olla haastavaa määrittää, mitä asetuksia tarvitset tietyn ajan.
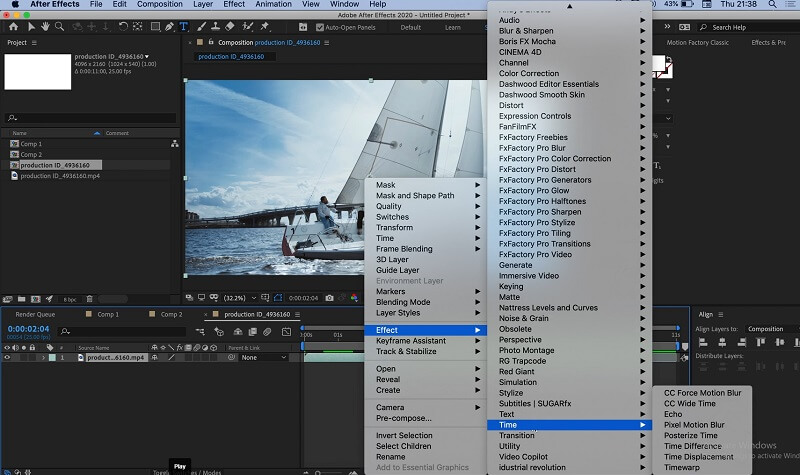
3. Twixtor-laajennus
Vaikka et olisi kuvannut alkuperäistä videota suuremmalla kuvanopeudella, voit silti tuottaa superhidastettuja elokuvia Twixtorin avulla. Kun olet asentanut laajennuksen, käy läpi vaiheet luodaksesi hidastettu tehoste.
Vaihe 1: Aloita lisäämällä leike, jonka kanssa työskentelet, aikajanalle ja leikkaamalla se sitten haluttuun pituuteen. Varmista, että aikajanasi on tarpeeksi pitkä, jotta se mahtuu videoon, jonka haluat sisällyttää.
Vaihe 2: Valitse sen jälkeen Vaikutus valikosta ja etsi Vision laajennukset. Kun näet laajennuksen, voit käyttää tehostetta leikkeessäsi napsauttamalla Twixtor -painiketta. Muuta tehosteiden ohjauspaneelissa Tulokuvataajuus asetusta niin, että se vastaa lähdevideon kuvanopeutta.
Vaihe 3: Tee tarvittavat säädöt Nopeus asetusta saadaksesi tarvittava prosenttiosuus. Siirrä viimeisessä vaiheessa leikkeen päätä pidemmälle aikajanalla, kunnes se on halutun pituinen.
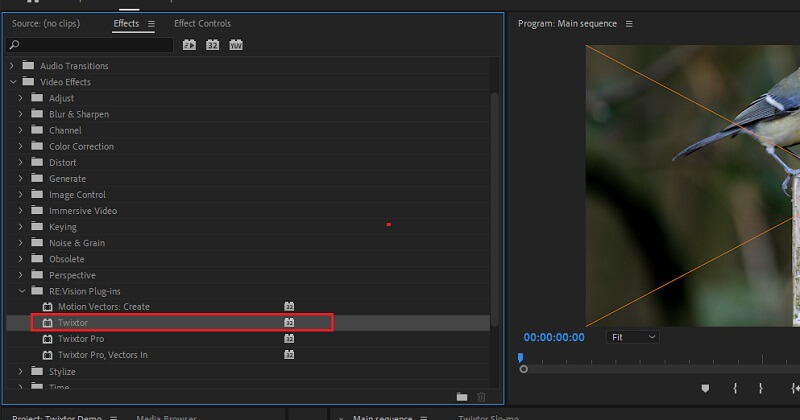
Tuotesuositus: Helpompi tapa hidastaa videota
Erilaisia videonmuokkausohjelmia on nykyään saatavilla, ja tarpeisiisi parhaiten sopivan valitseminen voi olla hankalaa. Vertailukohtana on suositeltavaa käyttää ohjelmaa, joka tunnetaan nimellä Vidmore Video Converter. Käyttäjät voivat säätää monia erilaisia elokuvaominaisuuksia tällä tunnetulla videoeditointiohjelmalla, joka on tunnustettu tehokkaaksi työkaluksi ja erittäin yksinkertaiseksi käyttää. Lisäksi se tarjoaa monia muita arvokkaita tehtäviä, kuten tiedostomuotojen muuntamista, elokuvien editointia, niiden leikkaamista ja niin edelleen. Voit hyödyntää sen ominaisuuksia ilman, että sinun tarvitsee maksaa kohtuuttomia summia.
Vaihe 1: Vidmore Video Converterin lataaminen on täysin ilmaista sekä Windows- että Mac-käyttöjärjestelmien käyttäjille. Kun sovellus on asennettu kokonaan, seuraava vaihe on käyttää sitä.
Jatka avaamalla Työkalupakki -valikosta napsauttamalla näytön yläreunassa olevaa välilehteä ja valitsemalla sitten Videon nopeuden säädin työkalu valinnoista, jotka tulevat näkyviin, kun napsautat valikkoa. Kun napsautat Plus merkki, sinulle annetaan mahdollisuus tuoda tiedostoja paikalliselta tietokoneeltasi.
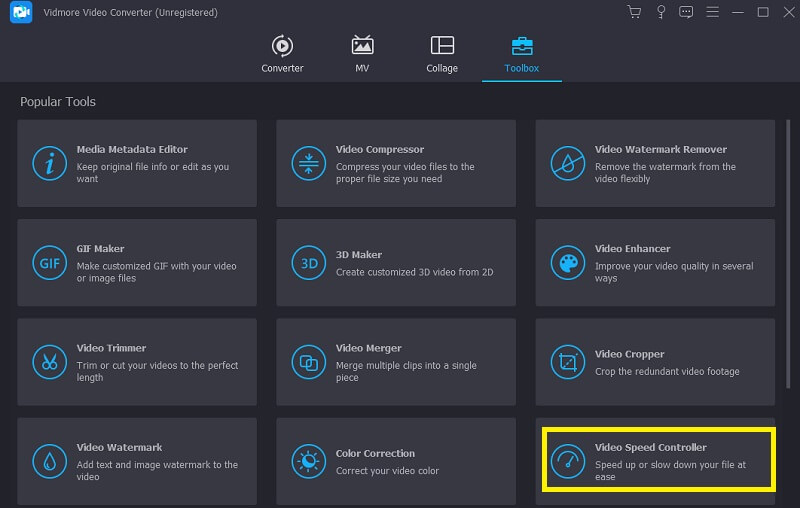
Vaihe 2: Kun haluat hidastaa videoita, voit valita useista eri vaihtoehdoista. Tee tarvittavat muutokset hintaan tarpeidesi mukaan.
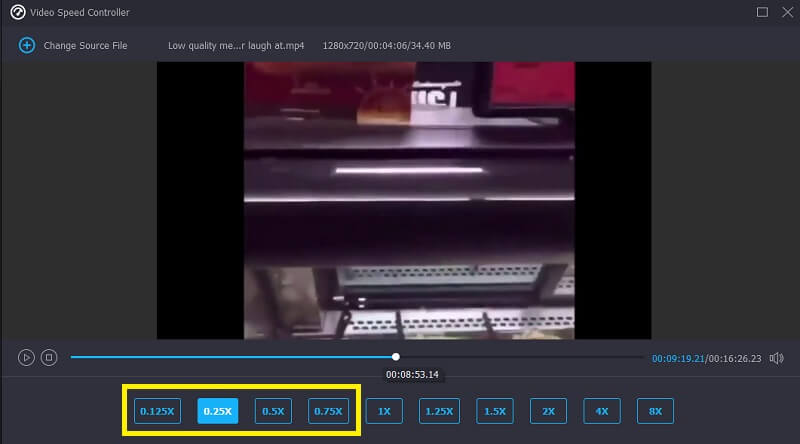
Voit parantaa videosi ulkoasua säätämällä asetuksia ennen sen vientiä. Jos tekisit niin ennen elokuvan lähettämistä ulkomaille, se olisi kaikkien etujen mukaista. Navigoi kohtaan asetukset -valikosta voit säätää videon kuvanopeutta ja laatua. Voit tarkistaa, että kaikki on oikeassa paikassa painamalla OK -painiketta.
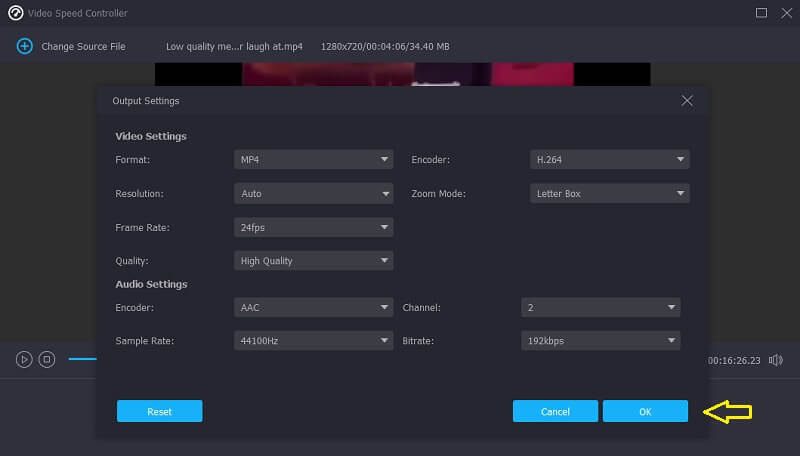
Vaihe 3: Kun olet valinnut tiedoston, jonka haluat viedä, viimeinen vaihe on napsauttaa Viedä.
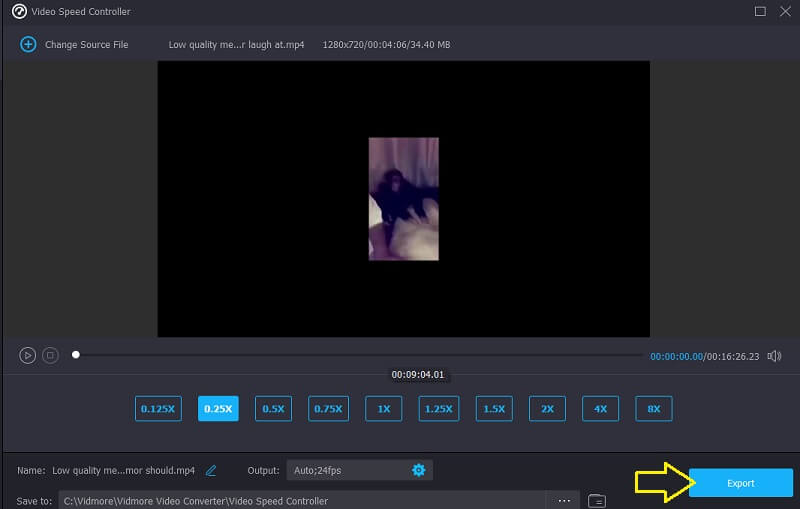
Osa 2. Usein kysytyt kysymykset After Effectsin hidastuksen toiminnasta
Jos hidastat videota After Effectsissä, voitko pitää saman kuvanopeuden?
Et voi tehdä sitä ollenkaan. Kun olet käyttänyt After Effects -toimintoa elokuvien hidastamiseen, kuvanopeus laskee automaattisesti, etkä voi säätää asetuksia.
Onko Adoben After Effects ilmainen?
Ei. Jos joudut käyttämään Adobe After Effectsiä pidemmän aikaa, yksittäinen tilaus maksaa $20,99 kuukaudessa. Adobe tarjoaa kuitenkin ohjelmistosta ilmaisen kokeiluversion, jonka voi ladata ja käyttää seitsemän päivän ajan.
Onko After Effects parempi kuin Premiere Pro?
Nämä kaksi ohjelmaa tarjoavat opiskelijoilleen erilliset pääaineet: Premiere Pro on erinomainen ohjelma elokuvien editointiin, mukaan lukien tehtäviä, kuten näyttöjen jakaminen ja rajaus. After Effects on suunniteltu erityisesti videoiden luomiseen ja editointiin. Tämän seurauksena on vaikea määrittää, mikä vaihtoehto on parempi.
Johtopäätökset
Tämä viesti esitteli kolme tapaa kuinka tehdä hidastettua kuvaa After Effectsissä. Lisäksi suosittelemme sinulle yksinkertaisempaa videoeditoria, jolla voit leikata ja rajata elokuvia sekä luoda hidastettuja videoita. Vidmore Video Converter on tämän ohjelman nimi.


