Adobe Premiere Slow Motion Tutorial: Vaiheittainen prosessi
Sinun on kuitenkin muokattava hidastettua videota Adobe Premierellä saavuttaaksesi sen täyden esteettisen potentiaalin. Se on yksi parhaista valtavirran videoeditoreista, ja sellaisenaan siinä on ominaisuuksia, joita käytetään ammattimaisesti videoeditointiin. Käyttöliittymässä on kuitenkin tunnetusti vaikea navigoida aloittelijoille, ja kuvanopeuden kaltaisten käsitteiden ymmärtäminen voi olla todellinen haaste. Tässä blogissa tarkastellaan kuinka lisätä hidastettu video Adobe Premiere Prossa. Se toimii myös, jos haluat tehdä hidastetun tehosteen. Tutustu siihen, jos voit. Jos sinulla on vaikeuksia oppia Adobe Premiere Pron köysiä, olemme löytäneet vaihtoehtoisen, käyttäjäystävällisemmän ohjelman, joka voi auttaa sinua hidastamaan elokuvaa. Etsi asiaankuuluva osio.
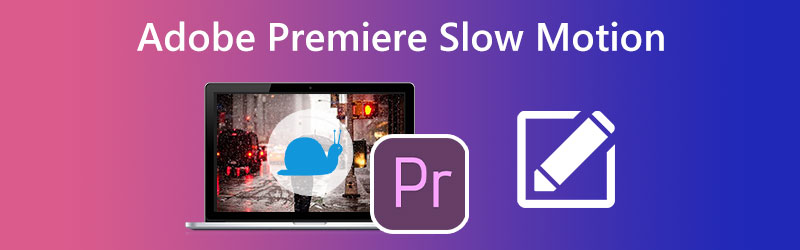
SIVUN SISÄLTÖ
Osa 1. Kuinka luoda hidastettu video ensi-iltaan
Premiere tarjoaa kolme eri vaihtoehtoa, kun haluat hidastaa videota. Tilanteesta riippuen ne muokkaavat toistonopeutta, kuvanopeutta tai avainruutuja.
1. Muuta Premiere Pron toistonopeutta hidastaaksesi videota
Jos haluat muuttaa videon nopeutta Premiere-tilassa ja hidastaa sitä, sinun on löydettävä Speed/Duration -vaihtoehto.
Vaihe 1: Voit lisätä videon aikajanalle vetämällä tiedoston tietokoneeltasi ohjelmaan.
Vaihe 2: Valitse Nopeus/kesto valikkokohta pikavalikosta klikattuasi videoita hiiren kakkospainikkeella.
Vaihe 3: Jos haluat käyttää Adobe Premierea hidastettujen videoiden luomiseen, näkyviin tulevassa uudessa ikkunassa voit mukauttaa toistonopeutta tarpeidesi mukaan. Voit myös tarkastella, kuinka paljon aikaa on lisätty tai vähennetty.
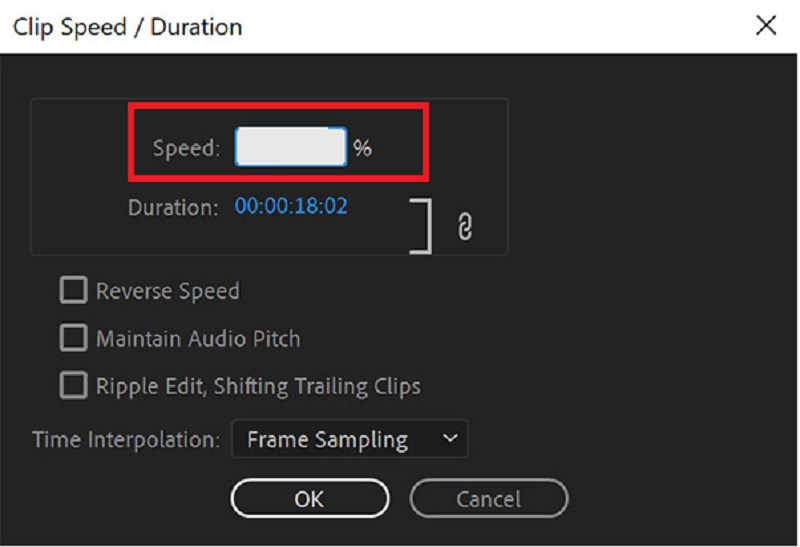
2. Muuta kuvataajuutta hidastaaksesi videota Premiere Prossa
Tietyt kehykset on poistettava videosta, kun säädät videon kuvanopeutta hidastaaksesi sitä. Videon laatu pysyy kuitenkin samana, joten siitä ei tarvitse huolehtia. Tämä opetusohjelma näyttää, kuinka voit hidastaa elokuvan toistoa Premiere Prossa säätämällä kuvanopeutta.
Vaihe 1: Kun tiedostot on tuotu Adobe Premiereen, voit alkaa pudottaa videoleikkeitä aikajanalle.
Vaihe 2: Kun olet napsauttanut leikkeitä hiiren kakkospainikkeella, valitse Muuttaa vaihtoehto kontekstivalikosta.
Vaihe 3: Valitse Käyttöliittymän kuvamateriaali vaihtoehto, napsauta Olettaa tätä kuvanopeuspainiketta ja syötä haluamasi parametrin arvo. Sinun on syötettävä pienempi numero, jotta voit käyttää hidastettua tehostetta käyttäessäsi Adobe Premiere Prota.
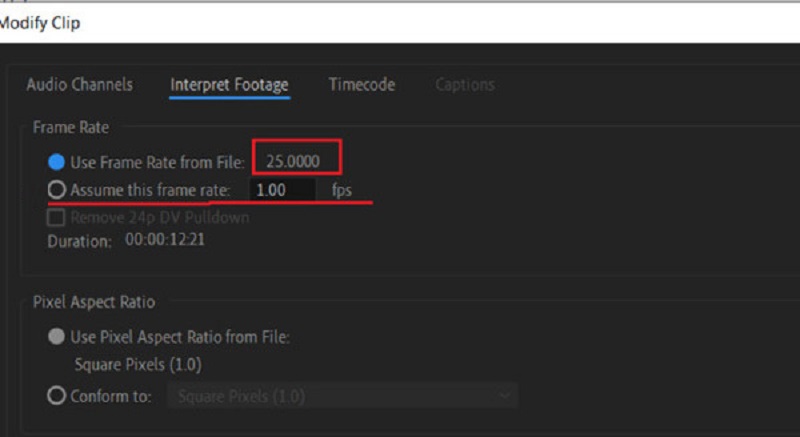
3. Muuta Remapping Tool -työkalu hidastaaksesi videota Premiere Prossa
Uudelleenkuvaustyökalu on yksi innovatiivisimmista työkaluista hidastustehosteiden tuottamiseen. Sen avulla voit valita tietyn videon osan ja sitten hidastaa sitä.
Vaihe 1: Uudelleenkuvaustyökalu on yksi innovatiivisimmista työkaluista hidastustehosteiden tuottamiseen. Sen avulla voit valita tietyn videon osan ja sitten hidastaa sitä.
Vaihe 2: Sitten sinun tulee napsauttaa vaihtoehtoa Nopeus. Tämän jälkeen näet uuden leikkeen, jossa on valkoinen viiva, joka on sijoitettu sarjan edellisen alapuolelle.
Vaihe 3: Voit nopeuttaa tai hidastaa elokuvien toistoa Adobe Premieren sisällä vetämällä riviä tai alaspäin.
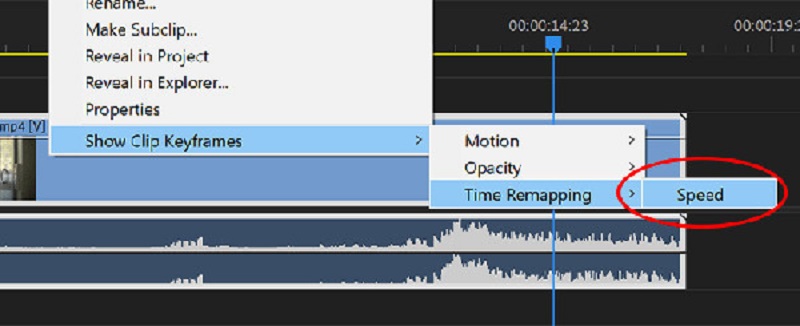
Osa 2. Paras vaihtoehto, jos Adobe Premiere on haastava
Haluat ehkä antaa Vidmore Video Converter Kokeile, jos Adobe Premieren kanssa työskenteleminen on haastavaa. Vaikka olet oppinut kaikki tekniikat, jotka liittyvät hidastettujen elokuvien luomiseen Adobe Premierellä, voi olla melko haastavaa saavuttaa halutut tulokset. Sinulla voi myös olla vaikeuksia säilyttää alkuperäisen korkea laatu ja sileys.
Nyt kun sinulla on nämä tiedot, voit luottaa Vidmore Video Converteriin, joka auttaa sinua tekemään upeita hidastettuja elokuvia. Voit muuttaa toistotahtia joustavasti ja säilyttää samalla erinomaisen laadun vain muutamalla napsautuksella. Lisäksi Vidmore takaa, että videon laatu ei heikkene. Lisäksi se antaa sinulle pääsyn laajaan valikoimaan selkeitä muokkaustyökaluja, jotka parantavat työsi laatua, kuten mahdollisuuden leikata, yhdistää ja leikata.
Vaihe 1: Jos käytät Windowsia tai Macia, etsi valikosta kohta, jossa lukee Ilmainen lataus, ja valitse se. Sinun on määritettävä kantoraketti ja annettava sen toimia laitteellasi jatkaaksesi.
Tämä huippuluokan korvaava Adobe Premiere on maksuton ohjelma, joka voidaan asentaa tietokoneellesi. Videota voidaan haluttaessa nopeuttaa tai hidastaa. Voit käyttää Videon nopeuden säädin kun se on auki napsauttamalla Työkalupakki -painiketta. Voit lisätä videon uuteen ikkunaan napsauttamalla Plus -painiketta ikkunan keskellä.
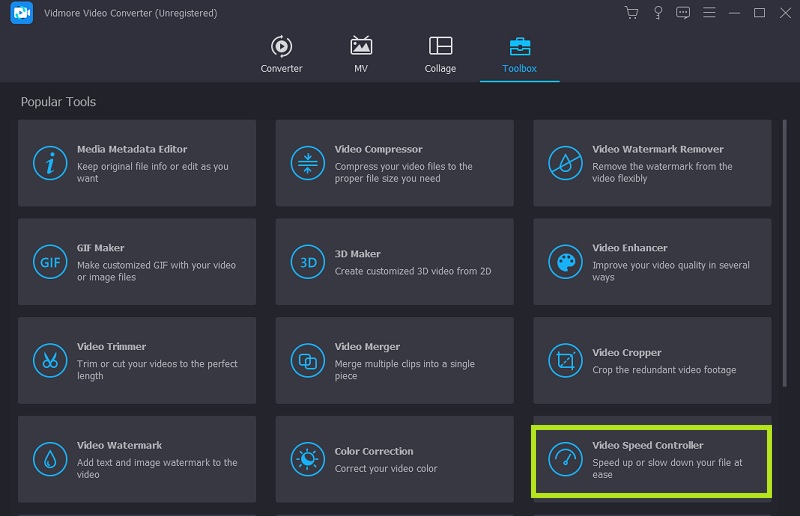
Vaihe 2: Videon toiston muokkaamiseen on nyt saatavilla yksitoista nopeutta. Elokuva voidaan toistaa oman harkintasi mukaan hidastettuna.
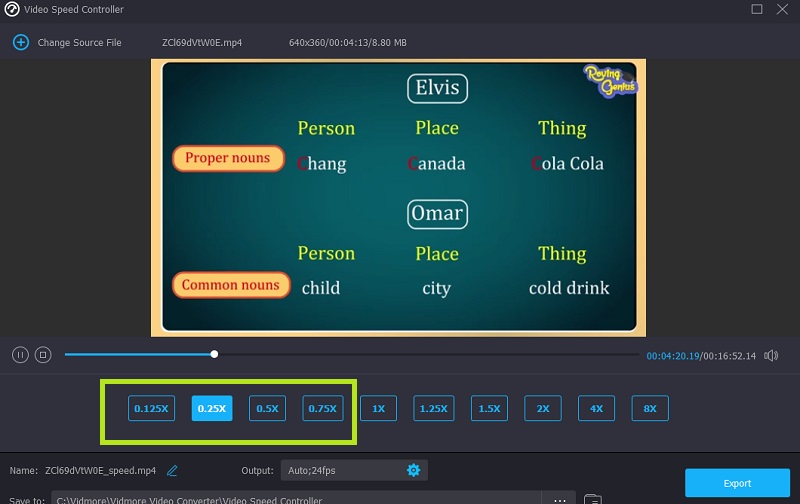
Tässä nopeussäätimessä on integroitu mediasoitin, jonka avulla voit nopeasti arvioida toistonopeuden muutosten tuloksia ja tehdä tarkempia säätöjä. Kun olet saanut haluamasi kuvanopeuden, siirry kohtaan Tuotos valikosta valitaksesi tarpeisiisi parhaiten sopivan videomuodon. Kun olet vahvistanut, että olet tyytyväinen tuloksiin ja tehnyt tarvittavat muutokset, voit napsauttaa OK vaihtoehto.
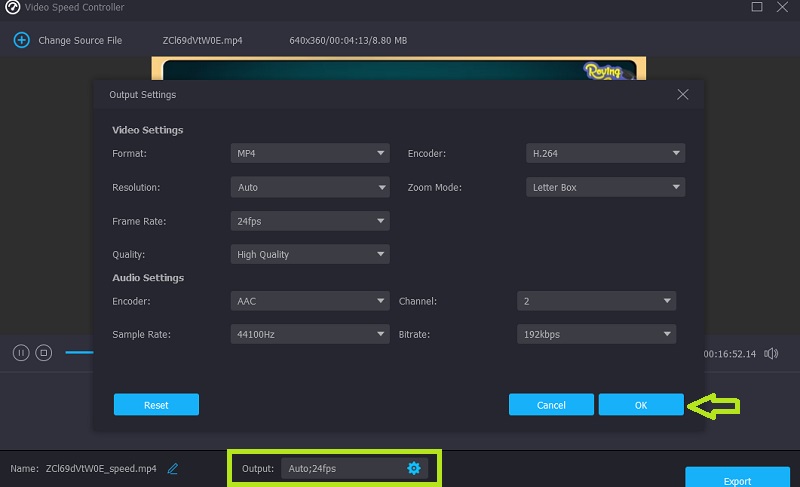
Vaihe 3: Sinun pitäisi napsauttaa Viedä -painiketta, kun olet valmis vientiin.
Osa 3. Usein kysyttyä hidastuksen lisäämisestä Adobe Premiereen
Aiheuttaako Adobe Premieren hidastusominaisuuksien käyttäminen laadun heikkenemistä?
Joo. Adobe Premieren käyttäminen hidastustehosteiden luomiseen johtaa lähes varmasti kuvanopeuden alenemiseen, mikä heikentää sekä elokuvan laatua että sujuvuutta.
Mitä tapahtuu, kun leikkettä pidennetään Premiere Prossa?
On mahdotonta korvata vierekkäistä leikettä sarjassa, jos haluat pidentää sarjan leikettä vähentämällä sen toistonopeutta. Sen sijaan klipsi kasvaa, kunnes se on samalla tasolla sen vieressä olevan pidikkeen reunan kanssa. Tämän jälkeen Adobe Premiere Pro työntää kaikki ylijääneet kehykset venytetyn leikkeen loppua kohti.
Mitä Adobe Premieren optinen virtaus tekee?
Adobe Premieren Optical Flow -toiminto mahdollistaa saumattomamman siirtymisen nopeuksien välillä sekä parannetun ajan uudelleenkuvauksen ja kuvataajuuden muuntamisen.
Johtopäätökset
Tässä artikkelissa on esitelty kolme erilaista lähestymistapaa, joista jokaisella on omat vaiheittaiset ohjeet kuinka tehdä hidastettu video Adobe Premiere Prossa. Aloittelijoiden on kuitenkin edelleen haastavaa saada mahdollisimman hieno vaikutus. Käyttäjäystävällisen Vidmore Video Converter -ohjelman lataaminen ilmaiseksi on paras valinta, jos haluat hidastaa videoita säilyttäen samalla niiden laadun onnistuneesti.


