Tapoja parantaa videota DaVinci Resolve Color Correction Tool -työkalulla
Haluatko käyttää värinkorjausta kaikissa leikkeissä DaVinci Resolve? Sitten tämä viesti koskee sinua. Toimittajille DaVinci Resolvesta on tullut ihmisten valinta. Sitä kannattaa hyödyntää tehokkaiden värityökalujensa ja tehokkaan epälineaarisen muokkausjärjestelmän, äänipaketin ja solmupohjaisen kuvankompositionsa vuoksi. Tällä tavalla videon värin parantaminen on helppoa. Lisäksi Davinci Resolven lisäksi löydät myös parhaimman vaihtoehtoisen tavan korjata videosi väriä, jota voit kokeilla ja joka sopii paremmin jokaiselle käyttäjälle. Joten jos haluat tehdä videostasi parhaan ja saada merkittävän vaikutuksen katsojiin, lue tämä informatiivinen artikkeli.

SIVUN SISÄLTÖ
Osa 1: Mikä on DaVinci Resolve -värinkorjaus
DaVinci Resolve Color Correction Tool on paras tapa parantaa videosi värejä. Tiedämme kaikki, että pidämme videoidemme korkeasta värilaadusta. Siinä tapauksessa tämä värinkorjaustyökalu on oikea vaihtoehto. Sillä on kyky tehdä videoistasi viihdyttävämpiä ja miellyttävämpiä katseltavissa. Tämän lisäksi Davinci tarjoaa enemmän värinkorjausvaihtoehtoja, joten sinun ei tarvitse etsiä toista ohjelmistoa. Lisäksi tarjolla on lukuisia työkaluja. Saatat olla usein uupunut, varsinkin jos olet täysin uusi DaVinci Resolve etkä tiedä kuinka se toimii. Myös käyttöliittymän edessä näkyvän väriterminologian tunteminen on välttämätöntä. Joten siirrytään väritermeihin, jotka sinun on perehdyttävä tätä sovellusta käyttäessäsi.
VÄRISÄVY
Se on termi spektrin väreille, joihin viitataan värin nimellä, kuten sininen, punainen, vihreä, oranssi, keltainen, violetti, keltainen jne.
KYLLÄISYYS
Kyse on värin intensiteetin ja kirkkauden määrittämisestä.
LUMA
Se on sävyn sävy tai kirkkaus.
KONTRASTI
Se on ero valokuvan/videon tummempien ja vaaleampien alueiden välillä. Videon/kuvan kontrastin lisääminen lisää myös eroa tummien ja vaaleiden alueiden välillä. Pimeästä tulee tummempaa ja valosta tulee vaaleampaa.
VALOTUS
Se on valon määrä, jonka sallitaan osua kameran tunnistimeen valokuvaa tai videota otettaessa.
VALKOTASAPAINO
Se tasapainottaa videosi/kuvasi värilämpötilaa. Voit muuttaa valkotasapainoa manuaalisesti muuttamalla lämpötila-arvoa tai käyttämällä pipettityökalua.
LUT
Se tarkoittaa "Hae taulukkoa". Se sisältää joukon numeroita, jotka sovellus, jota käytät kuvan tai videon värien vaihtamiseen, etsi.
Nämä ovat väritermejä, joihin sinun on perehdyttävä erityisesti videon värin korjaamisessa.
Osa 2: Paras tapa korjata väriä DaVincissä
Mitä tulee videon värin korjaamiseen, DaVinci Resolve on yksi tavallisista ladattavista ohjelmistoista, joita voit käyttää. Se tarjoaa poikkeuksellisen laadun ja parantaa videotasi, mikä on mahdotonta muilla sovelluksilla. Sen massiivinen sisäinen väriavaruus pystyy hallitsemaan erilaisia luminanssivärejä, ja patentoituja DaVinci-algoritmeja käytetään kuvien käsittelyyn täydellä 32-bittisellä float-laadulla ja GPU-kiihdytyksellä. Tällä tavalla voit tuottaa vertaansa vailla olevan videon ja kuvan.
Lisäksi DaVinci Resolvessa on muita keskeisiä ominaisuuksia, joita voit kokea videon värin korjaamisen lisäksi. Se tarjoaa Fusion Module -ominaisuuden. Fusion-moduulin avulla voit nopeasti luoda otsikoita, visuaalisia tehosteita, animaatioita ja muita sävellyksiä. Näitä sävellyksiä käytetään sitten editointimoduuleissa. Saatavilla on satoja erilaisia Resolve FX -suodattimia, mukaan lukien valotehosteet, sumennus, kuvan palauttaminen, kauneus, muotoilu ja tekstitysten luominen sisäänrakennetun tekstitystyökalun avulla.
Toinen ominaisuus, jonka voit kohdata tässä sovelluksessa, on videon muokkausominaisuus. Muokkaus- ja Leikkaa-moduulit sisältävät kaiken, mitä tarvitset elokuvien muokkaamiseen, mukaan lukien peittokuvat, nopeussäädöt, dynaaminen zoomaus, kuvanvakautus ja paljon muuta. Moduulien avulla voit analysoida säätöjäsi ja käyttää suodattimia samanaikaisesti useisiin leikkeisiin. Tämä sovellus on myös saatavilla sekä Macille että Windowsille. DaVinci Resolvessa on kuitenkin enemmän käyttöliittymävaihtoehtoja, mikä tekee sen ymmärtämisen vaikeaksi. Siinä on edistyneitä työkaluja, joita aloittelijat eivät ymmärrä. Joten jos kuulut näihin ei-ammattimaisiin käyttäjiin, sinun on ensin tutkittava tämä sovellus saadaksesi idean.
Tee perusvärinkorjaus DaVinci Resolvella alla olevien vaiheiden avulla.
Vaihe 1: ladata DaVinci ratkaise Windowsissa tai Macissa. Jatka asennusprosessiin ja suorita sovellus.
Vaihe 2: Mene Tiedosto > Tuo aikajana -painiketta liittääksesi videon, jota haluat muokata. Huomaa, että olet vienyt aikajanasi toisesta ohjelmistosta, kuten EDL-, AAF- tai XML-tiedostosta.
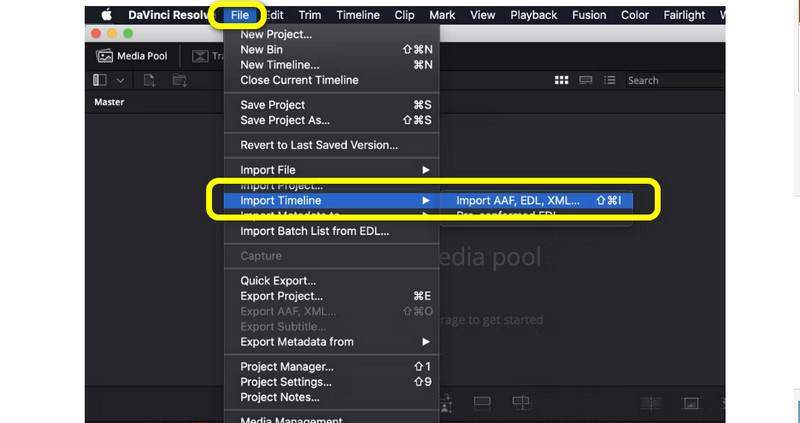
Vaihe 3: Kun olet lisännyt videon, näet käyttöliittymästä kuusi luokkaa, kuten Viewer, Color Timeline, Node, Scopes, Effects ja Color Wheels.
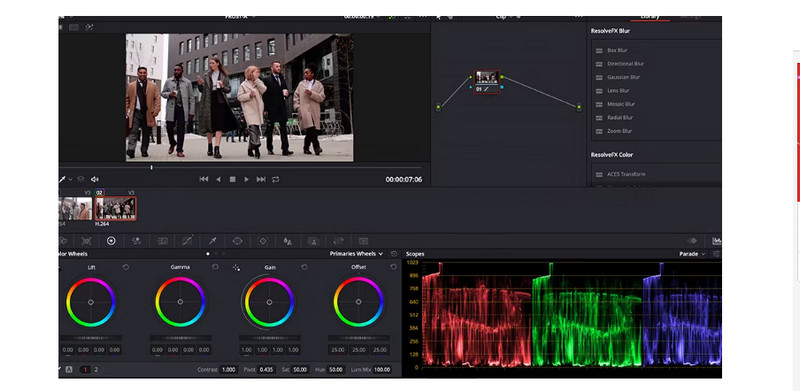
Vaihe 4: Väripyörässä sen avulla voit muuttaa videon väriä. Säätämällä liukusäätimiä voit säätää Lift-, Gamma-, Gain- ja Offset-asetuksia mieltymystesi mukaan.
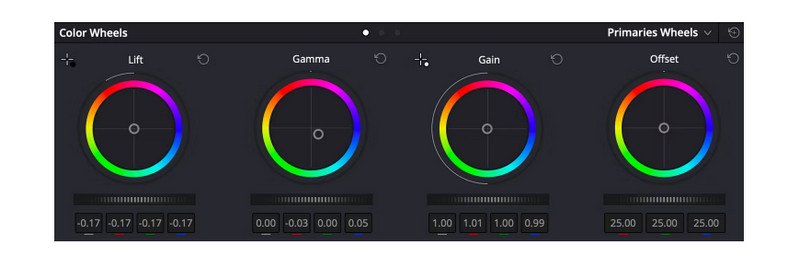
Vaihe 5: Kun olet korjannut videon värin, siirry kohtaan Tiedosto > Tallenna projekti nimellä -painiketta viedäksesi muokatun videosi.
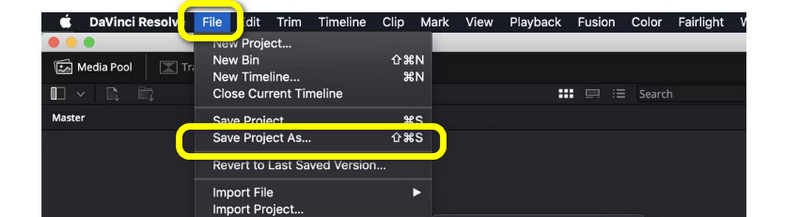
Osa 3: Poikkeuksellinen vaihtoehto DaVinci Resolvelle
Edellä mainittu menetelmä on kiistatta haastava ja vaikea ymmärtää. Itse sovellus on liian edistynyt aloittelijoille. Joten tässä osassa annamme sinulle parhaan vaihtoehdon DaVinci Resolvelle. Jos haluat Korjaa videosi, jotta ne olisivat paremmin saatavilla, käytä Vidmore Video Converter. Se tarjoaa värinkorjaustyökalun, jonka avulla voit parantaa videosi värejä. Tällä työkalulla voit säätää videosi kirkkautta, kontrastia, sävyä ja kylläisyyttä. Siinä on myös ymmärrettävä käyttöliittymä, joka sopii aloittelijoille. Lisäksi Vidmore on käytettävissä sekä Windowsissa että Macissa, mikä tekee siitä kätevän kaikille. Käytä alla olevia täydellisiä oppaita korjataksesi videosi värin nopeasti.
Vaihe 1: Napsauta alla olevaa latauspainiketta ladataksesi Vidmore Video Converter Macissa tai Windowsissa. Suorita sovellus asennuksen jälkeen.
Vaihe 2: Valitse Työkalupakki paneeli. Vieritä hieman ja napsauta Värinkorjaustyökalu.
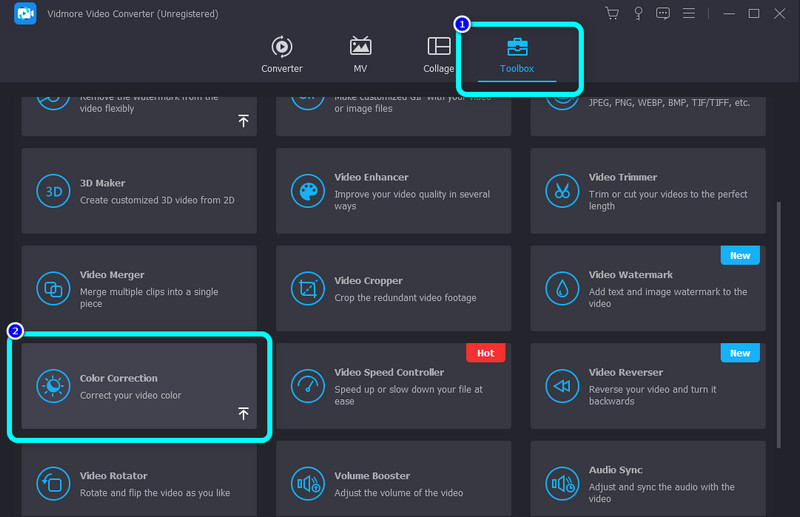
Vaihe 3: Klikkaa Plus kuvake. Kansio avautuu näytölle ja valitse video, jota haluat muokata.
Vaihe 4: Tämän jälkeen voit säätää videosi kylläisyyttä, kirkkautta, kontrastia ja sävyä säätämällä liukusäätimiä.
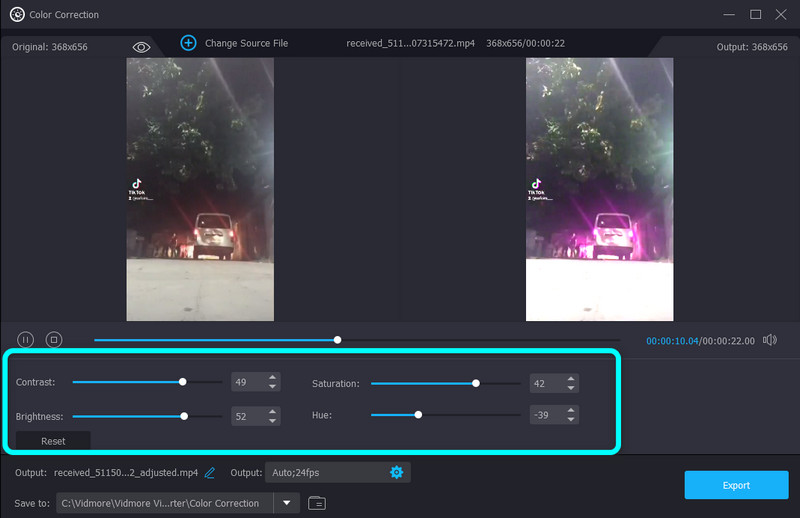
Vaihe 5: Tallenna lopullinen video valitsemalla Viedä -painiketta käyttöliittymän vasemmassa alakulmassa.
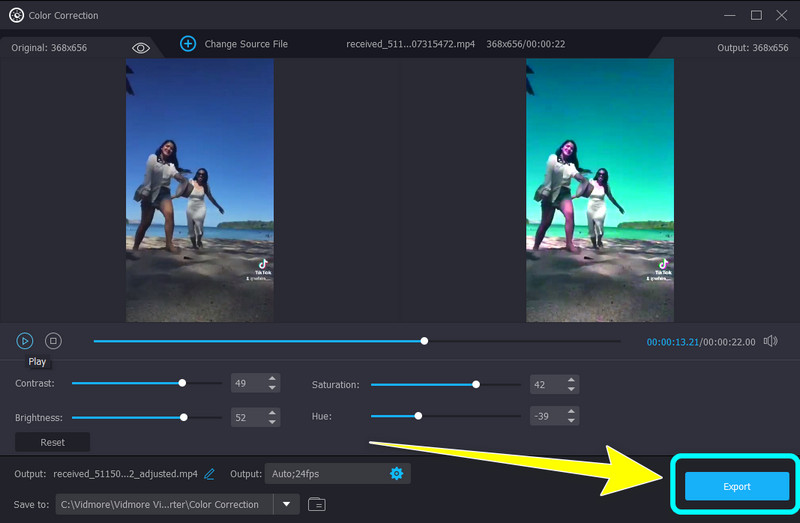
Osa 4: Usein kysytyt kysymykset DaVinci Resolven värin korjaamisesta
1. Mitä eroa on väriluokituksen ja värinkorjauksen välillä?
Värinkorjaus muistuttaa kuvien luonnollisempaa muokkaamista. Se korjaa kuviesi/videoidesi väriongelman ja tekee niistä realistisempia. Sen tarkoitus on puhdistaa ja puhdistaa. Värinkorjaus tehdään dokumenteille ja tosi-ohjelmille. Väriluokituksen kannalta se on kuin suodattimen lisääminen kuviisi/videoihisi. Se lisää tunteita ja tunnelmaa värittämällä kuvia/videoita.
2. Onko DaVinci Resolve ilmainen?
Joo. Voit ladata ja asentaa BETA-version ilmaiseksi. Se tarjoaa työkaluja kuvien ja videoiden muokkaamiseen. Lisäksi se tukee 4K UHD -resoluutiota.
3. Mitä eroa on DaVinci Resolve Studiolla ja DaVinci Resolve 16:lla?
DaVinci Resolve 16 on BETA-versio, jonka voit ladata Black Magic Designin verkkosivuilta. Toisaalta DaVinci Resolve Studio on premium-versio. Se tarjoaa enemmän ominaisuuksia kuin DaVinci Resolve 16.
Johtopäätös
Ja siinä mennään! Olet oppinut kuinka väri korjataan DaVinci Resolvessa. Jos tämä sovellus antaa sinulle vaikeuksia muokata videon väriä, voit käyttää Vidmore Video Converter. Tämä sovellus voi tarjota paljon helpompia tapoja korjata videosi väri.


