Paras tapa leikata videon pituutta Windows Media Playerissa
Saatat myös kysyä "Kuinka voin leikata videota Windows Media Playerissa?" Kuten nimestä voi päätellä, Windows Media Player on Windows-tietokoneille kehitetty multimediasoitin. Ilmeisesti voit käyttää sitä vain video-/äänitiedostojen suoratoistoon Windows-tietokoneellasi. Tämän ohjelman toinen hyödyllinen ominaisuus on kuitenkin leikata multimediatiedostoja, kuten videota ja ääntä.
Sen sijaan, että lataat erillisen työkalun videoiden leikkaamiseen, voit hyödyntää tätä ominaisuutta videotiedostojen lyhentämiseen. Asia on, sinun on säädettävä joitain asetuksia ottaaksesi sen leikkausominaisuuden käyttöön. Tästä huolimatta tämä artikkeli näyttää sinulle vaiheet leikkaa video Windows Media Playerissa pituuden lyhentämiseksi. Myös loistava korvike tarkistetaan tutkimista varten.
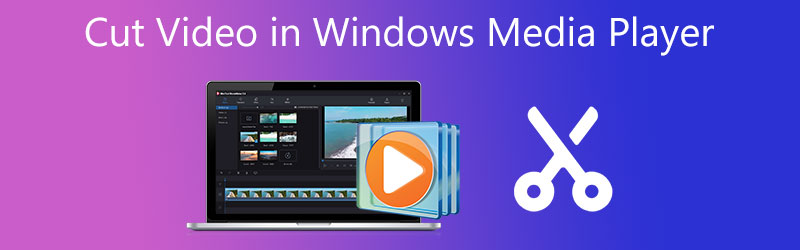
- Osa 1. Videon pituuden leikkaaminen Windows Media Playerissa
- Osa 2. Videon pituuden leikkaaminen Macissa/Windowsissa
- Osa 3. Videoleikkurien vertailukaavio
- Osa 4. Usein kysytyt kysymykset videon pituuden leikkaamisesta
Osa 1. Videon pituuden leikkaaminen Windows Media Playerissa
Windows Media Player on suunniteltu ensisijaisesti toistamaan video- ja musiikkitiedostoja yksinomaan Windows-järjestelmille. Monet käyttäjät haluavat kuitenkin myös leikata tai leikata videotiedostoja suoraan. Itse asiassa tätä ominaisuutta ei voi käyttää, kun ohjelma käynnistetään alusta alkaen. Se on saatavilla vain integroimalla SolveigMM WMP Trimmer -laajennus.
Vain harvat käyttäjät ovat kuitenkin tietoisia tästä. Joten jos kysyt, kuinka leikkaat videon Windows Media Playerissa, olemme selvittäneet vaiheet puolestasi.
Vaihe 1. Aloita lataamalla SolveigMM Trimmer Plugin -laajennus sen viralliselta verkkosivustolta. Asenna sitten ohjelma Windows-järjestelmääsi noudattamalla kehotteita ja ohjattuja toimintoja asennuksen viimeistelemiseksi.
Vaihe 2. Kun se on asennettu, käynnistä Windows Media Player ja lisää laajennus ottaaksesi ohjelman leikkausominaisuuden käyttöön. Navigoida johonkin Työkalut > Laajennukset > SolveigMM WMP Trimmer Plugin. Sitten sinun pitäisi nähdä toinen vaihtoehto paneelin käyttöliittymän alaosassa.
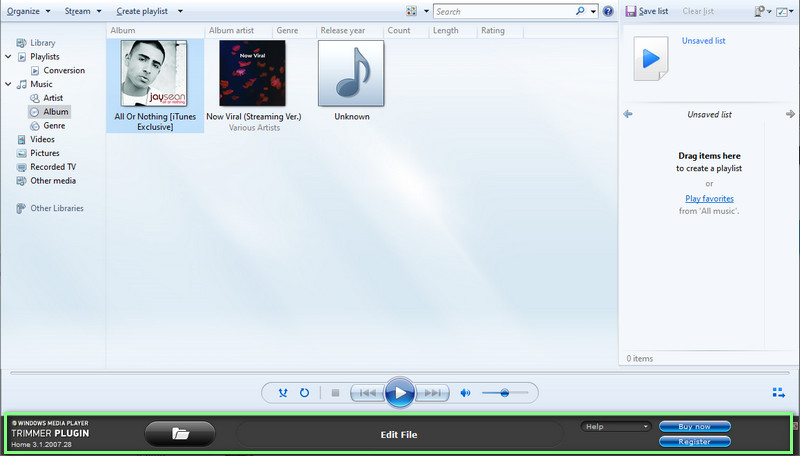
Vaihe 3. Lisää nyt video, jota haluat leikata. Voit tehdä tämän napsauttamalla Kansio -kuvaketta, selaa videota ja lisää se ohjelmistoon valitsemalla se. Sen pitäisi toistaa video automaattisesti. Paina seuraavaksi Muokkaa tiedostoa -painiketta aloittaaksesi videon leikkaamisen.
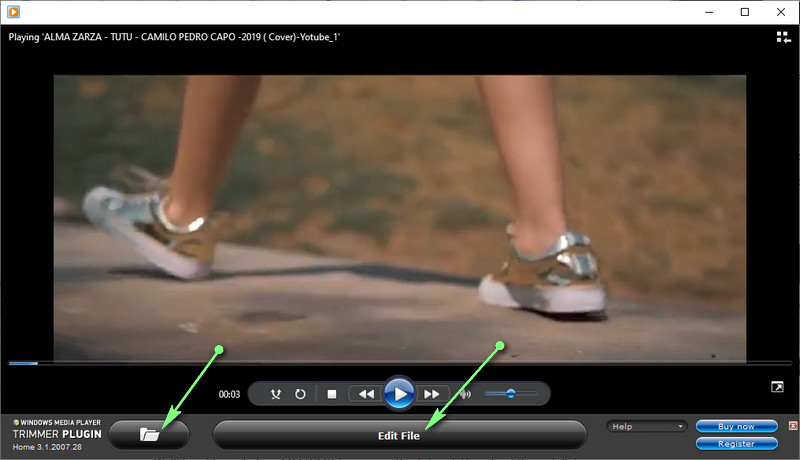
Vaihe 4. Etsi sen jälkeen tarkka kohta tai kesto, jonka haluat leikata. Voit myös viitata aikailmaisuun asettaaksesi aloitus- ja lopetuspisteet. Kun olet päättänyt, paina Trimmata -painiketta lopettaaksesi prosessin. Kun olet suorittanut yllä olevan prosessin, esikatsele videota nähdäksesi, tulivatko muutokset voimaan.
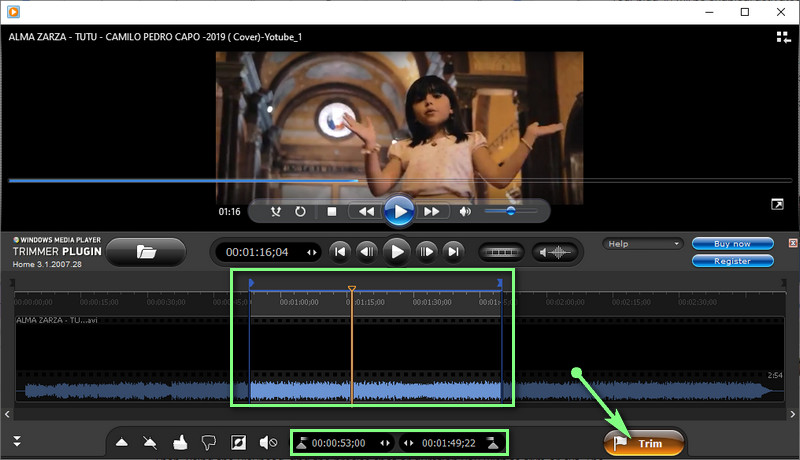
Osa 2. Videon pituuden leikkaaminen Macissa/Windowsissa
Windows Media Player on todellakin hyödyllinen videotiedostojen muokkaamisessa, mikä lyhentää videon pituutta. Sen lisäksi sillä on yksi suuri haittapuoli. Tämä on Mac-järjestelmien tuen puute. Sinun on opittava leikkaamaan videon pituutta Windows Media Player -vaihtoehdossa nimeltä Vidmore Video Converter.
Se sisältää ainutlaatuisia videonmuokkaustyökaluja, joiden avulla käyttäjät voivat jakaa, leikata, leikata, yhdistää, rajata ja paljon muuta. Ennen kaikkea käyttäjille annetaan vaihtoehtoja vähentää videon tärinää, poistaa kohinaa, säätää kirkkautta ja paljon muuta rikastetun videolähdön saavuttamiseksi. Jos olet innostunut tietämään, kuinka videoita leikataan ja yhdistetään Windows Media Playerin korvaajassa, lue ohjeet.
Vaihe 1. Suorita Vidmore Video Converter
Jotta voit käyttää ohjelmaa, sinun on ladattava se ensin laitteellesi. Paina vain yhtä niistä Ilmainen lataus alla olevia painikkeita. Asenna sitten käyttämällä näytön asennusta ja suorita se.
Vaihe 2. Lisää leikattava video
Siirry tässä vaiheessa kohtaan Työkalupakki -välilehti ja avaa Videoleikkuri toiminto. Valintaikkuna tulee näkyviin, kun napsautat tätä vaihtoehtoa. Napsauta seuraavaksi Plus allekirjoituspainike avataksesi tietokoneen kansion. Etsi sitten kohdevideo ja valitse se ladataksesi ohjelmistoon.
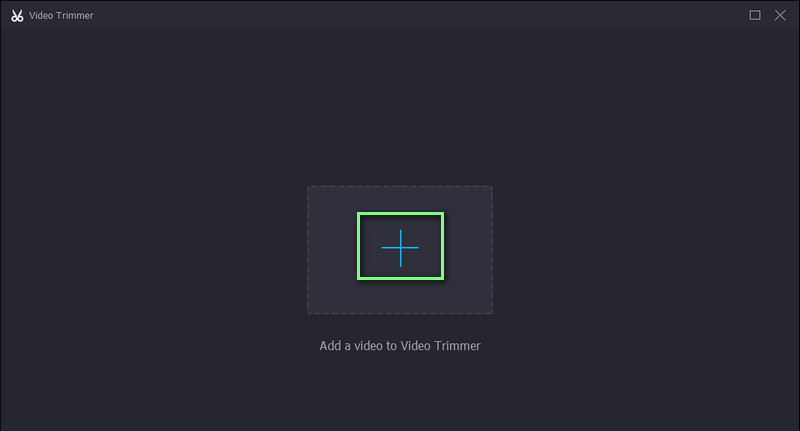
Vaihe 3. Leikkaa valittu video
Kun videoraita on lisätty, voit aloittaa videon leikkaamisen. Voit leikata käyttämällä Playhead leikataksesi videon alkuosat. Vedä liukusäädintä, jos haluat valita alueen videoleikkausta varten. Esikatsele video nähdäksesi muutokset.
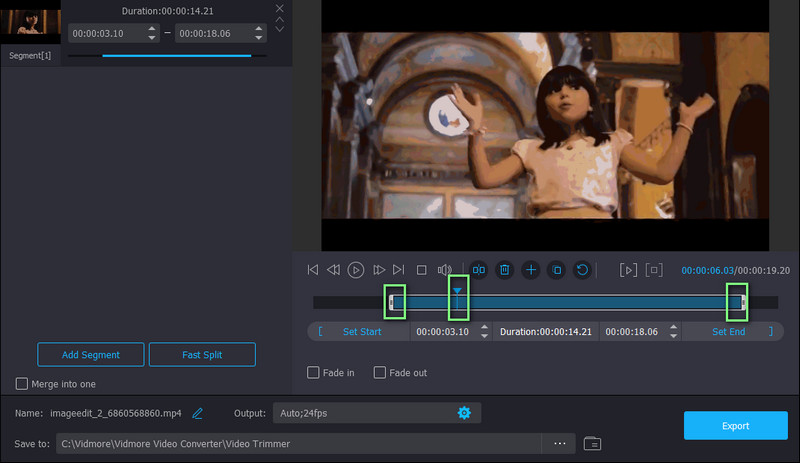
Vaihe 4. Tallenna leikattu versio
Jos olet tyytyväinen videotuloksiin, napsauta Viedä -painiketta, jotta muutokset tulevat voimaan. Voit myös muuttaa lähtöasetuksia ennen videon leikatun version tallentamista. Avaa vain Tuotos -vaihtoehto ja säädä sitten tarvittavia asetuksia. Jatka sitten videon tallentamista painamalla Viedä -painiketta.
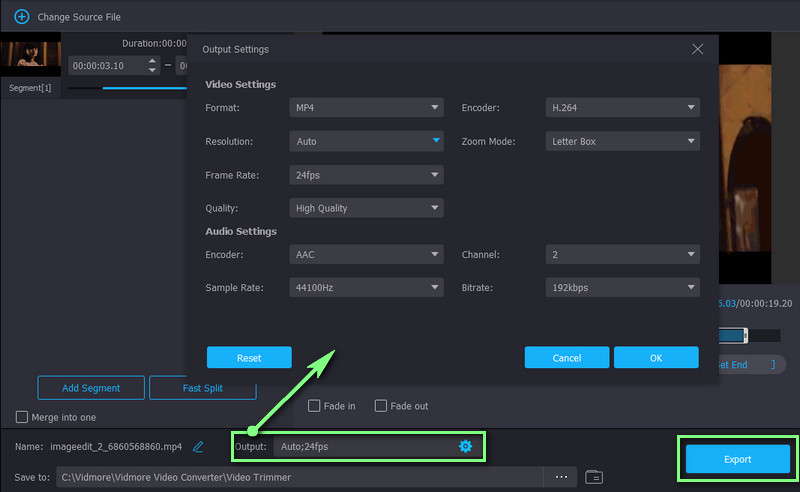
Lisälukemista:
5 Vianmääritysvihjeitä Windows Media Playerille, joka ei toimi
Kuinka leikata musiikkia iMoviessa sekä Mac- että iPhone-laitteella
Osa 3. Videoleikkurien vertailukaavio
Alla on vertailutaulukko kahdesta uskomattomasta tavasta lyhentää videoita. Selvitimme näiden kahden ohjelman olennaiset näkökohdat. Tarkista se.
- Työkalut
- Windows Media Player
- Vidmore Video Converter
| Tuettu käyttöjärjestelmä | Tuettu muoto | Intuitiivinen käyttöliittymä | Videoefektit | Muokkaustyökalut |
| Vain Windows | WMA, WMV, MP4, AVI jne. | Ei tueta | Leikkaa tai leikkaa | |
| Windows ja Mac | MKV, WMA, WMV, MP4, MOV, AVI jne. | Tuettu | Leikkaa, leikkaa, yhdistä, rajaa, kierrä ja paljon muuta. |
Osa 4. Usein kysytyt kysymykset videon pituuden leikkaamisesta
Voinko muokata videoita Windows Media Playerissa?
Voit muokata videoita Windows Media Playerissa. Toiminto on kuitenkin rajoitettu vain videoiden leikkaamiseen tai trimmaamiseen. Jos haluat lisätä suodattimia tai tehosteita, saatat joutua käyttämään erillistä sovellusta tarpeisiisi.
Voinko käyttää Windows Media Playeria ilmaiseksi?
Joo. Windows Media Player on saatavilla ilmaiseksi kaikkiin Windows-tietokoneisiin, joten voit suoratoistaa video- ja äänitiedostoja sen leikkausominaisuuden tuella. Toisin sanoen voit leikata videoita ilman, että sinun tarvitsee maksaa senttiäkään.
Voinko leikata mustia sivupalkkivideoita Windows Media Playerissa?
Valitettavasti Windows Media Player ei tue videoiden rajaamista sivupalkkien leikkaamiseen videossa. Mutta Vidmore Video Converterin avulla voit leikata mustia sivupalkkeja, koska se tukee rajaustoimintoa. Tämän ominaisuuden avulla voit leikata vain valitun kuvasuhteen ja poistaa ei-toivotut osat videosta.
Johtopäätös
Viesti kattaa kuinka leikata videon pituutta Windows Media Playerissa. Itse asiassa et voi muokata videoita suoraan tällä mediasoittimella. Silti SolveigMM WMP trimmeri -nimisen laajennuksen avulla trimmaustehtävä on mahdollista. Tämän lisäksi tämä hahmotteli myös parhaan vaihtoehdon, jota sinun tulee harkita, jos sinun on muokattava tai leikattava Windows- tai Mac-tietokonejärjestelmässäsi. Voit helposti käsitellä videotiedostojasi tässä viestissä mainittujen vaihtoehtojen avulla.


